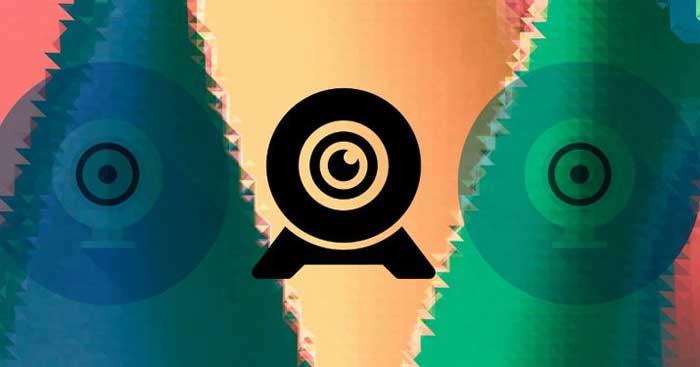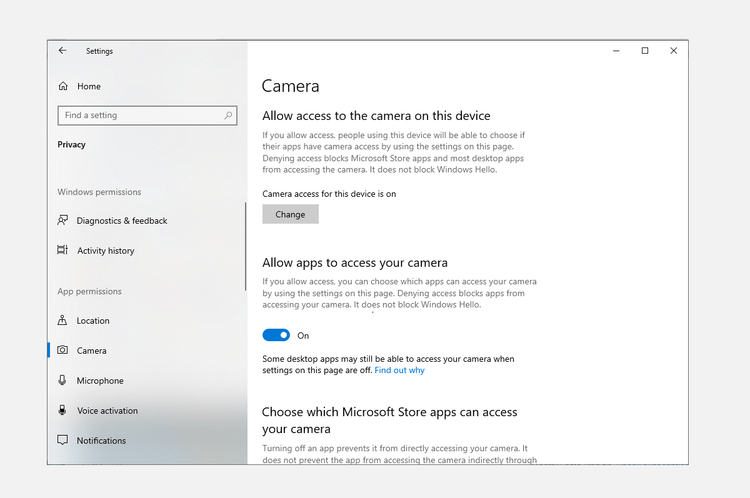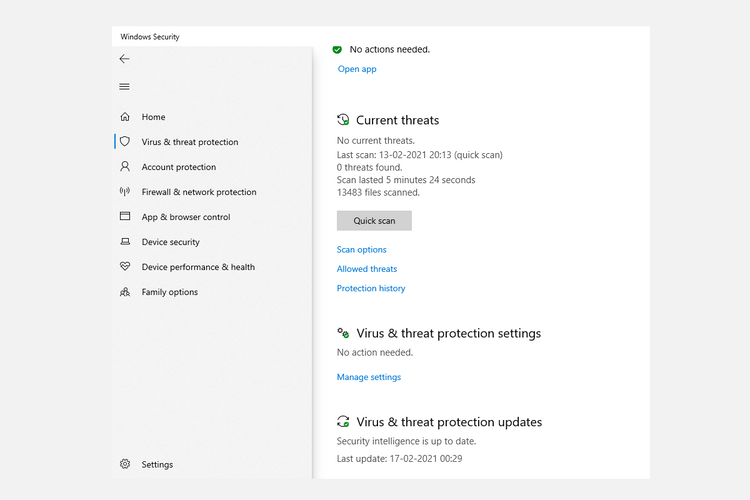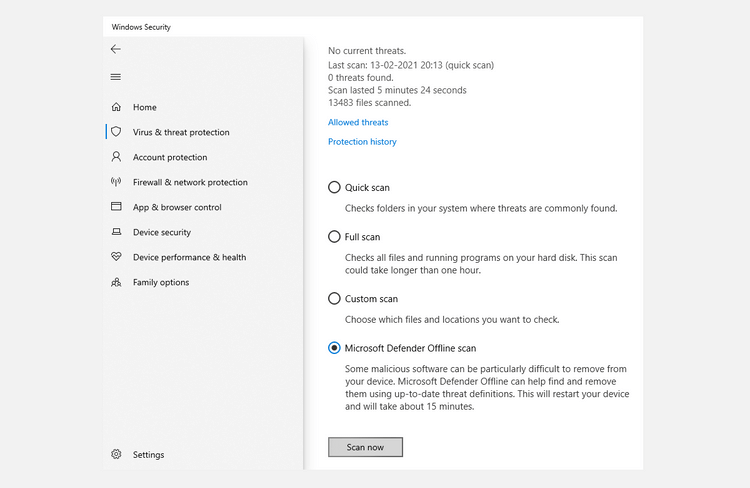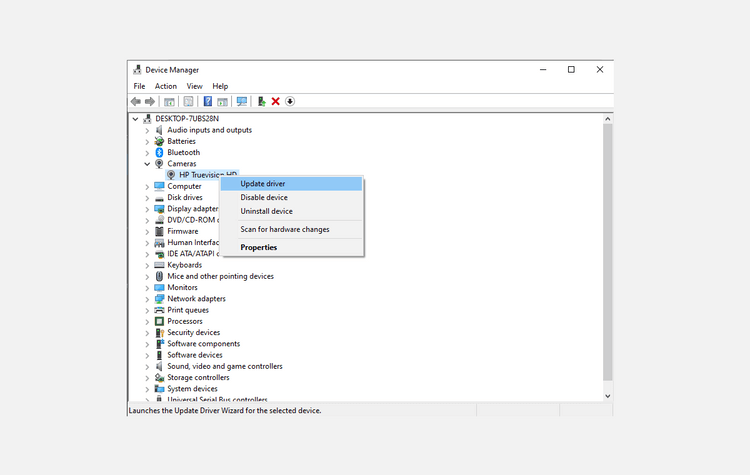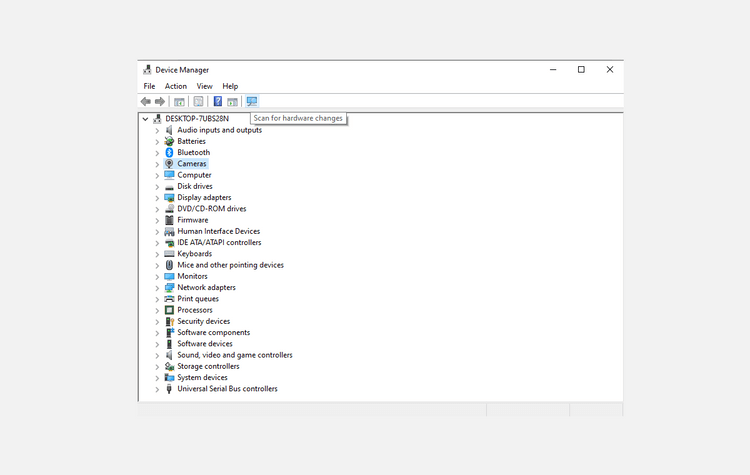Το 0xa00f4244 nocamerasareattached είναι ένα από τα πιο συνηθισμένα σφάλματα σε υπολογιστές. Ας βρούμε έναν τρόπο να διορθώσουμε το σφάλμα 0xa00f4244 nocamerasreached με το EU.LuckyTemplates !
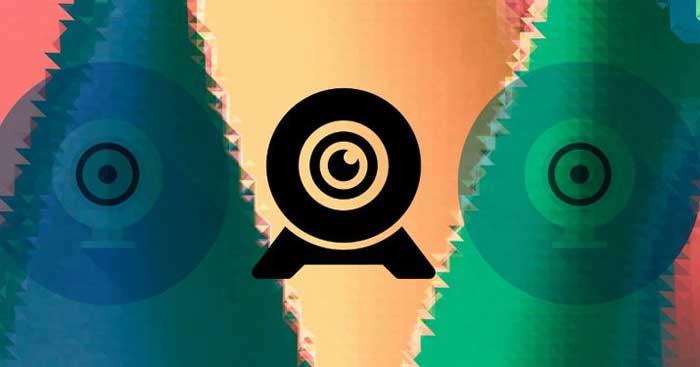
Τα Windows 10 είναι ένα σταθερό, ομαλό και ασφαλές λειτουργικό σύστημα υπολογιστή από τη Microsoft. Ωστόσο, αυτό δεν σημαίνει ότι είναι τέλειο. Κατά τη χρήση, τα Windows 10 έχουν μερικές φορές κάποια προβλήματα και το σφάλμα 0xa00f4244 είναι ένα από αυτά. Ωστόσο, δεν χρειάζεται να ανησυχείτε πολύ. Εφαρμόστε αμέσως μία από τις παρακάτω μεθόδους για να διορθώσετε το σφάλμα κάμερας 0xa00f4244 !
Πώς να διορθώσετε το σφάλμα 0xa00f4244 nocamerasareattached στα Windows 10
1. Ελέγξτε το λογισμικό προστασίας από ιούς
Αν και είναι «σωτήριο» για τους περισσότερους υπολογιστές με Windows, το λογισμικό προστασίας από ιούς είναι μερικές φορές η αιτία σφαλμάτων κατά την εκτέλεση άλλων προγραμμάτων. Για να βεβαιωθείτε ότι δεν εμποδίζει τη λειτουργία της εφαρμογής Κάμερα στα Windows 10, ελέγξτε τις ρυθμίσεις προστασίας από ιούς και δείτε εάν μπλοκάρει την κάμερα.
Ακόμα κι αν όλα είναι ξεκάθαρα στις ρυθμίσεις, για να βεβαιωθείτε ότι το εργαλείο προστασίας από ιούς δεν προκαλεί αυτό το πρόβλημα, θα πρέπει να το απενεργοποιήσετε προσωρινά και μετά να ελέγξετε ξανά την κάμερα.
2. Ενεργοποιήστε την εφαρμογή Κάμερα
Ο κωδικός σφάλματος 0xa00f4244 nocamerasareattached εμφανίζεται συχνά όταν η εφαρμογή Κάμερα των Windows είναι απενεργοποιημένη. Για να βεβαιωθείτε ότι δεν είναι αυτό το πρόβλημά σας, πατήστε το πλήκτρο Windows + I για να ανοίξετε τις Ρυθμίσεις και, στη συνέχεια, επιλέξτε Απόρρητο .
Τώρα κάντε κλικ στην Κάμερα , αλλάξτε το διακόπτη στη θέση Ενεργοποίηση εάν δείτε ότι έχει ρυθμιστεί σε Απενεργοποίηση .
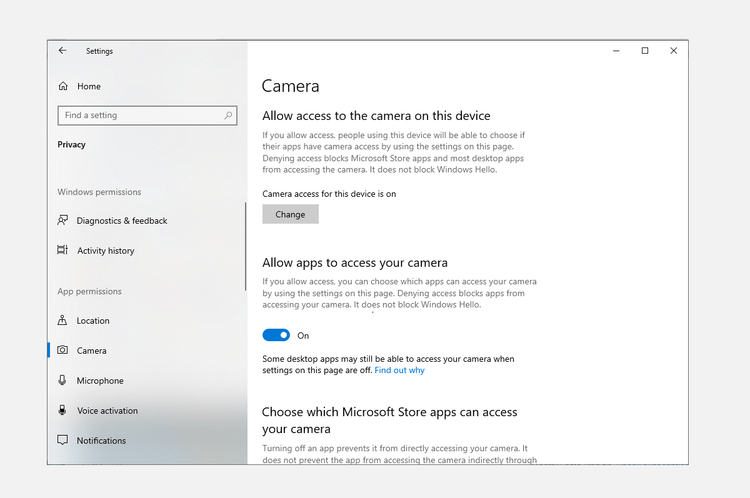
Αυτό είναι όλο, το πρόβλημα θα λυθεί εάν οι παραπάνω ρυθμίσεις προκαλέσουν σφάλμα κάμερας 0xa00f4244 στα Windows 10.
3. Σαρώστε το σύστημα για κακόβουλο λογισμικό και ιούς
Οι ιοί και το κακόβουλο λογισμικό βλάπτουν πάντα τη λειτουργία των συστημάτων υπολογιστών, συμπεριλαμβανομένων των προγραμμάτων οδήγησης συσκευών. Επομένως, θα πρέπει να σαρώσετε τον υπολογιστή σας για να βρείτε αυτά τα τρωτά σημεία.
Μπορείτε να σαρώσετε το σύστημά σας με το Windows Defender - ένα δωρεάν εργαλείο αφαίρεσης κακόβουλου λογισμικού και ιών των Windows ως εξής: Μεταβείτε στις Ρυθμίσεις > Ενημέρωση και ασφάλεια . Εδώ, κάντε κλικ στην Ασφάλεια των Windows > Προστασία από ιούς και απειλές .
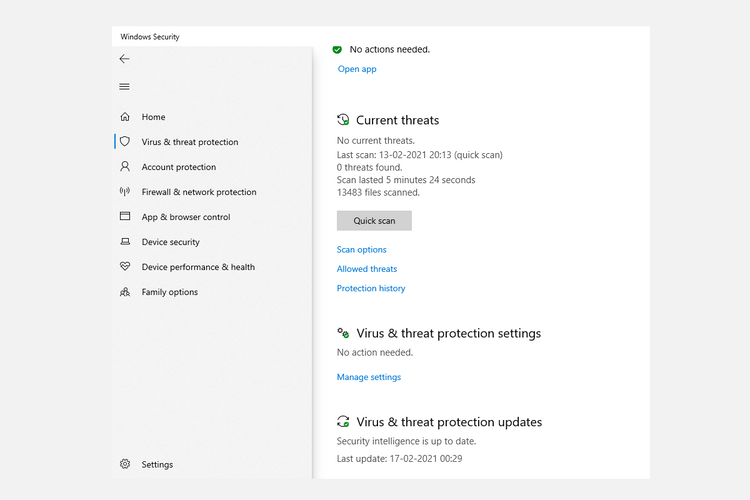
Τώρα, κάντε κλικ στην επιλογή Επιλογές σάρωσης , επιλέξτε Σάρωση εκτός σύνδεσης του Windows Defender και κάντε κλικ στην επιλογή Σάρωση τώρα .
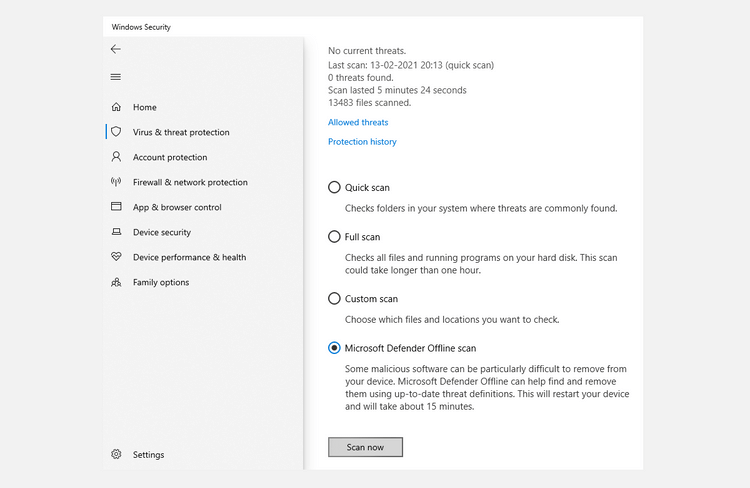
Τα Windows 10 θα επανεκκινήσουν και θα πραγματοποιήσουν σάρωση. Ανοίξτε το Windows Defender για να ελέγξετε την αναφορά. Εάν το σύστημα έχει προβλήματα, θα τα δείτε εκεί.
4. Ελέγξτε το πρόγραμμα οδήγησης της κάμερας
Εάν οι παραπάνω μέθοδοι για να διορθώσετε το σφάλμα μη ανοίγματος της κάμερας των Windows 10 δεν είναι αποτελεσματικές, τώρα πρέπει να ελέγξετε το πρόγραμμα οδήγησης της συσκευής.
Θυμηθείτε, τα προγράμματα οδήγησης συσκευών επιτρέπουν στο υλικό του υπολογιστή να επικοινωνεί με το λογισμικό του. Επομένως, εάν υπάρχει πρόβλημα με αυτό το πρόγραμμα οδήγησης, μπορεί να προκαλέσει το σφάλμα 0xa00f4244 nocamerasareattached στα Windows 10.
Βήματα για να ελέγξετε το πρόγραμμα οδήγησης της κάμερας στα Windows 10:
- Ανοίξτε την εφαρμογή Device Manager από τη γραμμή αναζήτησης.
- Βρείτε το εικονίδιο Κάμερα .
- Κάντε δεξί κλικ στην Κάμερα της συσκευής και κάντε κλικ στην Ενημέρωση προγράμματος οδήγησης .
- Στη συνέχεια, επιλέξτε Αυτόματη αναζήτηση για πρόγραμμα οδήγησης .
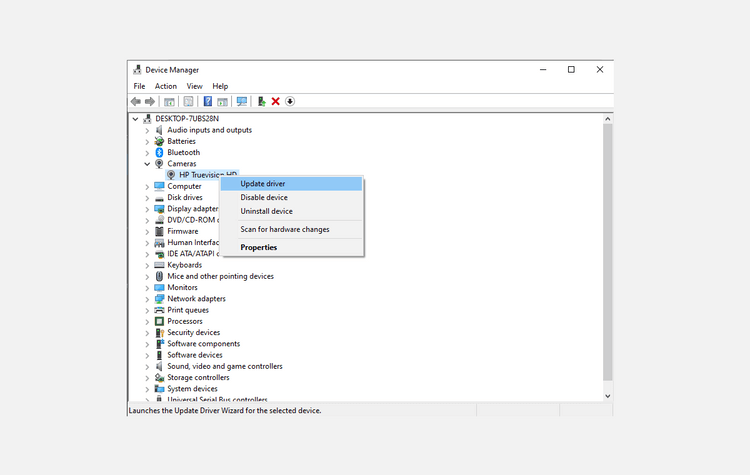
Στη συνέχεια, η Διαχείριση Συσκευών θα αναζητήσει την πιο πρόσφατη διαθέσιμη έκδοση αυτού του προγράμματος οδήγησης στον υπολογιστή.
5. Επαναφέρετε την εφαρμογή Κάμερα
Μερικές φορές αλλαγές ή προβλήματα στην εφαρμογή Κάμερα με την πάροδο του χρόνου μπορεί να οδηγήσουν στο σφάλμα 0xa00f4244 nocamerasareattached στα Windows.
Με μια απλή επαναφορά των ρυθμίσεων της κάμερας, μπορεί να επιστρέψει στην αρχική της κατάσταση. Προχωρήστε ως εξής:
- Κάντε κλικ στις Ρυθμίσεις > Εφαρμογές > Εφαρμογές και δυνατότητες .
- Στη συνέχεια, κάντε κλικ στην Κάμερα > Προηγμένες ρυθμίσεις .
- Τώρα πατήστε το κουμπί Επαναφορά για να επαναφέρετε την εφαρμογή Κάμερα.
6. Εγκαταστήστε ξανά το πρόγραμμα οδήγησης της κάμερας
Εάν το πρόγραμμα οδήγησης είναι η αιτία του σφάλματος κάμερας 0xa00f4244 nocamerasareattached , η απεγκατάσταση και η επανεγκατάστασή του μπορεί να διορθώσει το πρόβλημα.
Για να το κάνετε αυτό, πατήστε το συνδυασμό πλήκτρων Windows + R , πληκτρολογήστε devmgmt.msc και πατήστε Enter . Στη Διαχείριση Συσκευών, αναπτύξτε την ενότητα Κάμερες και, στη συνέχεια, κάντε κλικ στην Κατάργηση εγκατάστασης συσκευής .
Αφού αφαιρέσετε το πρόγραμμα οδήγησης, επανεκκινήστε τον υπολογιστή σας. Στην επόμενη εκκίνηση, ανοίξτε τη Διαχείριση Συσκευών > κάντε κλικ στην επιλογή Σάρωση για αλλαγές υλικού για να εγκαταστήσετε ξανά το πρόγραμμα οδήγησης.
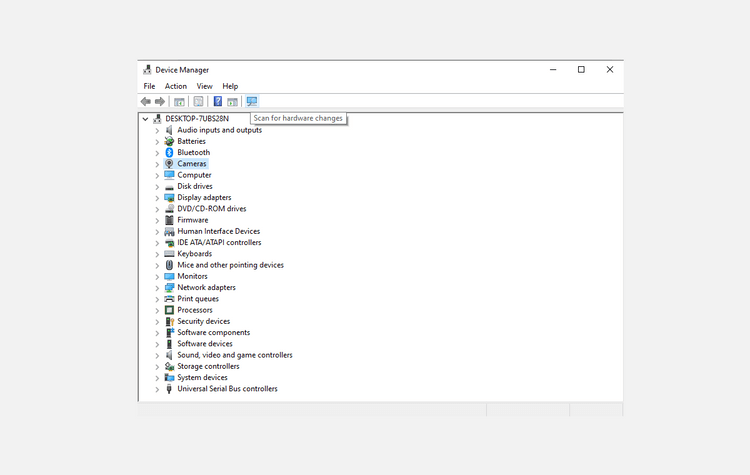
Εάν πράγματι ένα κατεστραμμένο πρόγραμμα οδήγησης κάμερας προκαλεί το σφάλμα 0xa00f4244 nocamerasareattached στον υπολογιστή σας, αυτή η μέθοδος μπορεί σίγουρα να το διορθώσει.