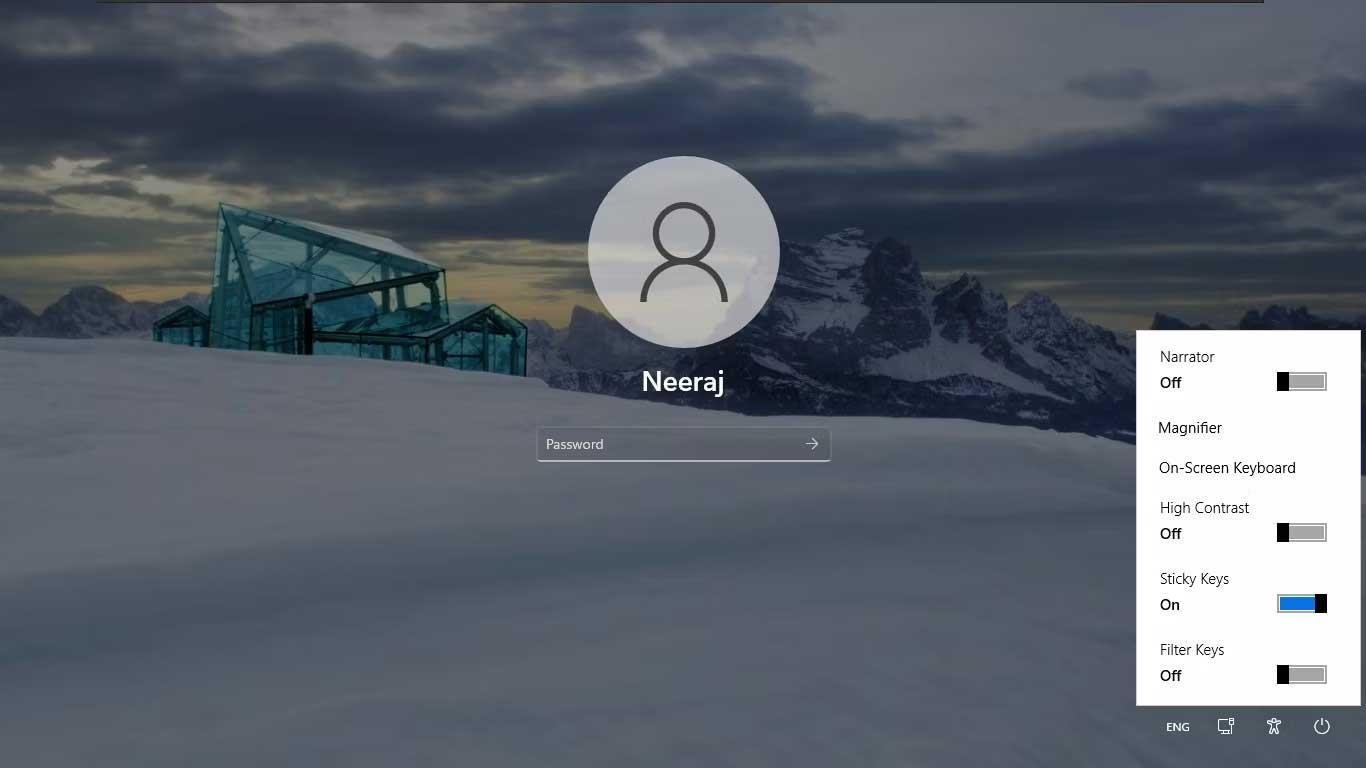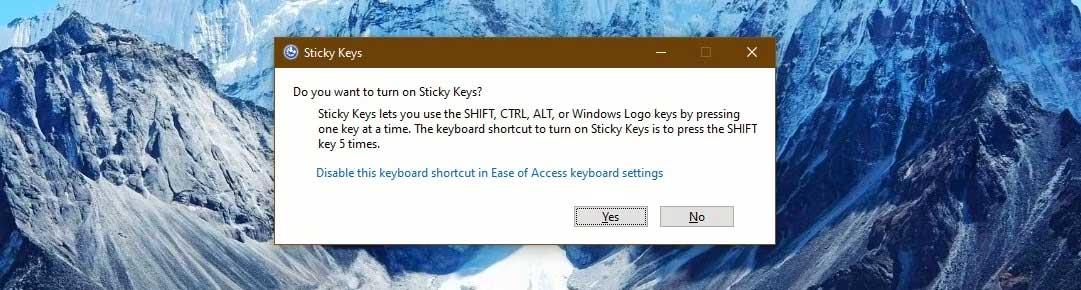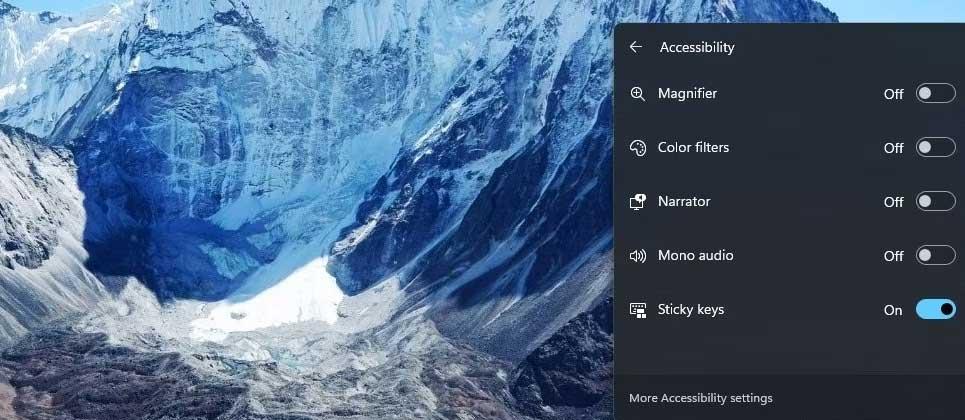Το Sticky Key κάνει το πληκτρολόγιο του υπολογιστή σας πιο εύκολο στη χρήση. Δείτε πώς μπορείτε να ενεργοποιήσετε και να απενεργοποιήσετε το Sticky Key στα Windows 11 .

Με το Sticky Key ενεργοποιημένο , μπορείτε εύκολα να εισάγετε εντολές πληκτρολογίου για να ολοκληρώσετε την εργασία σας κάθε φορά που αντιμετωπίζετε προβλήματα με τη λειτουργία του κινητήρα. Το Sticky Key σάς επιτρέπει να πατήσετε ένα πλήκτρο επεξεργασίας (Shift, Ctrl, Alt) και μετά ένα άλλο πλήκτρο για να εκτελέσετε εντολές.
Για παράδειγμα, εάν αποθηκεύσετε ένα έγγραφο, πρέπει να πατήσετε Ctrl + S . Σε περίπτωση που δεν μπορείτε να το κάνετε αυτό, το Sticky Key σας επιτρέπει να πατάτε και τα δύο πλήκτρα το ένα μετά το άλλο. Ο υπολογιστής θα επιβεβαιώσει ότι πατήθηκε το πλήκτρο Ctrl και, στη συνέχεια, μπορείτε να πατήσετε το πλήκτρο S για να ολοκληρώσετε την εντολή Αποθήκευση.
Με αυτόν τον τρόπο, μπορείτε να χρησιμοποιήσετε το Sticky Key για εντολές όπως Ctrl + Alt+ Delete , Ctrl + C για αντιγραφή, Ctrl + V για επικόλληση και άλλα.
Το Sticky Key λειτουργεί επίσης με το πλήκτρο Win, ώστε να μπορείτε να το χρησιμοποιήσετε για συντομεύσεις πληκτρολογίου όπως Win + I για να ανοίξετε τις ρυθμίσεις.
Ποιο Sticky Key είναι ενεργοποιημένο;
Μόλις ενεργοποιηθεί το Sticky Key, το εικονίδιό του θα εμφανιστεί στη γραμμή εργασιών του υπολογιστή σας. Το Icon Sticky Key περιλαμβάνει τροποποιητή και κλειδιά Windows.
Το επάνω ορθογώνιο αντιπροσωπεύει το πλήκτρο Shift . Το κάτω αριστερό ορθογώνιο αντιπροσωπεύει το πλήκτρο Ctrl , στο κέντρο είναι το πλήκτρο των Windows και το άκρο δεξιά είναι το πλήκτρο Alt .
Μπορείτε επίσης να καταλάβετε εάν πατιέται ο τροποποιητής ή το πλήκτρο των Windows από αυτό το εικονίδιο. Όταν πατηθεί ένα πλήκτρο, το αντίστοιχο παραλληλόγραμμο γίνεται μαύρο. Στην εικόνα, τα πλήκτρα Shift και Windows είναι ενεργοποιημένα.

Πώς να ενεργοποιήσετε και να απενεργοποιήσετε το Sticky Key
Πώς να ενεργοποιήσετε και να απενεργοποιήσετε το Sticky Key στην οθόνη σύνδεσης
Όταν φορτωθεί η οθόνη σύνδεσης, κάντε κλικ στην Προσβασιμότητα στην κάτω δεξιά γωνία της οθόνης. Η επιλογή ενεργοποίησης/απενεργοποίησης Sticky Key είναι εκεί, απλώς σύρετε το ρυθμιστικό στη θέση που θέλετε.
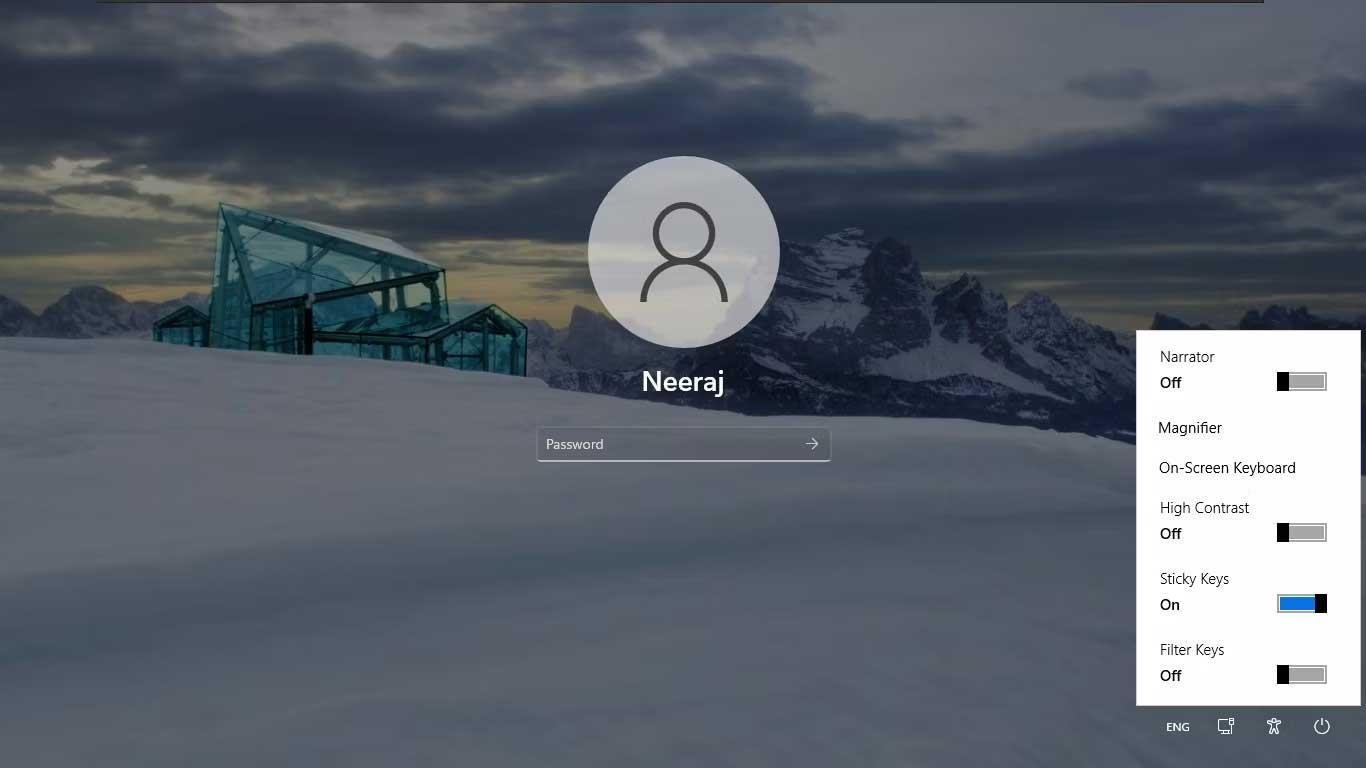
Πώς να χρησιμοποιήσετε το πλήκτρο Shift για να ενεργοποιήσετε ή να απενεργοποιήσετε το Sticky Key
Απλώς πατήστε Shift 5 φορές συνεχώς. Θα λάβετε μια ειδοποίηση για την ενεργοποίηση του Sticky Key. Κάντε κλικ στο Ναι για να τα ενεργοποιήσετε.
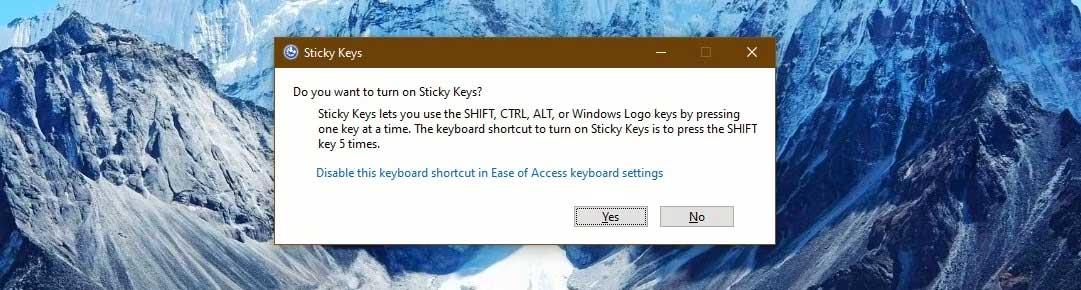
Το Sticky Key θα ενεργοποιηθεί με ένα ηχητικό εφέ για να σας ειδοποιήσει. Το εικονίδιο Sticky Key εμφανίζεται επίσης στη γραμμή εργασιών.
Για να τα απενεργοποιήσετε, πατήστε το πλήκτρο Shift 5 φορές στη σειρά. Θα ακούσετε έναν ήχο που θα υποδεικνύει ότι το Sticky Key έχει απενεργοποιηθεί.
Σημείωση Θέλετε να ενεργοποιήσετε τα Sticky Keys; Υπάρχει επίσης ένας σύνδεσμος για την απενεργοποίηση αυτής της συντόμευσης. Μπορείτε να κάνετε κλικ σε αυτό όταν θέλετε να απενεργοποιήσετε το Sticky Key.
Πώς να ενεργοποιήσετε και να απενεργοποιήσετε το Sticky Key χρησιμοποιώντας το μενού Γρήγορες ρυθμίσεις
- Ανοίξτε τις Γρήγορες ρυθμίσεις πατώντας το συνδυασμό πλήκτρων Win + A .
- Επιλέξτε ή πατήστε παρατεταμένα, το εικονίδιο μπαταρίας, δικτύου ή έντασης ήχου για να ανοίξετε τον πίνακα γρήγορων ρυθμίσεων.
- Κάντε κλικ στο εικονίδιο Προσβασιμότητα για να ανοίξετε το μενού Προσβασιμότητα .
- Ενεργοποιήστε ή απενεργοποιήστε το Sticky Key από το μενού Προσβασιμότητα .
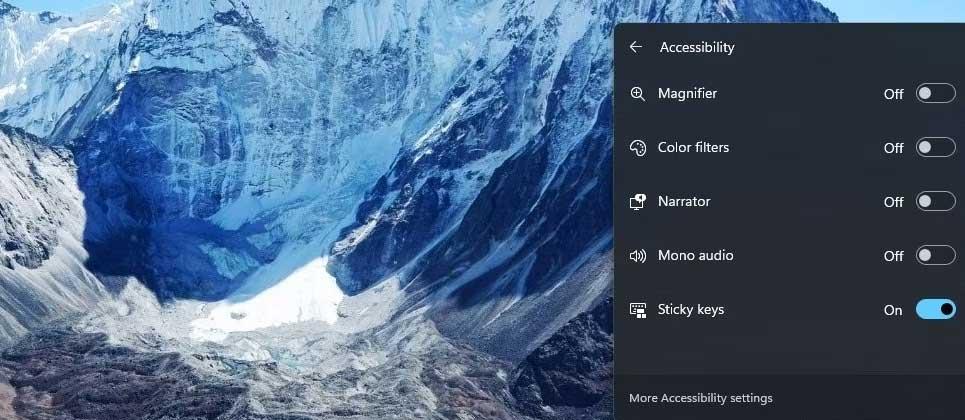
Παρακάτω είναι οι ευκολότεροι τρόποι για να ενεργοποιήσετε και να απενεργοποιήσετε το Sticky Key στα Windows 11 . Ελπίζω το άρθρο να είναι χρήσιμο για εσάς.