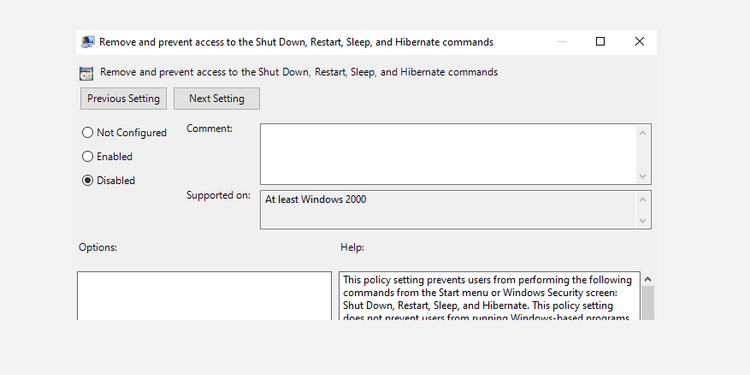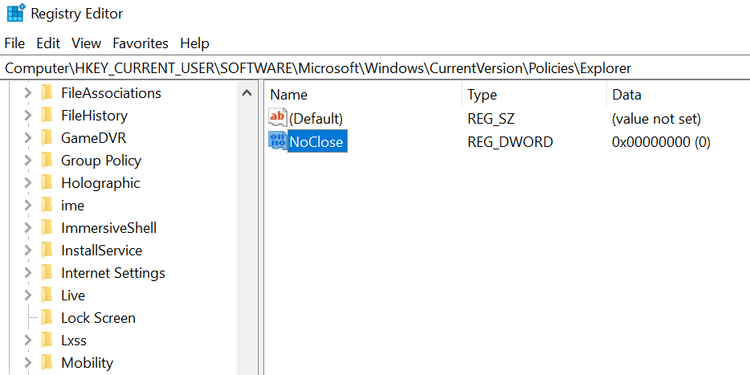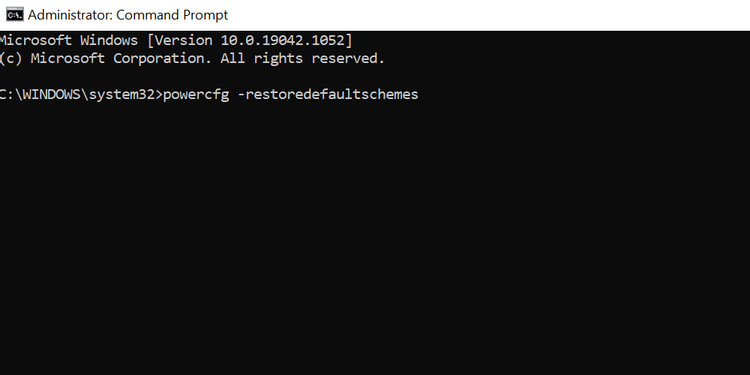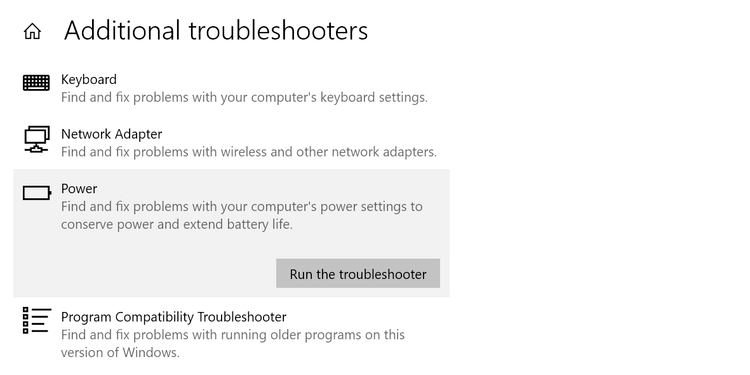Δεν μπορώ να επιλέξω τη λειτουργία τροφοδοσίας στα Windows 10, τι πρέπει να κάνω; Ακολουθεί ο τρόπος διόρθωσης του σφάλματος Δεν υπάρχουν διαθέσιμες επιλογές ενέργειας στα Windows 10 .

Υπάρχουν πολλοί λόγοι για τους οποίους λαμβάνετε το μήνυμα There are Currently No Power Options Available στον υπολογιστή σας με Windows 10 όταν κάνετε κλικ στο εικονίδιο Power . Ευτυχώς δεν είναι πολύ δύσκολο να διορθώσετε αυτό το πρόβλημα.
Πώς να διορθώσετε το σφάλμα απώλειας των επιλογών ενέργειας στα Windows 10
Χρησιμοποιήστε το Local Group Policy Editor
Τα Windows διαθέτουν μια ρύθμιση που μπορείτε να χρησιμοποιήσετε για να εμποδίσετε τους χρήστες να χρησιμοποιούν τις Επιλογές λειτουργίας στον υπολογιστή. Εάν εσείς ή κάποιος άλλος έχετε ενεργοποιήσει αυτήν την επιλογή, αυτός είναι ο λόγος για τον οποίο δεν μπορείτε να δείτε τις Επιλογές ενέργειας στο μενού Έναρξη .
Ευτυχώς, μπορείτε να το διορθώσετε αλλάζοντας την τιμή στον Επεξεργαστή πολιτικής τοπικής ομάδας:
- Πατήστε ταυτόχρονα τα πλήκτρα Windows + R για να ανοίξετε το πλαίσιο Εκτέλεση .
- Πληκτρολογήστε gpedit.msc στο αντίστοιχο πεδίο και πατήστε Enter .
- Στην οθόνη Επεξεργαστής πολιτικής τοπικής ομάδας , μεταβείτε στην επιλογή Ρύθμιση παραμέτρων χρήστη > Πρότυπα διαχείρισης > Μενού έναρξης και γραμμή εργασιών από την αριστερή πλαϊνή γραμμή.
- Στα δεξιά, βρείτε το Remove και αποτρέψτε την πρόσβαση στις εντολές Shut Down , Restart , Sleep , Hibernate και κάντε διπλό κλικ σε αυτό.
- Στο παράθυρο εισαγωγής, επιλέξτε Απενεργοποιημένο στο επάνω μέρος.
- Κάντε κλικ στο Apply και στη συνέχεια OK στο κάτω μέρος για να αποθηκεύσετε τις αλλαγές.
- Κάντε επανεκκίνηση του υπολογιστή σας.
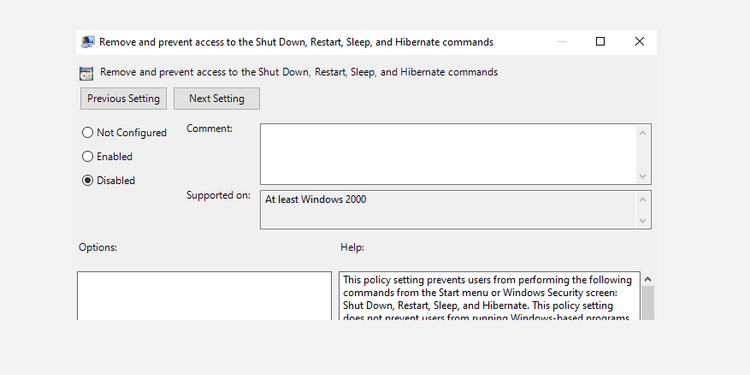
Επεξεργαστείτε το μητρώο των Windows
Εάν χρησιμοποιείτε την αρχική έκδοση των Windows 10, δεν χρειάζεται να αποκτήσετε πρόσβαση στον Επεξεργαστή πολιτικής τοπικής ομάδας. Σε αυτήν την περίπτωση, χρησιμοποιήστε τον Επεξεργαστή Μητρώου για να απενεργοποιήσετε τη ρύθμιση για απόκρυψη των επιλογών ενέργειας.
Λεπτομέρειες για κάθε βήμα:
1. Πατήστε Windows + R ταυτόχρονα για να ανοίξετε το πλαίσιο Εκτέλεση .
2. Πληκτρολογήστε regedit στο παράθυρο Εκτέλεση και πατήστε Enter .
3. Στην οθόνη Επεξεργαστής Μητρώου , μεταβείτε στην ακόλουθη διαδρομή:
HKEY_CURRENT_USER\Software\Microsoft\Windows\CurrentVersion\Policies\Explorer
4. Στο δεξιό πλαίσιο, κάντε διπλό κλικ στο στοιχείο NoClose .
5. Ορίστε τα δεδομένα τιμής του NoClose σε 0 και κάντε κλικ στο OK .
6. Επανεκκινήστε τον υπολογιστή.
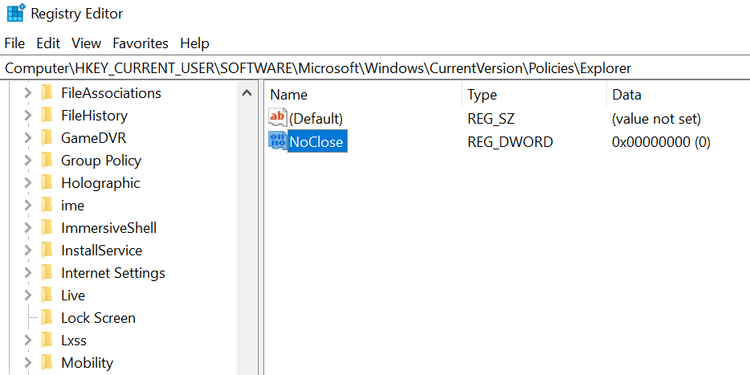
Επαναφορά προεπιλεγμένου σχεδίου ενέργειας
Εάν κάποιος έχει επεξεργαστεί το σχέδιο παροχής ενέργειας, ο φορητός υπολογιστής δεν μπορεί να τερματιστεί και να επανεκκινηθεί επειδή δεν υπάρχει επιλογή τροφοδοσίας. Τώρα πρέπει να επαναφέρετε το Power Plan ως εξής:
1. Ανοίξτε το μενού Έναρξη, βρείτε τη Γραμμή εντολών και κάντε κλικ στην επιλογή Εκτέλεση ως διαχειριστής .
2. Επιλέξτε Ναι στο παράθυρο Έλεγχος λογαριασμού χρήστη .
3. Στο παράθυρο της γραμμής εντολών , πληκτρολογήστε την ακόλουθη εντολή και πατήστε Enter :
powercfg -restoredefaultschemes
4. Θα γίνει επαναφορά του Power Plan σας.
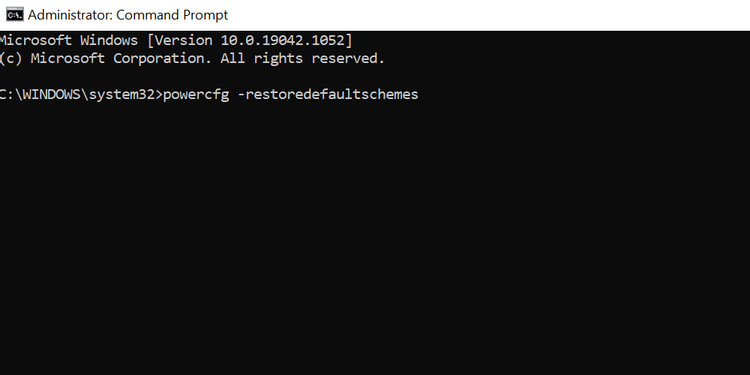
Χρησιμοποιήστε το Power Troubleshooter
- Πατήστε Windows + I για να ανοίξετε την εφαρμογή Ρυθμίσεις .
- Επιλέξτε Ενημέρωση & Ασφάλεια .
- Από την αριστερή πλαϊνή γραμμή, επιλέξτε Αντιμετώπιση προβλημάτων .
- Κάντε κλικ στην επιλογή Πρόσθετα εργαλεία αντιμετώπισης προβλημάτων στα δεξιά.
- Κάντε κύλιση προς τα κάτω στη λίστα, στο Power . Στη συνέχεια, κάντε κλικ στο Power .
- Κάντε κλικ στην επιλογή Εκτέλεση του εργαλείου αντιμετώπισης προβλημάτων .
- Περιμένετε μέχρι αυτό το εργαλείο να βρει και να διορθώσει σφάλματα Power .
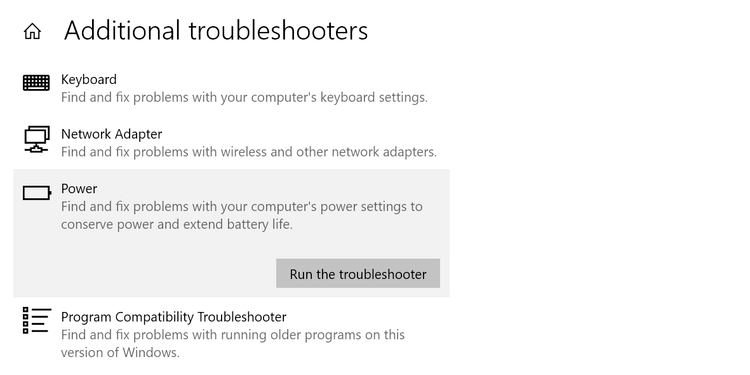
Επιδιόρθωση κατεστραμμένων αρχείων
Τα κατεστραμμένα αρχεία είναι συχνά η αιτία πολλών προβλημάτων στους υπολογιστές με Windows 10, συμπεριλαμβανομένων των διακοπής ρεύματος. Τα καλά νέα είναι ότι μπορείτε να εκτελέσετε μια εντολή από τη γραμμή εντολών για να επιδιορθώσετε κατεστραμμένα αρχεία ως εξής:
1. Ανοίξτε το μενού Έναρξη , βρείτε τη Γραμμή εντολών και κάντε κλικ στην επιλογή Εκτέλεση ως διαχειριστής .
2. Επιλέξτε Ναι στο παράθυρο Έλεγχος λογαριασμού χρήστη .
3. Στο παράθυρο της γραμμής εντολών, πληκτρολογήστε την ακόλουθη εντολή και πατήστε Enter :
sfc /scannow
5. Περιμένετε έως ότου αυτή η εντολή εντοπίσει και επιδιορθώσει κατεστραμμένα αρχεία.
Ένας άλλος τρόπος για να διορθώσετε το σφάλμα της επιλογής no Power στα Windows 10
- Χρησιμοποιήστε την Επαναφορά Συστήματος
- Επαναφέρετε τον υπολογιστή
Παρακάτω υπάρχουν μερικοί τρόποι για να διορθώσετε το σφάλμα απώλειας των επιλογών λειτουργίας στα Windows 10 . Ελπίζω το άρθρο να είναι χρήσιμο για εσάς.