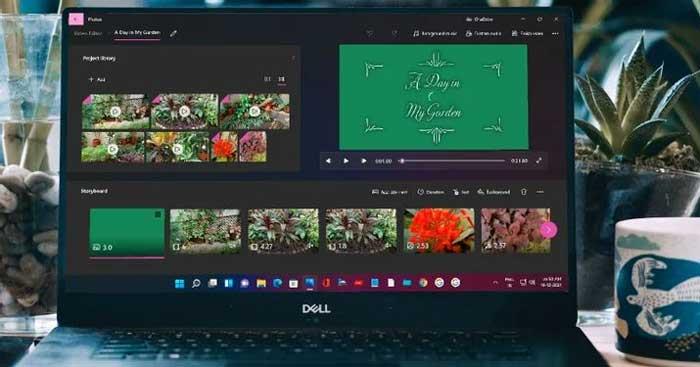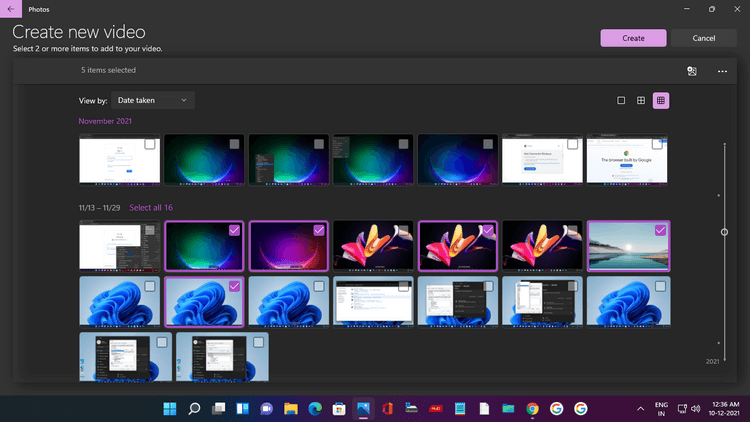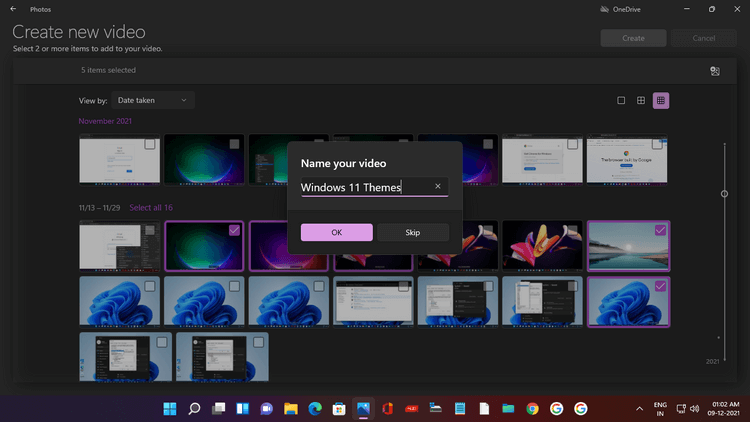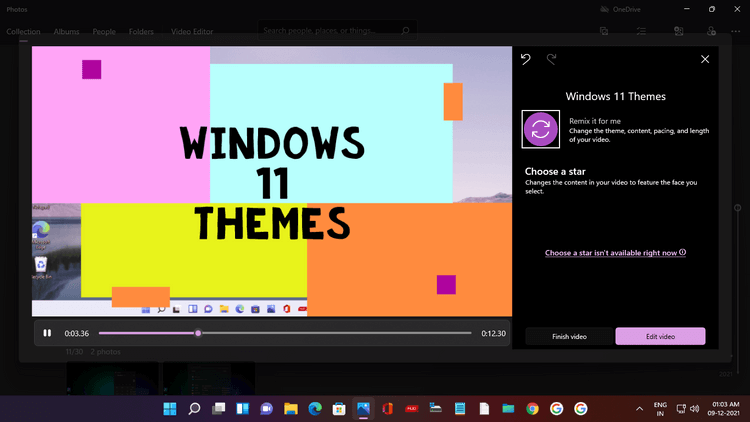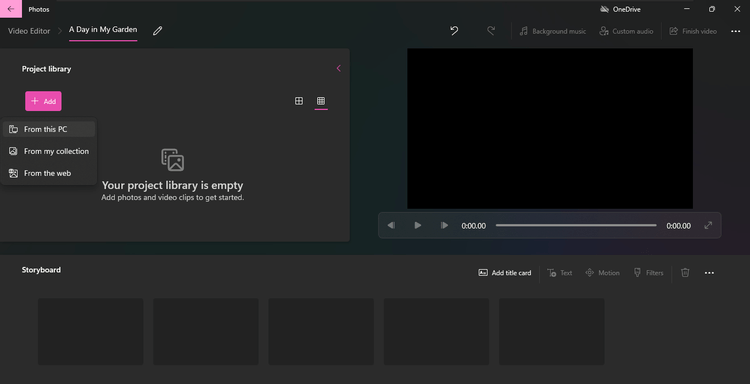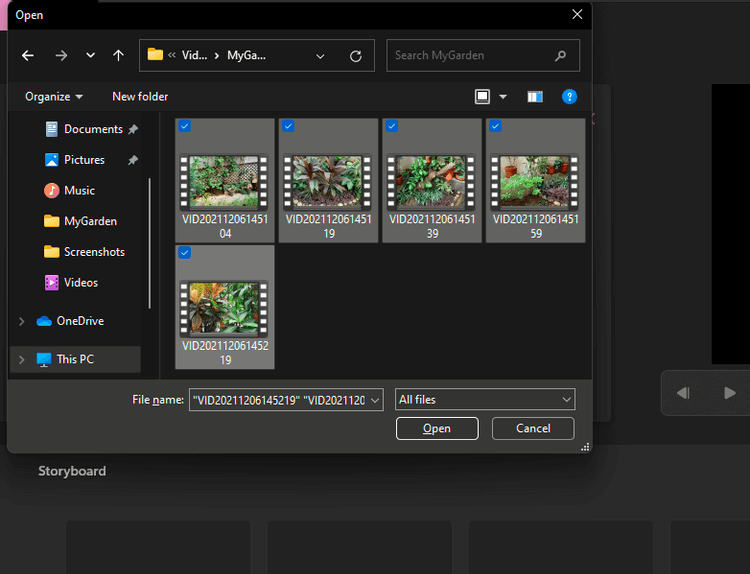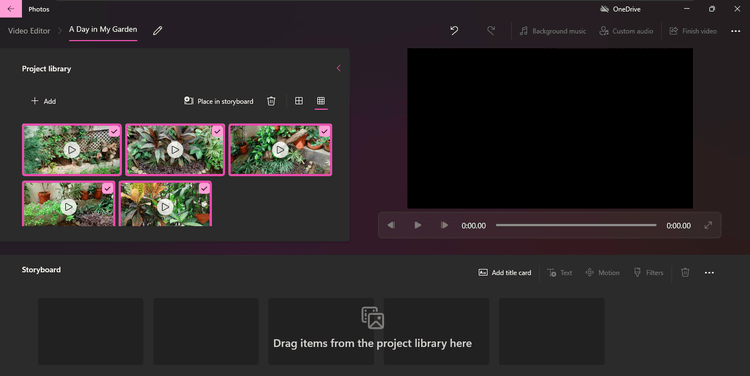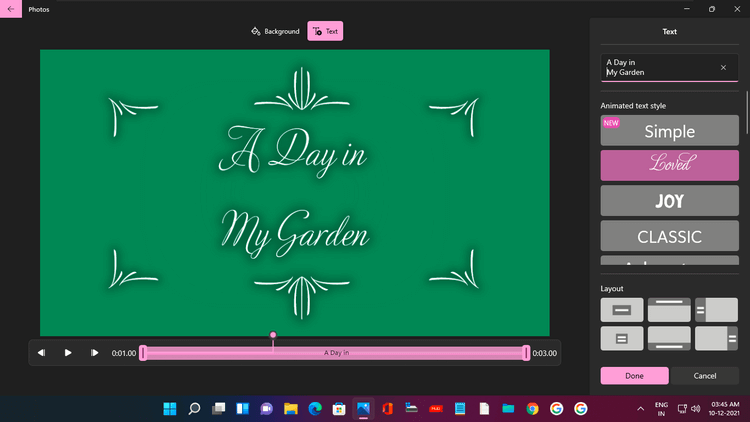Σωστά, οι Φωτογραφίες στα Windows 11 μπορούν να σας βοηθήσουν να δημιουργήσετε ελκυστικά βίντεο. Ας μάθουμε με το Download.vn πώς να δημιουργείτε βίντεο χρησιμοποιώντας την εφαρμογή Φωτογραφίες στα Windows 11 !
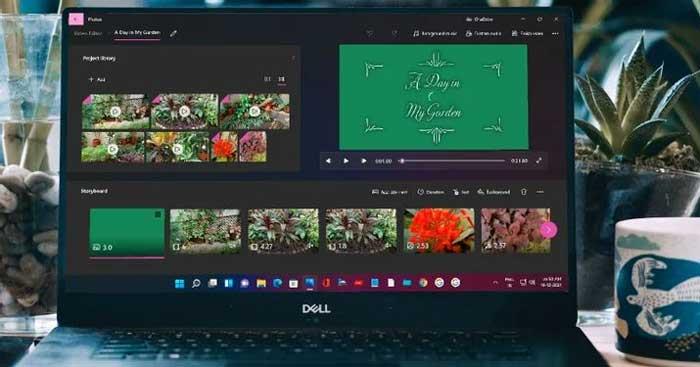
Η δημιουργία βίντεο με Φωτογραφίες είναι εύκολη στα Windows 11
Πώς να δημιουργήσετε βίντεο με Φωτογραφίες στα Windows 11
Μπορείτε να δημιουργήσετε γρήγορα ένα βίντεο για να γιορτάσετε τα γενέθλια ή μια ειδική οικογενειακή περίσταση στην εφαρμογή Φωτογραφίες. Στην κύρια οθόνη Φωτογραφίες, κάντε διπλό κλικ στο εικονίδιο Νέα φωτογραφία. Επιλέξτε Αυτόματο βίντεο και, στη συνέχεια, επιλέξτε τα πλαίσια για τις επιθυμητές εικόνες για να τις επιλέξετε. Στη συνέχεια, κάντε κλικ στην επιλογή Δημιουργία .
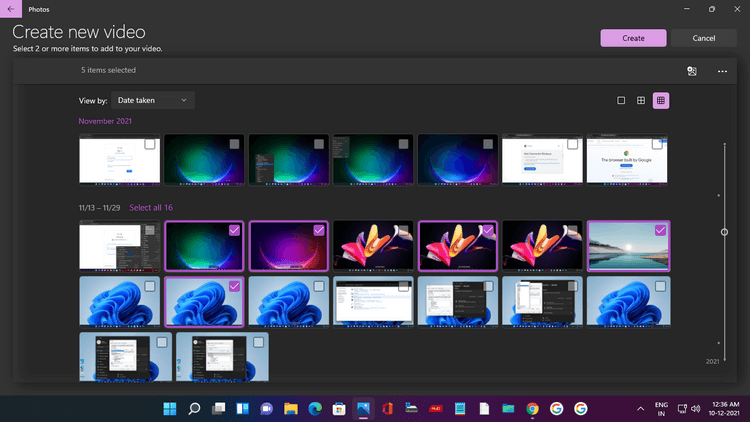
Στο παράθυρο που εμφανίζεται, προσθέστε ένα κατάλληλο όνομα, εδώ είναι τα Windows 11 Θέματα όπως βλέπετε στο παρακάτω στιγμιότυπο οθόνης. Κάντε κλικ στο OK .
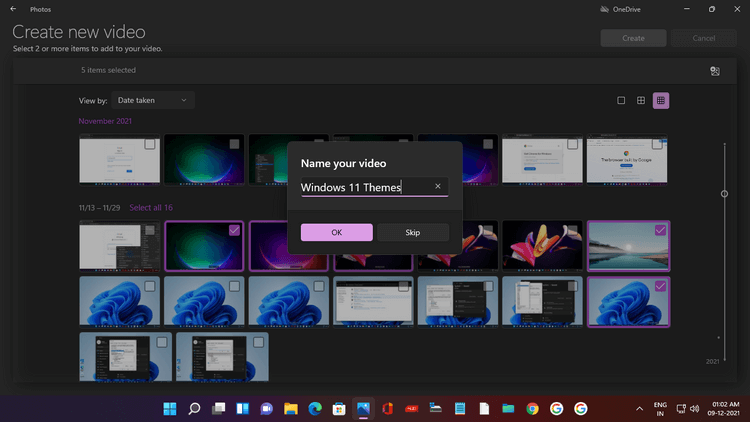
Το βίντεο δημιουργείται αυτόματα και το Photos σάς επιτρέπει να το κάνετε προεπισκόπηση σε ένα παράθυρο. Το έργο είναι πλήρες με εφέ, μουσική υπόκρουση και κομψές γραμματοσειρές ονομάτων βίντεο.
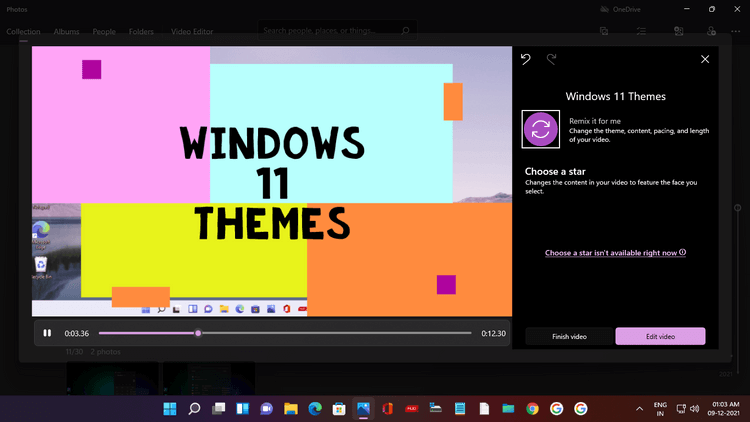
Εάν δεν σας αρέσει το βίντεο που δημιουργήσατε, απλώς κάντε κλικ στο Remix it for me , και το AI στις Φωτογραφίες θα δημιουργήσει αμέσως μια άλλη έκδοση με νέο θέμα και μουσική. Μπορείτε να ανακατεύετε συνεχώς μέχρι να επιτύχετε το επιθυμητό αποτέλεσμα.
Στη συνέχεια, κάντε κλικ στο Τέλος βίντεο και επιλέξτε ανάλυση (συνιστάται 1080p) και, στη συνέχεια, κάντε κλικ στην Εξαγωγή για να αποθηκεύσετε και να απολαύσετε το βίντεο.
Δημιουργήστε ένα νέο βίντεο χρησιμοποιώντας το πρόγραμμα επεξεργασίας βίντεο στα Windows 11
Τώρα ας μάθουμε πώς να δημιουργείτε ένα προσαρμοσμένο βίντεο χρησιμοποιώντας κλιπ και φωτογραφίες. Μπορείτε να ξεκινήσετε τη δημιουργία ενός νέου βίντεο με 2 τρόπους:
- Στην αρχική σελίδα Φωτογραφίες, απλώς κάντε κλικ στο εικονίδιο Νέο (2 φωτογραφίες επικαλύπτονται) και επιλέξτε Νέο έργο βίντεο .
- Βρείτε το πρόγραμμα επεξεργασίας βίντεο και κάντε κλικ στην επιλογή Καλύτερη αντιστοίχιση . Στην αρχική σελίδα του προγράμματος επεξεργασίας βίντεο , κάντε κλικ στην επιλογή Νέο έργο βίντεο .
Και οι δύο αυτές ενέργειες θα ανοίξουν τη σελίδα Νέο βίντεο με ένα μήνυμα που θα σας ζητά να την ονομάσετε. Δώστε του ένα όνομα και μετά κάντε κλικ στο OK.
Τώρα πρέπει να προσθέσετε βίντεο και φωτογραφίες, επομένως κάντε κλικ στο + Προσθήκη στη Βιβλιοθήκη έργου. Μπορείτε να προσθέσετε πολυμέσα Από αυτόν τον υπολογιστή , Από τη συλλογή μου (από την εφαρμογή Φωτογραφίες) και Από τον ιστό (αυτή η ενέργεια ανοίγει τη μηχανή αναζήτησης Bing).
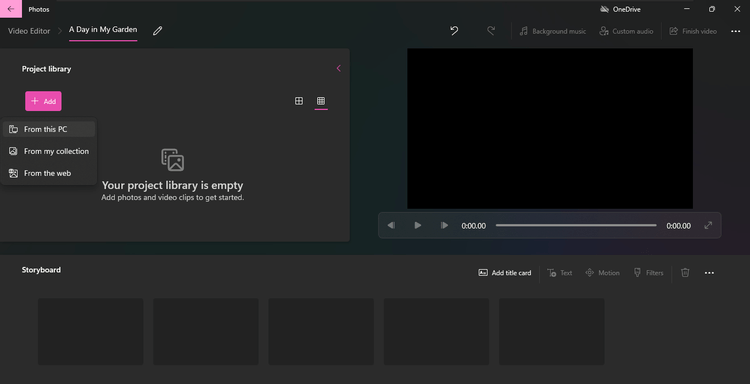
Αυτός ο οδηγός έχει επιλέξει πρόσθετα αρχεία πολυμέσων στον υπολογιστή. Κάντε κλικ στο Από αυτόν τον υπολογιστή , εμφανίζεται η Εξερεύνηση αρχείων. Κάντε κλικ στο φάκελο Βίντεο.
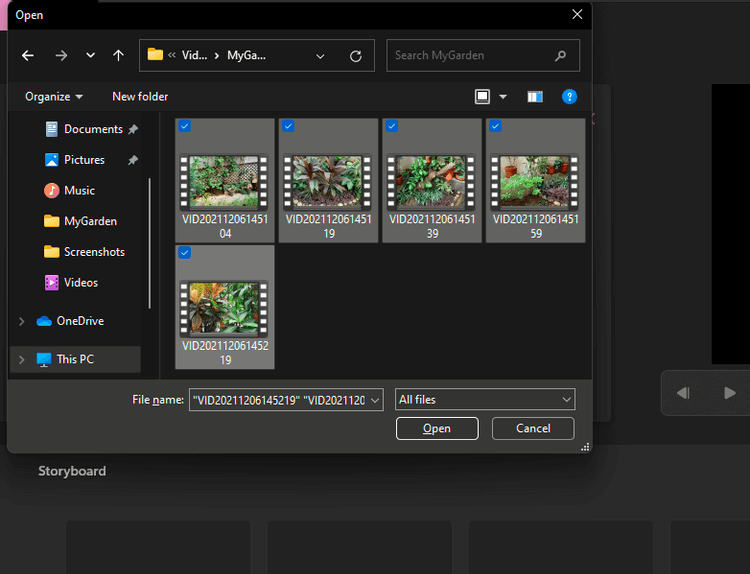
Ανοίξτε αυτόν τον φάκελο και, στη συνέχεια, επιλέξτε το επιθυμητό κλιπ. Τέλος, κάντε κλικ στο Άνοιγμα .
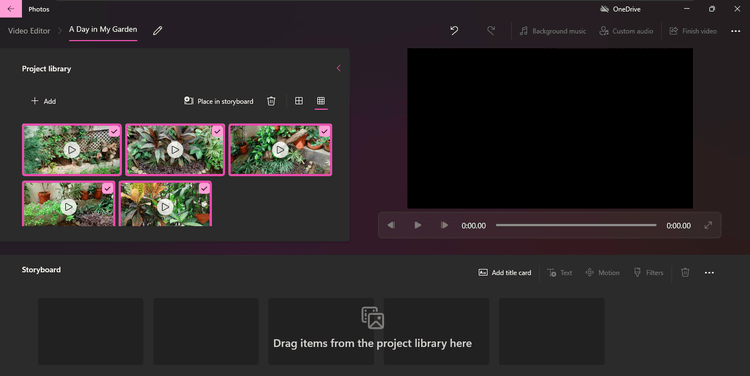
Το βίντεο που προστέθηκε θα εμφανιστεί στη βιβλιοθήκη του έργου. Μπορείτε να προσθέσετε φωτογραφίες από τον υπολογιστή σας με αυτόν τον τρόπο.
Το επόμενο βήμα είναι να προσθέσετε έναν τίτλο στο κλιπ. Μεταβείτε στο μενού Storyboard, θα έχετε τις επιλογές Προσθήκη κάρτας τίτλου, Περικοπή, Διαίρεση, Κείμενο, Κίνηση, εφέ 3D, Φίλτρα, Ταχύτητα και Αφαίρεση ή Προσθήκη μαύρων γραμμών.
Κάντε κλικ στην Προσθήκη κάρτας τίτλου , εμφανίζεται μια κάρτα τίτλου. Κάντε κλικ στο Κείμενο για να εισαγάγετε το όνομ�� του βίντεο, επιλέξτε στυλ γραμματοσειράς, διάταξη και χρώμα φόντου.
Όπως μπορείτε να δείτε στην παρακάτω εικόνα, το άρθρο επέλεξε A Day in My Garden , γραμματοσειρά Loved , στο κέντρο και μπλε χρώμα φόντου.
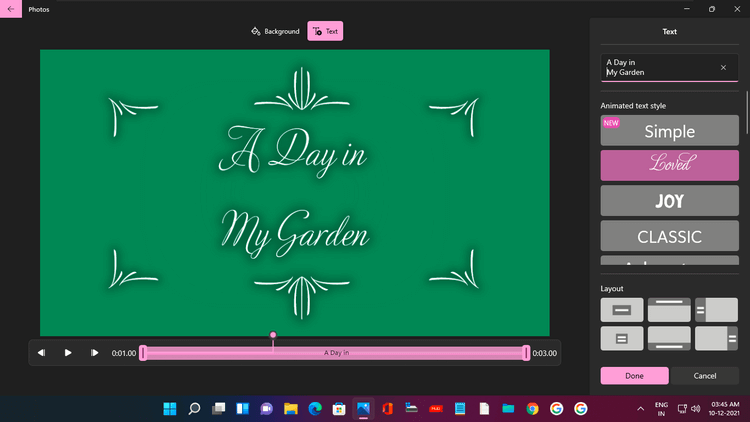
Μπορείτε να αλλάξετε τον χρόνο εμφάνισης της ετικέτας τίτλου κάνοντας δεξί κλικ πάνω της και επιλέγοντας την επιθυμητή διάρκεια.
Τώρα μπορείτε να προσθέσετε βίντεο και φωτογραφίες στο storyboard σας. Κάντε δεξί κλικ σε κάθε κλιπ στη Βιβλιοθήκη έργου και επιλέξτε Προσθήκη στο Storyboard . Ή σύρετέ τα και αποθέστε τα στο storyboard.
Θυμηθείτε, τα βίντεο και οι φωτογραφίες θα εμφανίζονται με τη σειρά που προστέθηκαν. Αλλά μπορείτε πάντα να τα αλλάξετε σύροντάς τα και αποθέτοντάς τα στο storyboard.
Παρακάτω περιγράφεται ο τρόπος δημιουργίας βίντεο χρησιμοποιώντας την εφαρμογή Φωτογραφίες που είναι διαθέσιμη στα Windows 11 . Ελπίζω το άρθρο να είναι χρήσιμο για εσάς.