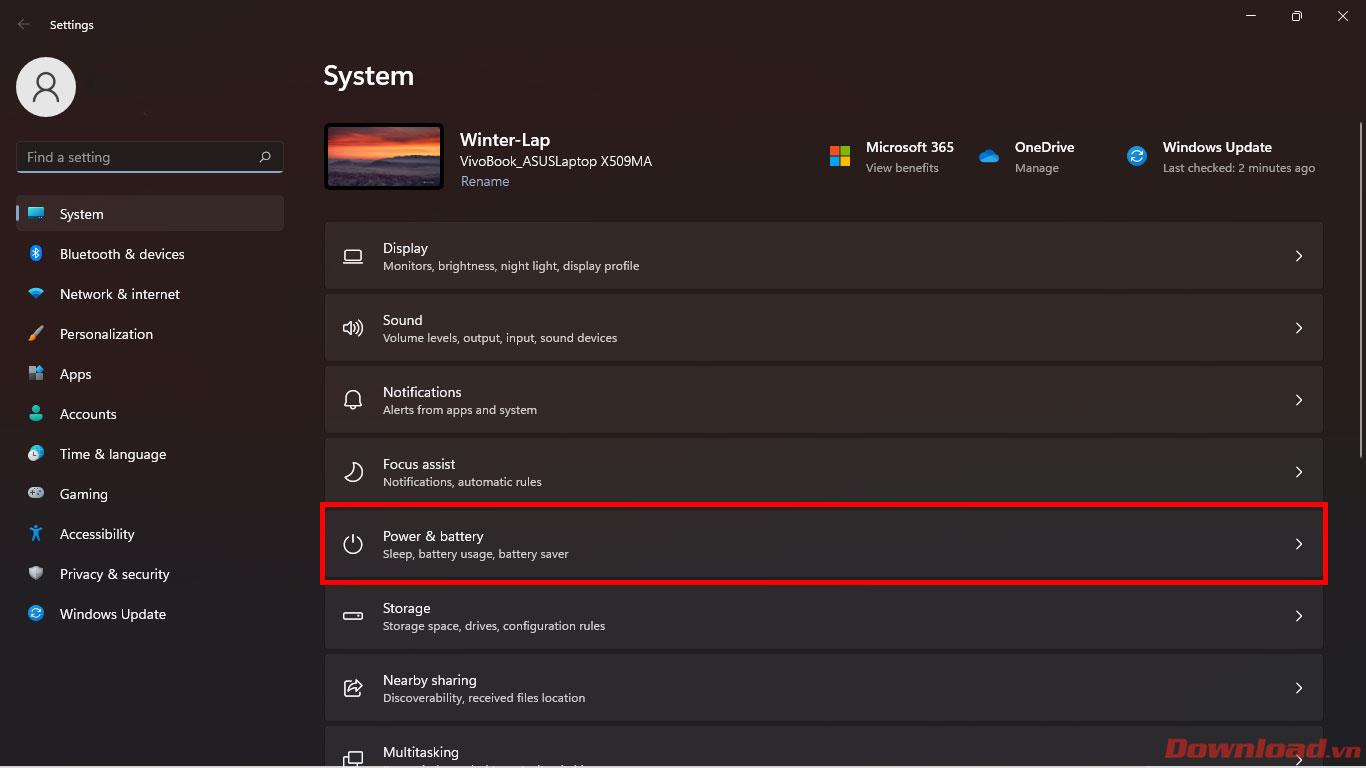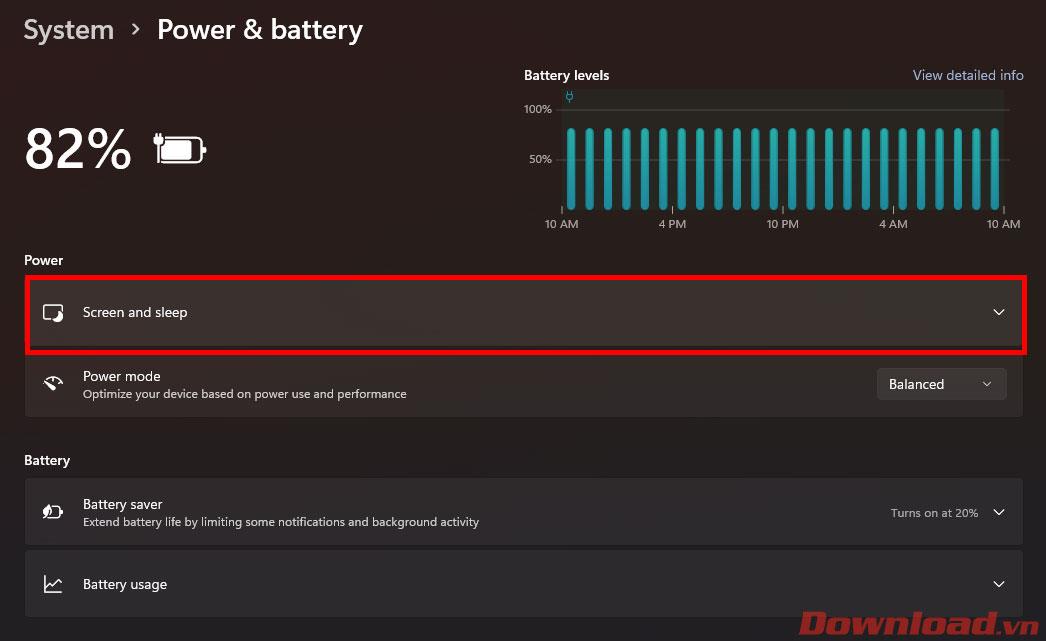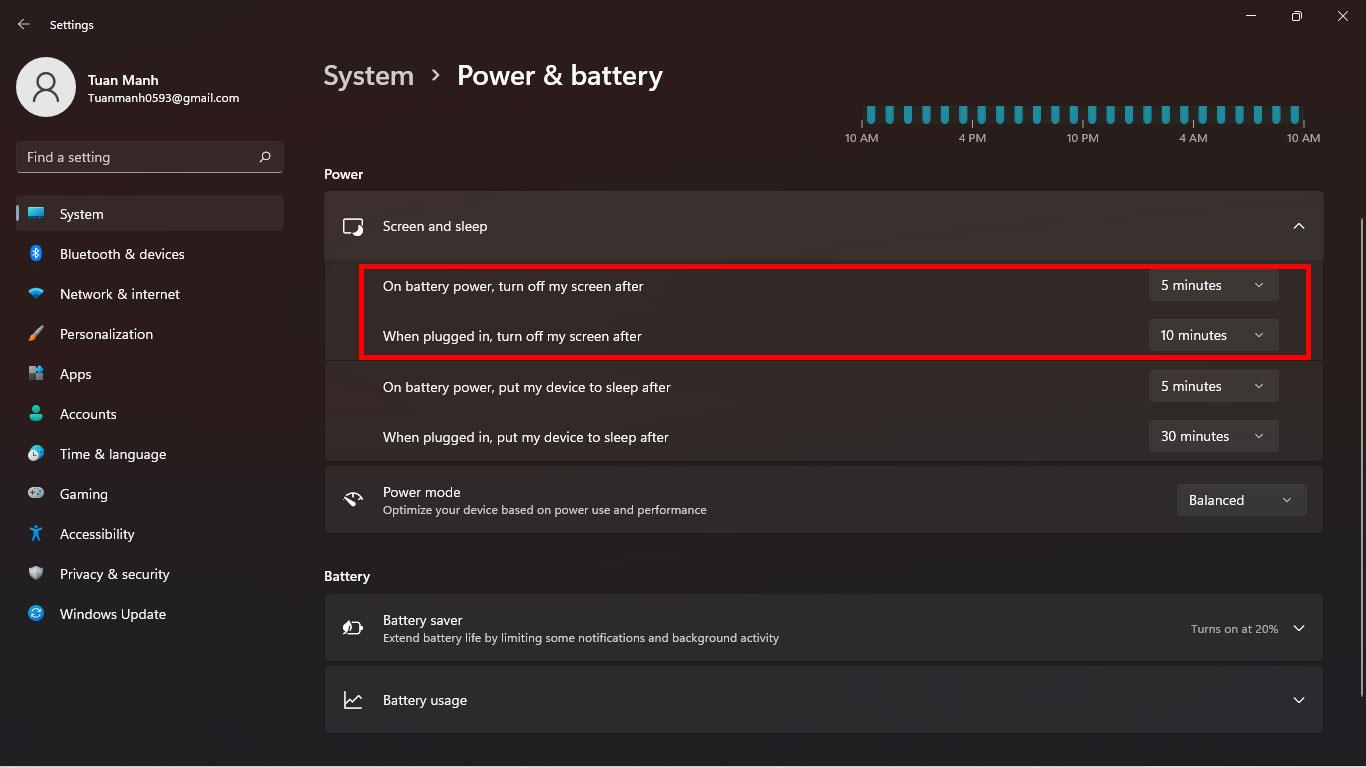Κατά τη χρήση των Windows 11 , υπάρχουν φορές που οι χρήστες θα πρέπει να εγκαταλείψουν τον υπολογιστή για κάποιο χρονικό διάστημα. Και το κλείδωμα οθόνης (οθόνη κλειδώματος) είναι μια εξαιρετική δυνατότητα για ασφάλεια καθώς και αποφυγή των αδιάκριτων βλέμματα των ανθρώπων γύρω σας. Το παρακάτω άρθρο θα σας καθοδηγήσει να αλλάξετε το χρονικό όριο κλειδώματος οθόνης στα Windows 11.

Οδηγίες για την αλλαγή του χρονικού ορίου κλειδώματος οθόνης στα Windows 11
Αρχικά, μεταβείτε στην ενότητα Ρυθμίσεις των Windows 11 κάνοντας δεξί κλικ στο κουμπί Έναρξη -> επιλέγοντας Ρυθμίσεις ή πατώντας το συνδυασμό πλήκτρων Windows + I για να το ανοίξετε γρήγορα. Στην οθόνη Ρυθμίσεις - Σύστημα, κάντε κλικ στην ενότητα Τροφοδοσία και μπαταρία .
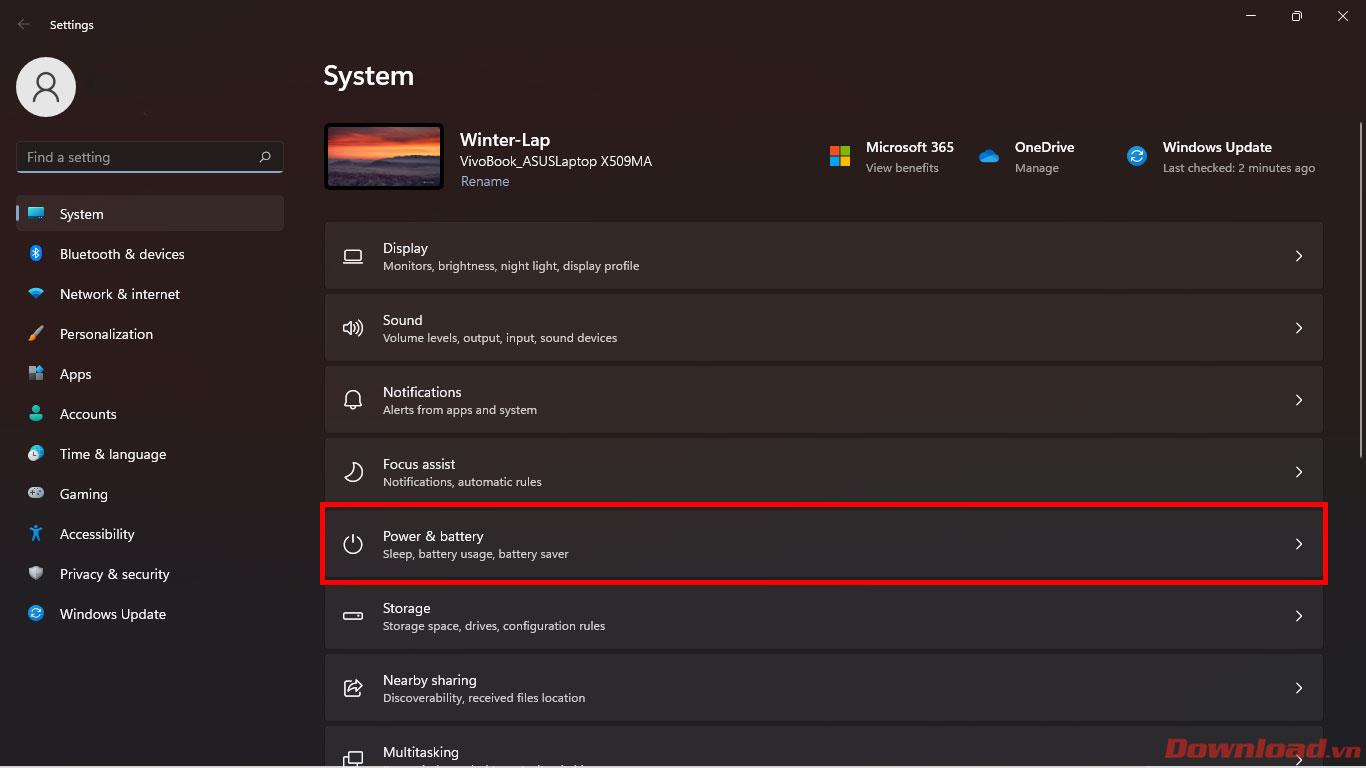
Στην οθόνη Τροφοδοσία και μπαταρία, κάντε κλικ στην επιλογή Οθόνη και αναστολή λειτουργίας .
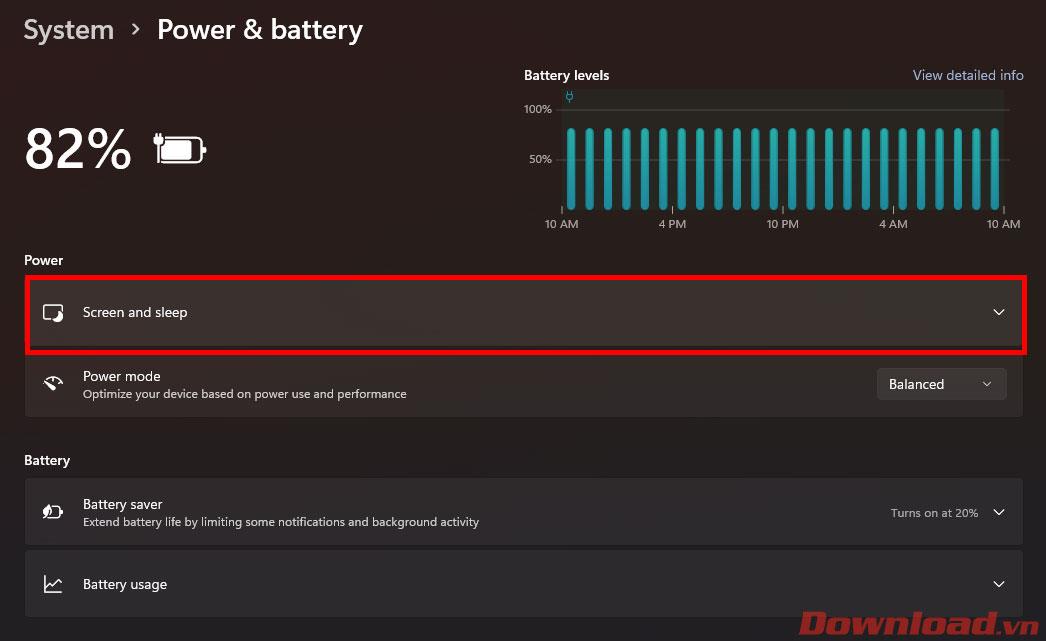
Στη λίστα που εμφανίζεται, δώστε προσοχή σε δύο γραμμές:
- Με την τροφοδοσία της μπαταρίας, απενεργοποιήστε την οθόνη μου μετά από : Προσαρμόστε την ώρα για αυτόματη απενεργοποίηση της οθόνης όταν ο φορτιστής δεν είναι συνδεδεμένος στην πρίζα. Κάντε κλικ για να επιλέξετε την ώρα χρησιμοποιώντας το κουμπί στο τέλος της γραμμής.
- Όταν συνδεθεί, απενεργοποιήστε την οθόνη μου μετά : Προσαρμόστε την ώρα για αυτόματη απενεργοποίηση της οθόνης όταν είναι συνδεδεμένος ο φορτιστής. Κάντε κλικ για να επιλέξετε την ώρα χρησιμοποιώντας το κουμπί στο τέλος της γραμμής.
Σημειώστε ότι ο χρόνος αυτόματης απενεργοποίησης της οθόνης κατά τη χρήση της μπαταρίας θα πρέπει να ρυθμιστεί μικρότερος κατά τη φόρτιση, επειδή θα εξοικονομήσει διάρκεια ζωής της μπαταρίας.
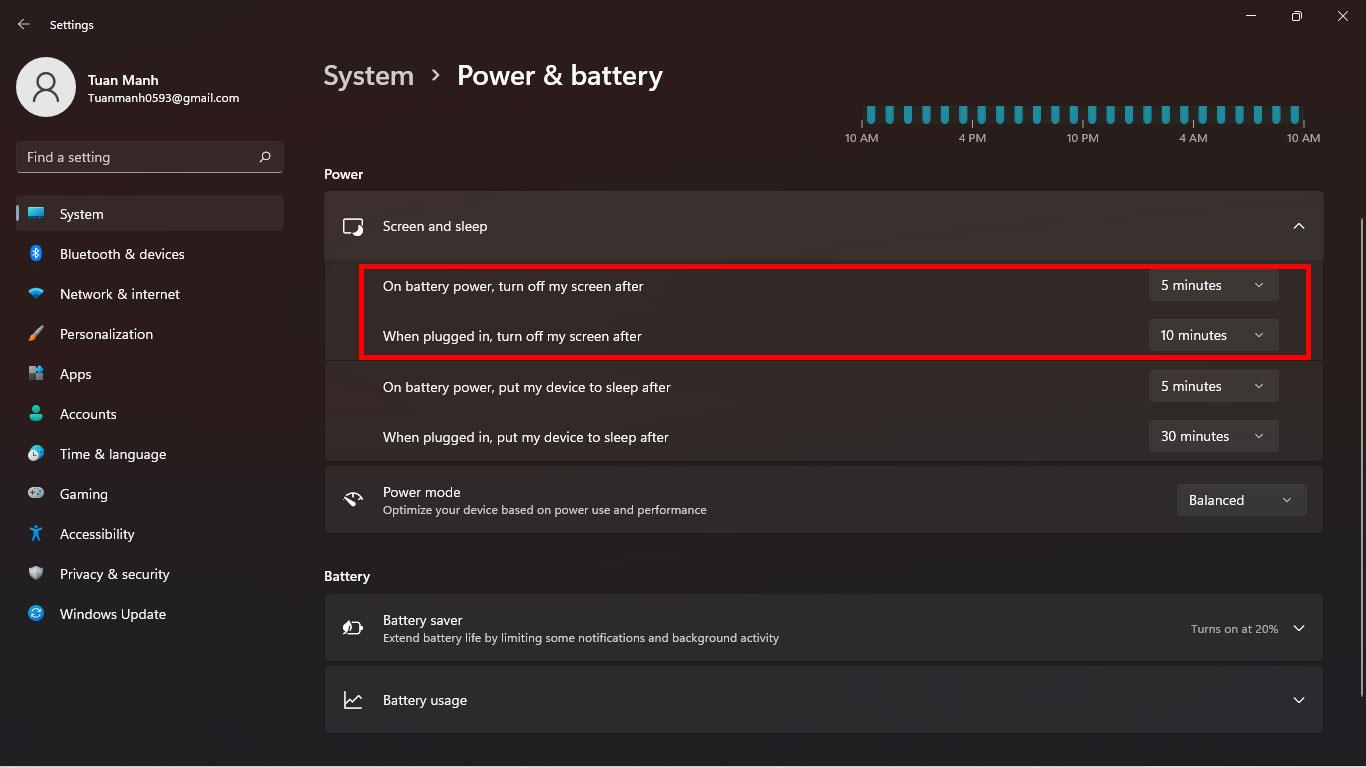
Αυτό ήταν, τώρα μπορείτε να αφήσετε άνετα τη συσκευή χωρίς να ανησυχείτε για το αν η οθόνη θα είναι ανοιχτή για πολύ καιρό, θα σπαταλήσει την ισχύ της μπαταρίας ή θα αποκαλύψει πληροφορίες ασφαλείας.
Σας εύχομαι επιτυχία!