Πώς να εισαγάγετε λεζάντες εικόνων στο PowerPoint 2019, 365 και 2016;

Μάθετε πώς να εισάγετε λεζάντες εικόνων σε αρχεία Powerpoint και Word 365, 2019 / 2016/ με λεπτομερείς οδηγίες.
Ισχύει για: Microsoft Office 365, 2019, 2016, 2013, 2010 σε λειτουργικά συστήματα Windows και MAC (με μικρές προσαρμογές).
Ακολουθεί μια ερώτηση από έναν αναγνώστη:
«Ήθελα να συμπεριλάβω τίτλο, πληροφορίες και κείμενο πληροφοριών πνευματικών δικαιωμάτων σε μερικές φωτογραφίες που θα προσθέσω στην παρουσίαση και σε ένα έγγραφο που εργάζομαι αυτήν τη στιγμή. Θα μπορούσατε να προτείνετε έναν απλό τρόπο για να ορίσετε λεζάντες εικόνων σε εφαρμογές Microsoft Word και PowerPoint;»
Ευχαριστώ για την ερώτησή σας. Σε αυτό το σεμινάριο θα θέλαμε να απαντήσουμε στη συγκεκριμένη ερώτησή σας καθώς και να παρέχουμε πιο ολοκληρωμένες πληροφορίες σχετικά με την εισαγωγή λεζάντων σε οποιαδήποτε γραφικά (jpg, bmp, png, mp4, wmv κ.λπ.) που θα χρησιμοποιείτε στις διάφορες εφαρμογές του Microsoft Office.
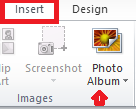
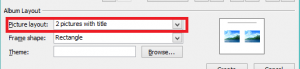
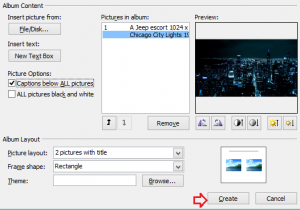
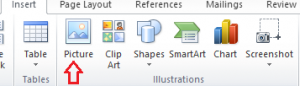
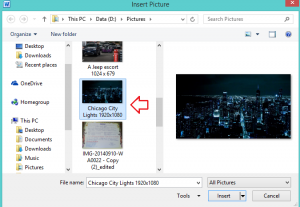
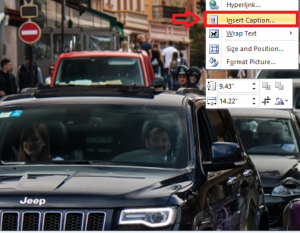
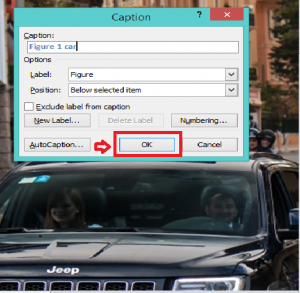
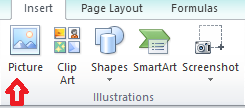
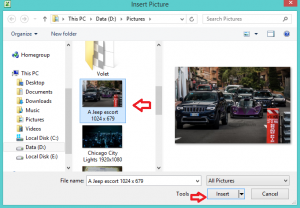
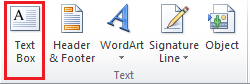

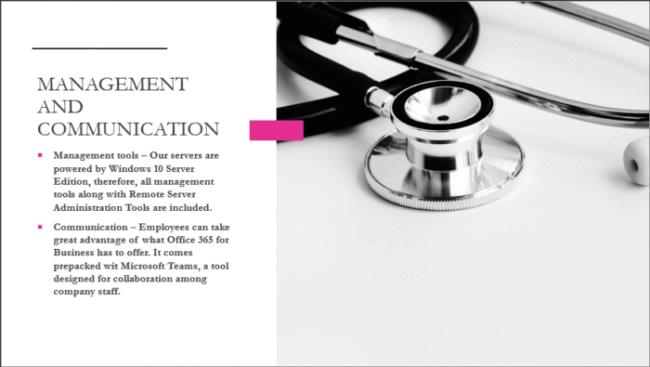
Αφού επιλέξετε την επιλογή Πλαίσιο κειμένου, είναι τώρα η ώρα να δημιουργήσετε το πλαίσιο στην εικόνα. Συνήθως, οι λεζάντες τοποθετούνται στο κάτω μέρος, πάνω από την εικόνα, επομένως σχεδιάστε το πλαίσιο πάνω, κάτω ή οπουδήποτε έχει νόημα για την παρουσίασή σας.
Μόλις συμπληρωθεί το πλαίσιο, απλώς γράψτε τη λεζάντα μέσα στο πλαίσιο. Όταν τελειώσετε, αλλάξτε το μέγεθος του πλαισίου εάν χρειάζεται, και αυτό είναι για τη δημιουργία λεζάντων σε εικόνες στο PowerPoint.
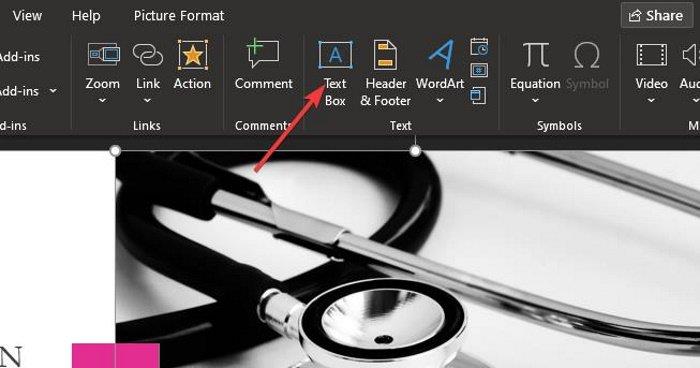
Το επόμενο βήμα είναι να προσθέσετε ένα πλαίσιο κειμένου στην περιοχή όπου θέλετε να προσθέσετε τη λεζάντα. Αυτό είναι πολύ απλό να γίνει, οπότε ας το συζητήσουμε αμέσως.
Πριν προσθέσετε τη λεζάντα σας, κάντε κλικ στην προτιμώμενη εικόνα και, στη συνέχεια, επιλέξτε την καρτέλα Εισαγωγή για άλλη μια φορά. Από εκεί, κάντε κλικ στο Πλαίσιο κειμένου.
Μάθετε πώς να εισάγετε λεζάντες εικόνων σε αρχεία Powerpoint και Word 365, 2019 / 2016/ με λεπτομερείς οδηγίες.
Μάθετε πώς μπορείτε να προσθέσετε προσαρμοσμένες μακροεντολές σε παρουσιάσεις του Powerpoint 365.
Μάριος -
Σαφώς τέλεια άρθρα, ειλικρινά! Περίμενα τόσο καιρό να μάθω πώς να προσθέσω λεζάντες στο PowerPoint και το πέτυχα
Γιάννης -
Ευχαριστώ πολύ για την αναλυτική οδηγία! Δεν είχα ιδέα πώς να προσθέσω λεζάντες στις εικόνες και τώρα μπορώ να βελτιώσω τις παρουσιάσεις μου
Ασημίνα -
Διαισθάνομαι ότι πλέον θα δώσω άλλη διάσταση στις παρουσιάσεις μου. Ευχαριστώ για τις πληροφορίες
Σοφία -
Πόσο ωραίο είναι να μαθαίνεις κάτι νέο! Θα το χρησιμοποιήσω στην επόμενη παρουσίαση για τη δουλειά μου. Έχετε και άλλες συμβουλές;
Τάσος -
Πολύ ενδιαφέρον θέμα, ειδικά για τις εικασίες που κάνουμε όταν παρουσιάζουμε προγράμματα. Χρειαζόμαστε περισσότερες βίντεο οδηγίες
Δέσποινα -
Ειδικά τώρα που έχουμε διαδικτυακές παρουσιάσεις, οι λεζάντες είναι απαραίτητες! Ευχαριστώ για την υπενθύμιση
Χαρά -
Όλες οι διαδικασίες σας είναι πολύ κατανοητές! Ευχαριστώ που το κάνετε να φαίνεται τόσο εύκολο!
Λένα -
Κλείνει τέλεια! Έχω κάνει πολλές παρουσιάσεις και φυσικά δεν μου είχε περάσει από το μυαλό να προσθέτω λεζάντες
Ραλλού -
Το άρθρο σας με βοήθησε πολύ! Ωραία δουλειά! Ξέρετε αν υπάρχουν άλλες διαθέσιμες εφαρμογές εκτός από το PowerPoint;
Ιωάννα -
Καλή δουλειά! Είναι σημαντικό να έχουμε καθαρές λεζάντες για καλύτερη κατανόηση. Κάθε φορά που μπαίνω στον PowerPoint, σκέφτομαι τη λεζάντα
Κατερίνα -
Μπορείτε να μοιραστείτε περισσότερες συμβουλές για την επιλογή χρωμάτων στις λεζάντες; Αυτό μπορεί να βελτιώσει πολύ την παρουσίαση
Αλέξανδρος -
Είναι πραγματικά χρήσιμο αν ξέρεις πώς να το κάνεις σωστά! Πώς μπορούμε να βελτιώσουμε τις απαραίτητες φόντες;
Νίκος 007 -
Είναι φοβερό πόσο εύκολο είναι τελικά! Μέχρι τώρα το απέφευγα, αλλά μετά από αυτό το άρθρο, το ανακαλύπτω.
Ανδρέας -
Πολύ καλό άρθρο! Ενθουσιασμένος που βρήκα αυτό το άρθρο, τώρα μπορώ να δώσω άλλη αίσθηση στις παρουσιάσεις μου.
Μαρία -
Πολύ χρήσιμες πληροφορίες! Θα το δοκιμάσω στην επόμενη παρουσίασή μου. Έχετε άλλες συμβουλές για το PowerPoint;
Δημήτρης 21 -
Και εγώ είμαι νέος στο PowerPoint, οπότε αυτό είναι πολύ χρήσιμο! Σκέφτηκα να δημιουργήσω και δικές μου λεζάντες
Γιώργος -
Ωραίο άρθρο! Έχω χρησιμοποιήσει το PowerPoint 2016, και οι οδηγίες σας ήταν κατατοπιστικές, ευχαριστώ
Μίκυ -
Είναι υπέροχο να βλέπεις άρθρα που πραγματικά κάνουν τη ζωή μας πιο εύκολη! Σ' ευχαριστώ που μοιράστηκες αυτές τις πληροφορίες!
Φαίη -
Αυτό ήταν ακριβώς αυτό που χρειαζόμουν, ευχαριστώ! Θέλω να το δοκιμάσω για τη σχολική μου εργασία
Σταύρος -
Πολύ αποτελεσματικός τρόπος παρουσίασης, ευχαριστώ που το μοιραστήκατε! Σίγουρα θα το χρησιμοποιήσω.
Πέτρος -
Πάντα ήθελα να ξέρω πώς να εισάγω λεζάντες. Ευχαριστώ για τη βοήθεια! Χρειάζομαι περισσότερες πληροφορίες για τις μεταβάσεις σε παρουσιάσεις.
Ελένη Κ. -
Πολύ καλή ανάλυση! Μου άρεσε ειδικά το κομμάτι για τις παραλληλίες με διαφορετικές εκδόσεις του PowerPoint. Αυτό με βοήθησε πολύ
Κώστας το Διαβολάκι -
Κάνω πλάκα, αλλά πραγματικά το να προσθέσω λεζάντες άλλαξε τη ζωή μου! Χρήσιμο άρθρο