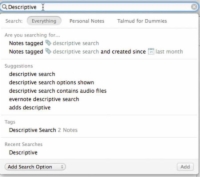Αρχικά, οι απλές και σύνθετες αναζητήσεις στο Evernote είναι αρκετές για να καλύψουν ό,τι χρειάζεστε για τις σημειώσεις σας. Αφού χρησιμοποιήσετε το Evernote για λίγο, ωστόσο, θα έχετε τόσες πολλές σημειώσεις που θα βρίσκεστε να εκτελείτε περιοδικά τις ίδιες αναζητήσεις επανειλημμένα.
Λοιπόν, μάλλον δεν θέλετε να θυμάστε τι ακριβώς πληκτρολογήσατε πριν από δύο μήνες. Εάν συνειδητοποιήσετε σύντομα ότι χρησιμοποιείτε τις ίδιες αναζητήσεις, η αποθήκευση τους μπορεί πραγματικά να επιταχύνει την ικανότητά σας να βρίσκετε γρήγορα σημειώσεις, ιδιαίτερα εάν εκτελείτε συχνά σύνθετες αναζητήσεις.
Οι πρόσφατες αναζητήσεις αποθηκεύονται αυτόματα και εμφανίζονται όταν κάνετε κλικ στο πλαίσιο αναζήτησης.
Για να αποθηκεύσετε τις αναζητήσεις σας σε Mac, ακολουθήστε τα εξής βήματα:
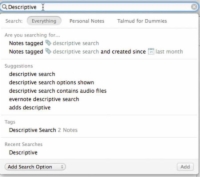
1 Πληκτρολογήστε τον όρο αναζήτησής σας στο πλαίσιο αναζήτησης στην επάνω δεξιά γωνία της οθόνης και πατήστε Return.
Το Evernote κάνει τις αναζητήσεις σε Mac ένα βήμα (ή δύο) παραπέρα. Όταν κάνετε κλικ στο πλαίσιο αναζήτησης, το Evernote ανταποκρίνεται διαδραστικά και σας καθοδηγεί στη διαδικασία. Σκεφτείτε αυτή τη διαδικασία ως αποθηκευμένες αναζητήσεις σε στεροειδή. Η λειτουργία ονομάζεται type ahead , και αποθηκεύει τα πλήκτρα συμπληρώνοντας τις σκέψεις σας με βάση τις λέξεις και τις φράσεις που χρησιμοποιείτε συχνά στο Evernote.
2 Επιλέξτε Επεξεργασία→ Εύρεση→ Αποθήκευση αναζήτησης.
Εμφανίζεται ένα παράθυρο διαλόγου που σας ζητά να δώσετε ένα όνομα στην αναζήτησή σας.
3 Ονομάστε την αναζήτησή σας και κάντε κλικ στο κουμπί OK.
Το παράθυρο διαλόγου κλείνει και επιστρέφετε στα αποτελέσματα αναζήτησής σας. Μπορείτε να έχετε έως και 100 αποθηκευμένες αναζητήσεις.
4 (Προαιρετικό) Διαγράψτε τις ανεπιθύμητες αποθηκευμένες αναζητήσεις.
Για να διατηρήσετε τη λίστα των αποθηκευμένων αναζητήσεών σας τακτοποιημένη και οργανωμένη, απλώς τοποθετήστε το ποντίκι σας πάνω από την αποθηκευμένη αναζήτηση που θέλετε να διαγράψετε και κάντε κλικ στο κουμπί Επεξεργασία που εμφανίζεται στα δεξιά του όρου αναζήτησης. Στη συνέχεια, κάντε κλικ στο κουμπί Διαγραφή αποθηκευμένης αναζήτησης στο κάτω μέρος του πλαισίου διαλόγου που εμφανίζεται.
Οι αποθηκευμένες αναζητήσεις μπορούν επίσης να μετατραπούν σε συντομεύσεις, γεγονός που σας εξοικονομεί ακόμη περισσότερο χρόνο. Αντί να χρησιμοποιείτε το πλαίσιο αναζήτησης για να ανεβάζετε τις αποθηκευμένες αναζητήσεις σας κάθε φορά που χρειάζεστε μία, απλώς σύρετε τον αποθηκευμένο όρο αναζήτησης από το μενού Αναζήτηση και αποθέστε τον στην ενότητα Συντομεύσεις της αριστερής πλευρικής γραμμής. Με αυτόν τον τρόπο, οι αγαπημένες σας αναζητήσεις είναι πάντα διαθέσιμες.