PowerPoint-makroer: Hvordan kører man VBA i dine PowerPoint 2016 og 2019 slides?
Lær, hvordan du kan tilføje tilpassede makroer til Powerpoint 365-præsentationer.
Gælder for: Microsoft Office 365, 2019, 2016, 2013, 2010; på Windows- og MAC-operativsystemer (med mindre tilpasninger).
Her er et spørgsmål fra en af dine læsere:
Jeg ønskede at inkludere titel, information og copyright information tekst til nogle billeder, som jeg vil tilføje til præsentationen og et dokument, som jeg i øjeblikket arbejder på. Kunne du foreslå en enkel måde at definere billedtekster på Microsoft Word og PowerPoint-applikationer?
Tak for dit spørgsmål. I denne vejledning vil vi gerne besvare dit specifikke spørgsmål samt give mere omfattende information om indsættelse af billedtekster i enhver grafik (jpg, bmp, png-filer, mp4, wmv osv.), som du vil bruge i de forskellige Microsoft Office-applikationer.
Indsæt billedtekst til billeder i PowerPoint-dias
Tilføjelse af billedtekstbilleder i Word-dokumenter
Lav billedtekster i Excel-regneark
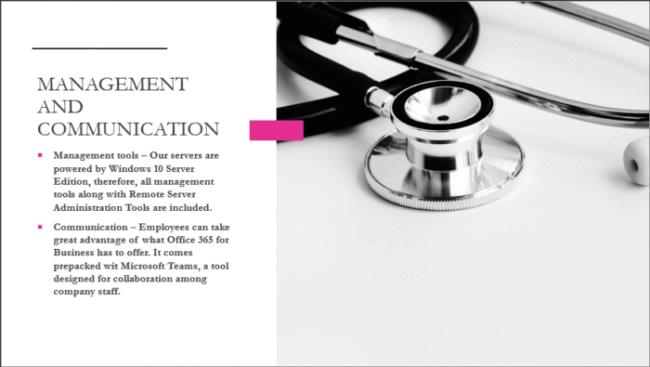
Efter at have valgt indstillingen Tekstboks, er det nu tid til at oprette boksen på billedet. Normalt placeres billedtekster i bunden over billedet, så tegn boksen over, under eller hvor som helst, der giver mening for din præsentation.
Når boksen er færdig, skal du blot skrive billedteksten i boksen. Når du er færdig, skal du ændre størrelsen på boksen, hvis det er nødvendigt, og det er det for at oprette billedtekster på billeder i PowerPoint.
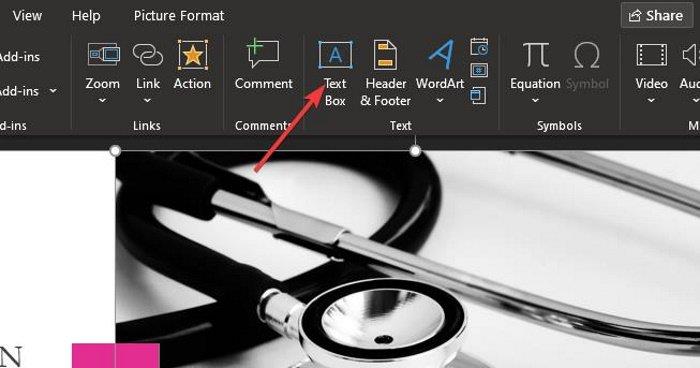
Det næste trin er derefter at tilføje en tekstboks til det område, hvor du vil tilføje billedteksten. Dette er ret nemt at få gjort, så lad os tale om det lige nu.
Før du tilføjer din billedtekst, skal du klikke på det foretrukne billede og derefter vælge fanen Indsæt igen. Derfra skal du klikke på tekstboks.
Lær, hvordan du kan tilføje tilpassede makroer til Powerpoint 365-præsentationer.
Lær, hvordan du indsætter billedtekster i Powerpoint- og Word 365-, 2019/2016-filer/
