Snagit 2018 anmeldelse Hvad er nyt siden version 13

TechSmith Snagit er vores foretrukne screenshot- og billedredigeringssoftware. Tjek de nye funktioner i Snagit 2018!
Du kan tilføje billeder til næsten ethvert element i et MindManager-kort, inklusive et billede taget fra biblioteket. Metoden til at tilføje et billede er den samme for alle emner. De følgende trin viser dig, hvordan du tilføjer et billede til hver emnetype:
1. Vælg det centrale emne på kortet, og tryk på Indsæt.
Et hovedemne vises.
2. Vælg det nye hovedemne, og tryk på Indsæt igen.
Indtil videre har du lavet et kort med et hovedemne, der strækker sig ud over det centrale emne, og et underemne knyttet til hovedemnet. Det næste trin er at tilføje et flydende emne og et forklaringsemne.
3. Klik på knappen Indsæt flydende emne på værktøjslinjen. Placer emnet på kortet ved at klikke på det foretrukne sted.
4. Indsæt et forklaringsemne ved først at vælge et af emnerne på kortet. Klik på knappen Indsæt billedforklaring-emne på værktøjslinjen.
Forklaringsemnet er knyttet til det emne, du har valgt.
5. Åbn menuen Bibliotek. Udvid mappen Billeder, og åbn en af billedkategorierne. Klik og træk et billede fra biblioteket til kortet.
Læg mærke til, at den røde traktorstråle griber billedet, hvis du kommer tæt på et andet emne. I øvrigt gik du ikke glip af knappen Indsæt billedemne på værktøjslinjen. Det er der ikke. Hvis du trykker på Shift-tasten, mens du trækker billedet ind på kortet, kan du slukke for den røde traktorstråle.
En god vane er altid at klikke på et ledigt område på kortet, før du udfører trin 5. Denne handling fravælger alle emner. Du kan utilsigtet placere mange billeder på et kort ved ikke at følge denne vane. Det lader til at være menneskets natur at klikke på biblioteksbilledet, når du finder et, du kan lide. Hvis du gør det, og et emne er valgt et sted på kortet, transporteres billedet direkte til det valgte emne. Du er måske ikke engang klar over, at dette er sket. Det valgte billede er muligvis ikke synligt på skærmen. Alt ser fint ud, indtil du ser dig rundt på kortet og ser et billede, der ikke hører hjemme.
MindManager giver en anden måde at tilføje et billedemne, der er værd at nævne. Du kan bruge følgende metode i stedet for trin 5: Klik på kortet. Sørg for, at et emne ikke er valgt. Åbn menuen Indsæt. Vælg Billede –> Fra fil. Et lille symbol vises på kortet. Klik på kortet, hvor du vil indsætte billedet. Dialogboksen Vælg billede vises. Vælg et billede, og klik på Indsæt. Billedet placeres på kortet. Brug denne teknik til billeder, du kun bruger én gang og ikke ønsker at tilføje til biblioteket.
Du kunne også have valgt Billede –> Fra bibliotek. Dette valg tilføjer ikke et billede til kortet. Det åbner biblioteket. Skulle du vælge Fra bibliotek, er du tilbage til det oprindelige trin 5. Det virker som en cirkel, ikke?
Billedet indsættes i kortet. MindManager behandler billedet som et emne. Du kan referere til det som et billedemne. Tilføj tekst til billedemnet ved at vælge billedet og skrive. Indtastning af tekst erstatter ikke billedet. Du har måske været frustreret over at prøve at ændre teksten i et emne. Du sletter al teksten, hvis du begynder at skrive lige efter du har valgt emnet. Ikke sådan med et billedemne. En advarsel er, at du kun kan have ét billede. Forsøger at tilføje et andet billede erstatter det første billede.
Al indsættelse af de sidste par trin resulterer i MindManager-kortet vist i figur 1. Den medfølgende pyramide afslører, hvordan de tredobbelte begrænsninger i et projekt hænger sammen. Skift en af begrænsningerne, og en af de andre vil ændre sig.
Et billedemne eksporterer ikke godt. Eksport til en webside kan forvrænge billedet. At sende kortet til Word efterlader billedet. Det er dog okay at eksportere til PowerPoint. Billedet er behandlet korrekt.
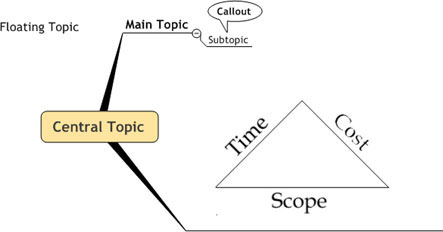
Figur 1: Emner klar til billeder.
6. Vælg Flydende emne på kortet. Placer markøren over et billede i biblioteket, men klik ikke endnu.
Billedet, du klikker på, placeres straks i emnet. Har du den rigtige? Klik. Billedet transporteres direkte til det valgte emne. Gentag dette trin for det centrale emne, hovedemne, underemne og billedforklaring. Processen fungerer ens for alle.
7. For at ændre størrelsen på et billede, vælg emnet og klik på billedet.
Otte små justeringshåndtag vises rundt om billedet. Figur 2 viser, at emnet er valgt (som angivet af den blå boks), og at billedet er valgt (som angivet ved udseendet af bevægelseskasserne eller håndtagene). Sæt markøren over et af håndtagene, og små pile vises. Klik og træk billedet til den størrelse, du ønsker. Brug hjørnehåndtagene til at sikre, at billedet fortsætter med at se det samme ud, når du ændrer størrelsen.
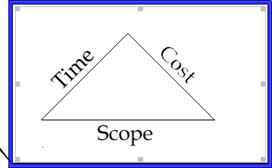
Figur 2: Ændr størrelsen på billedet.
Du kan nemt fjerne et billede. Vælg emnet og klik på billedet. De otte størrelseshåndtag vises. Tryk på delete, og billedet fjernes fra kortet.
Du har nu tilføjet billeder til alle typer emner i MindManager-kortet.
TechSmith Snagit er vores foretrukne screenshot- og billedredigeringssoftware. Tjek de nye funktioner i Snagit 2018!
Har du brug for at oprette diagrammer eller rutediagrammer og vil du ikke installere ekstra software? Her er en liste over online diagramværktøjer.
At have et hus fyldt med trådløst tilsluttede enheder og streamingtjenester som Spotify er fantastisk, indtil tingene ikke fungerer, og du finder interessante løsninger.
NVMe M.2 SSD er det seneste inden for computerharddiskteknologi. Hvad er det, og hvor hurtigt er det i forhold til ældre harddiske og Solid State Drives (SSD)?
Sonos er den perfekte streaming-lydløsning, der starter ved $400 for to højttalere. Men med den rigtige opsætning kan AirPlay være gratis. Lad os gennemgå detaljerne.
Google Backup and Sync er en ny app, der synkroniserer til Fotos og Drev. Læs videre for at se, hvordan det klarer sig i forhold til OneDrive, Dropbox, Backblaze og Crashplan.
MyIPTV er en kabelskæringstjeneste, der bruger SOPlayer-appen til flere platforme og leverer tv, film og andre former for medier til en betalt betaling
Logitech udgav for nylig sit Illuminated Living-Room Keyboard K830, der er tænkt som en hjemmeunderholdnings-ledsager. Her er vores anmeldelse af enheden.
Her er et kig på opdateringen, der for nylig blev udgivet til CloudHQ, og hvordan den fungerer. Læs videre for at finde mere.
OnePlus 6T er en førsteklasses flagskibskvalitet Android-telefon, som sælges med rabat i forhold til Apple iPhone, Google Pixel 3 eller Samsung Galaxy S9.








