Snagit 2018 anmeldelse Hvad er nyt siden version 13

TechSmith Snagit er vores foretrukne screenshot- og billedredigeringssoftware. Tjek de nye funktioner i Snagit 2018!
En chat er ideel til hurtige udbrud af en-til-en-samtale, men Google Chat, som er en del af G Suite- applikationspakken, byder på en masse funktioner, der gør dig i stand til at flytte dine interaktioner fra samtale til samarbejde.
Hvis du har et spørgsmål at besvare, en kontrovers, der skal afgøres, eller en detalje at hash ud, er den hurtigste og nemmeste måde at få det gjort på at samle alle involverede i en gruppechat. På den måde kan ethvert medlem af gruppen sende en direkte besked, som kan ses af alle andre i gruppen.
Gruppechats er kun for personer i din organisation. Hvis du har brug for at oprette en chat med flere personer, der omfatter en eller flere personer uden for din organisation, skal du oprette et chatrum.
Her er de trin, du skal følge for at organisere en gruppechat:
Klik i tekstboksen Find personer, rum og bots, men i stedet for straks at skrive et navn eller en e-mailadresse, skal du vælge Gruppebesked i menuen, der vises under boksen. Chat viser siden med direkte besked.
Begynd at indtaste navnet på en person, du vil inkludere i gruppen. Chat viser en liste over personer i din organisation, som matcher det, du har indtastet indtil nu.
Når du ser den person, du ønsker, skal du vælge denne person. Chat tilføjer personen til listen.
Gentag trin 2 og 3, indtil du har tilføjet alle de personer, du ønsker i gruppechatten.
Klik på knappen Besked. Chat åbner et chatvindue for gruppen.
Chat giver automatisk et navn til chatten, som normalt er deltagernes fornavne.
Indtast din første besked i den medfølgende tekstboks.
Klik på ikonet Send besked, eller tryk på Enter. Chat distribuerer beskeden til hver person i gruppen.
Læs de svar, du får fra de andre medlemmer.
Gentag trin 7 og 8 efter behov.
Desværre kan du ikke tilføje personer til en eksisterende gruppechat. Hvis du har brug for at udvide gruppen, skal du vælge gruppenavnet øverst i chatvinduet og derefter vælge Start en ny chat fra den menu, der vises. Du ender ved siden af dialogboksen Start en ny chat, hvor du kan se medlemmerne af den forrige chat allerede tilføjet. Tilføj de ekstra personer, du har brug for, og klik derefter på Opret.
Hvis du vil have din chatkammerat (eller -kammerater) til at tage et kig på en fil, kan du uploade filen til chatten, hvor alle kan vælge filen for at se den. Bemærk, at du kan uploade enhver fil til chatten, ikke kun filer, du har oprettet i en G Suite-app.
Her er de nødvendige trin for at uploade en fil midchat:
Skriv en besked i chattekstfeltet, der forklarer, at du vil uploade en fil.
Klik på ikonet Upload fil. Følgende figur viser ikonet Upload fil. Chat viser dialogboksen Åbn.
Vælg den fil, du vil uploade, og klik derefter på Åbn. Chat tilføjer filen til din besked.
Klik på ikonet Send besked. Chat tilføjer et miniaturebillede af filen til chatudskriften.
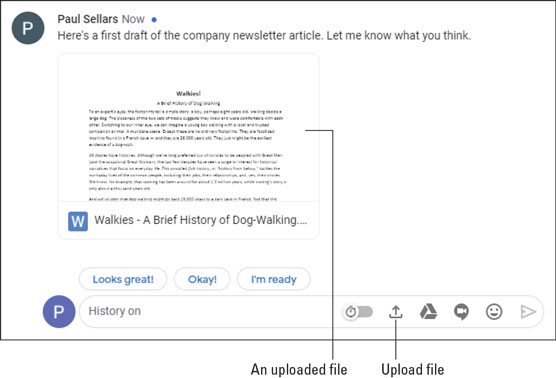
En fil, uploadet til en chat.
Et almindeligt chatscenario er at være midt i en samtale og indse, at du skal vise eller demonstrere noget til den anden person (eller andre personer, hvis du er i en gruppechat). Jep, du kan uploade en fil, som jeg beskriver i det foregående afsnit, men det hjælper ikke, hvis du skal udføre en handling.
For disse og lignende scenarier er den bedste ting at gøre at oprette et on-the-fly Meet-videomøde. Det gør det muligt for både dig og de andre chatdeltagere hurtigt at deltage i mødet og se præsentationen (eller bare se hinanden).
Her er, hvad du gør for at føje et Meet-videomøde til en chat:
I chattekstfeltet skal du skrive en besked, der forklarer, at du vil tilføje et videomøde.
Klik på ikonet Tilføj videomøde. Følgende figur viser ikonet Tilføj videomøde. Chat føjer et videomøde til din besked.
Klik på Send besked. Chat føjer videomødet til chatudskriften.
Hver person i chatten klikker på Deltag i videomøde og derefter på Tilmeld dig nu. Meet starter videokonferencen.
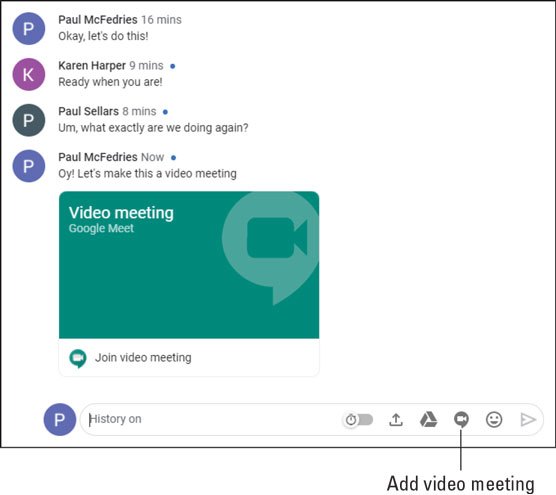
Vælg en besked i din chathistorik for at se ikonerne vist her.
TechSmith Snagit er vores foretrukne screenshot- og billedredigeringssoftware. Tjek de nye funktioner i Snagit 2018!
Har du brug for at oprette diagrammer eller rutediagrammer og vil du ikke installere ekstra software? Her er en liste over online diagramværktøjer.
At have et hus fyldt med trådløst tilsluttede enheder og streamingtjenester som Spotify er fantastisk, indtil tingene ikke fungerer, og du finder interessante løsninger.
NVMe M.2 SSD er det seneste inden for computerharddiskteknologi. Hvad er det, og hvor hurtigt er det i forhold til ældre harddiske og Solid State Drives (SSD)?
Sonos er den perfekte streaming-lydløsning, der starter ved $400 for to højttalere. Men med den rigtige opsætning kan AirPlay være gratis. Lad os gennemgå detaljerne.
Google Backup and Sync er en ny app, der synkroniserer til Fotos og Drev. Læs videre for at se, hvordan det klarer sig i forhold til OneDrive, Dropbox, Backblaze og Crashplan.
MyIPTV er en kabelskæringstjeneste, der bruger SOPlayer-appen til flere platforme og leverer tv, film og andre former for medier til en betalt betaling
Logitech udgav for nylig sit Illuminated Living-Room Keyboard K830, der er tænkt som en hjemmeunderholdnings-ledsager. Her er vores anmeldelse af enheden.
Her er et kig på opdateringen, der for nylig blev udgivet til CloudHQ, og hvordan den fungerer. Læs videre for at finde mere.
OnePlus 6T er en førsteklasses flagskibskvalitet Android-telefon, som sælges med rabat i forhold til Apple iPhone, Google Pixel 3 eller Samsung Galaxy S9.








