Snagit 2018 anmeldelse Hvad er nyt siden version 13

TechSmith Snagit er vores foretrukne screenshot- og billedredigeringssoftware. Tjek de nye funktioner i Snagit 2018!
Den virkelige kraft ved at bruge din Mac og internettet er at søge efter og finde websteder, du ikke kender adressen på. Uanset om du vil finde hjemmesiden for en bestemt virksomhed eller person eller mere generel information om et emne, er svarene bogstaveligt talt lige ved hånden.
Bare skriv et ord eller en sætning, der beskriver den information, du ønsker, tryk på Retur, og en liste over relaterede websøgeresultater ( hits eller links ) vises, som sandsynligvis tilbyder mere, end du nogensinde har ønsket at vide om emnet for din søgning.
Når du vil finde noget på nettet, går du som regel igennem en søgemaskine, som er en teknologi bag kulisserne, der bruges af specielle hjemmesider, der kan lede efter andre hjemmesider og den information de indeholder ud fra et ord eller en sætning du indtaster .
Google er nok den mest kendte søgemaskine (og er Safaris standardsøgemaskine), men andre inkluderer Yahoo! og Bing, som du kan udpege som standardsøgemaskine. Sådan bruger du Safari til at få adgang til søgemaskiner og derefter starte din motor, um, øh, søg:
Klik på Safari-ikonet på Dock eller Launchpad for at køre Safari.
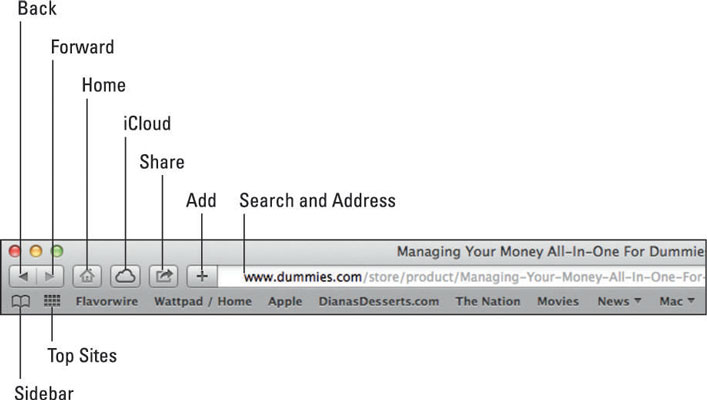
Klik i feltet Søg og adresse, indtast et ord eller en sætning, og tryk derefter på Retur.
Safari-vinduet viser en webside med links, som din søgemaskine fandt, som vist.
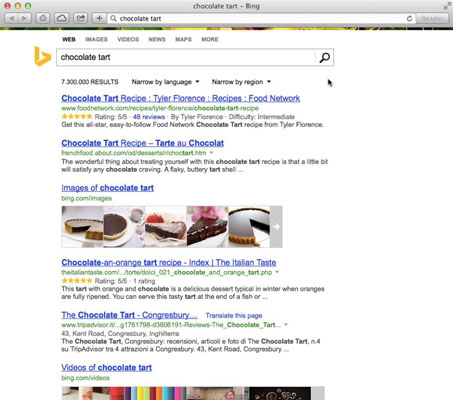
Klik på det websted, du vil besøge, eller klik på en af knapperne øverst på resultatwebsiden for at se resultater i andre typer medier, såsom billeder, videoer, shopping, nyheder eller kort. Klik på knappen Mere for at se alle valgmulighederne.
Hvis du vil skifte til Yahoo! eller Bing, gør følgende:
Vælg Safari → Indstillinger, og klik derefter på fanen Generelt.
Klik på pop op-menuen ud for Standardsøgemaskine, og vælg Yahoo! eller Bing.
Klik på knappen Luk i øverste venstre hjørne af vinduet Indstillinger.
Hvis du søger efter websteder og finder dig selv at vandre ned ad en række blinde gyder, fordi de websider, du navigerer til, ikke er, hvad du leder efter, skal du vende tilbage til dine søgeresultater og starte forfra. Vælg Historie → Søgeresultater SnapBack, og resultaterne erstatter øjeblikkeligt den side, du så på.
I betragtning af de milliarder af websteder på nettet, kan din søgning give mere præcise resultater, hvis du bedre definerer dine søgetermer. Her er et par måder, du kan angive dine søgetermer på:
Brug anførselstegn omkring en sætning for at finde ordene præcis, som du har skrevet dem. For eksempel, hvis du skriver John Quincy Adams i søgefeltet, indeholder dit resultat referencer til John Smith og Jane Adams i Quincy , Massachusetts, samt referencer til den tidligere præsident. Hvis du skriver "John Quincy Adams" , indeholder dine søgeresultater kun websteder, der indeholder navnet, som du skrev det.
Brug booleske operationer uden anførselstegn, skriv for eksempel John OG Quincy OG Adams .
Begræns din søgning til et bestemt websted ved at tilføje site: domæne. For eksempel, hvis du vil have referencer til John Quincy Adams fra Det Hvide Hus hjemmeside, skal du skrive "John Quincy Adams" site:whitehouse.gov .
Ekskluder visse almindelige anvendelser ved at placere en bindestreg før det ord, du vil ekskludere.
Du skal ikke bekymre dig om at bruge små artikler og præpositioner som a, the, of, about; eller bruge store bogstaver.
Tjek din stavning. Hvis du indtaster et ord eller en sætning forkert, kan søgemaskinen give forslag til den korrekte stavning og lede efter websteder, der indeholder det forkert stavede ord eller den sætning, som sandsynligvis ikke vil være den hjemmeside, du virkelig ønsker at se.
Hver gang du skriver et ord eller en sætning i tekstfeltet Søg, gemmer Safari (og de fleste andre browsere) de sidste ti ord eller sætninger, du har søgt efter. For at søge efter det samme ord eller den samme sætning senere skal du blot klikke på pil ned, der vises i venstre side af tekstboksen Søg for at få vist en rullemenu. Klik derefter på det ord eller den sætning, du vil søge efter igen.
TechSmith Snagit er vores foretrukne screenshot- og billedredigeringssoftware. Tjek de nye funktioner i Snagit 2018!
Har du brug for at oprette diagrammer eller rutediagrammer og vil du ikke installere ekstra software? Her er en liste over online diagramværktøjer.
At have et hus fyldt med trådløst tilsluttede enheder og streamingtjenester som Spotify er fantastisk, indtil tingene ikke fungerer, og du finder interessante løsninger.
NVMe M.2 SSD er det seneste inden for computerharddiskteknologi. Hvad er det, og hvor hurtigt er det i forhold til ældre harddiske og Solid State Drives (SSD)?
Sonos er den perfekte streaming-lydløsning, der starter ved $400 for to højttalere. Men med den rigtige opsætning kan AirPlay være gratis. Lad os gennemgå detaljerne.
Google Backup and Sync er en ny app, der synkroniserer til Fotos og Drev. Læs videre for at se, hvordan det klarer sig i forhold til OneDrive, Dropbox, Backblaze og Crashplan.
MyIPTV er en kabelskæringstjeneste, der bruger SOPlayer-appen til flere platforme og leverer tv, film og andre former for medier til en betalt betaling
Logitech udgav for nylig sit Illuminated Living-Room Keyboard K830, der er tænkt som en hjemmeunderholdnings-ledsager. Her er vores anmeldelse af enheden.
Her er et kig på opdateringen, der for nylig blev udgivet til CloudHQ, og hvordan den fungerer. Læs videre for at finde mere.
OnePlus 6T er en førsteklasses flagskibskvalitet Android-telefon, som sælges med rabat i forhold til Apple iPhone, Google Pixel 3 eller Samsung Galaxy S9.








