Snagit 2018 anmeldelse Hvad er nyt siden version 13

TechSmith Snagit er vores foretrukne screenshot- og billedredigeringssoftware. Tjek de nye funktioner i Snagit 2018!
Windows afhænger af, at du laver indstillinger, der tilpasser dets adfærd på din computer. Dette er gode nyheder for dig, fordi evnen til at tilpasse Windows giver dig en masse fleksibilitet i, hvordan du interagerer med det.
En måde at tilpasse Windows til at arbejde med fysiske udfordringer er at arbejde med talegenkendelsesfunktionen, som giver dig mulighed for at indtaste data i et dokument ved hjælp af tale i stedet for et tastatur eller en mus.
Hvis du har behændighedsudfordringer fra en tilstand som gigt, foretrækker du måske at tale kommandoer ved at bruge en teknologi kaldet talegenkendelse i stedet for at skrive dem. Tilslut en skrivebordsmikrofon eller headset til din computer, indtast "Talegenkendelse" i Cortanas søgefelt, og tryk derefter på Enter.
Meddelelsen Velkommen til talegenkendelse (se følgende figur ) vises; klik på Næste for at fortsætte. ( Bemærk: Hvis du har brugt talegenkendelse før, vises denne meddelelse ikke. Disse trin er til førstegangsopsætning).
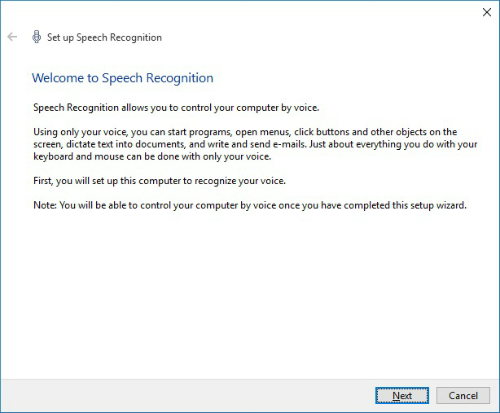
I det resulterende vindue (vist i følgende figur ), vælg den type mikrofon, du bruger, og klik derefter på Næste. Den næste skærm fortæller dig, hvordan du placerer og bruger mikrofonen for at opnå optimale resultater. Klik på Næste.
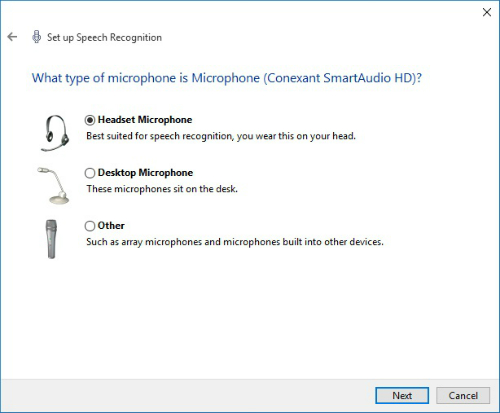
I det følgende vindue (se følgende figur ), læs eksempelsætningen højt. Når du er færdig, skal du klikke på Næste. Der vises en dialogboks, der fortæller dig, at din mikrofon nu er sat op. Klik på Næste.
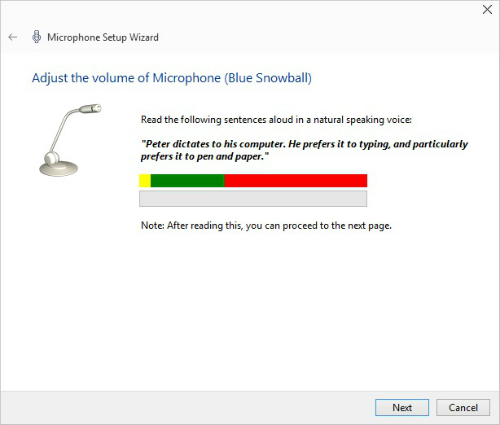
Under opsætningsproceduren for talegenkendelse får du mulighed for at udskrive almindeligt anvendte kommandoer. Det er en god idé at gøre dette, da talekommandoer ikke altid er anden natur!
En dialogboks bekræfter, at din mikrofon er sat op. Klik på Næste. I den resulterende dialogboks skal du vælge, om du vil aktivere eller deaktivere dokumentgennemgang, hvor Windows undersøger dine dokumenter og e-mail for at hjælpe det med at genkende dine talemønstre. Klik på Næste.
I den resulterende dialogboks skal du vælge enten manuel aktiveringstilstand, hvor du kan bruge en mus, pen eller tastatur til at slå funktionen til, eller stemmeaktivering, som er nyttig, hvis du har svært ved at manipulere enheder på grund af gigt eller en håndskade. Klik på Næste.
Hvis du på det resulterende skærmbillede vil se og/eller udskrive en liste over talegenkendelseskommandoer, skal du klikke på knappen Vis referenceark og læse eller udskrive referenceoplysningerne og derefter klikke på knappen Luk for at lukke vinduet. Klik på Næste for at fortsætte.
I den resulterende dialogboks skal du enten lade standardafkrydsningsfeltet Kør talegenkendelse ved opstart for automatisk at aktivere talegenkendelse, når du starter din computer, eller fravælge denne indstilling og aktivere talegenkendelse manuelt, hver gang du har brug for det. Klik på Næste.
Den sidste dialogboks informerer dig om, at du nu kan styre computeren med stemmen, og tilbyder dig en Start Tutorial-knap for at hjælpe dig med at øve stemmekommandoer. Klik på den knap, og følg instruktionerne for at gå igennem den, eller klik på Spring over selvstudiet for at springe selvstudiet over og forlade opsætningen af talegenkendelse.
Når du forlader opsætningen af talegenkendelse, vises kontrolpanelet for talegenkendelse (se den foregående figur). Sig "Begynd at lytte" for at aktivere funktionen, hvis du brugte stemmeaktivering, eller klik på mikrofonen på kontrolpanelet til talegenkendelse, hvis du valgte manuel aktivering. Du kan nu begynde at bruge talte kommandoer til at arbejde med din computer.
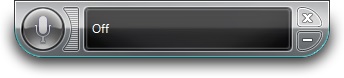
For at stoppe talegenkendelse skal du sige "Stop med at lytte" eller klikke på knappen Mikrofon på kontrolpanelet for talegenkendelse. For at starte talegenkendelsesfunktionen igen skal du klikke på knappen Mikrofon på kontrolpanelet for talegenkendelse.
TechSmith Snagit er vores foretrukne screenshot- og billedredigeringssoftware. Tjek de nye funktioner i Snagit 2018!
Har du brug for at oprette diagrammer eller rutediagrammer og vil du ikke installere ekstra software? Her er en liste over online diagramværktøjer.
At have et hus fyldt med trådløst tilsluttede enheder og streamingtjenester som Spotify er fantastisk, indtil tingene ikke fungerer, og du finder interessante løsninger.
NVMe M.2 SSD er det seneste inden for computerharddiskteknologi. Hvad er det, og hvor hurtigt er det i forhold til ældre harddiske og Solid State Drives (SSD)?
Sonos er den perfekte streaming-lydløsning, der starter ved $400 for to højttalere. Men med den rigtige opsætning kan AirPlay være gratis. Lad os gennemgå detaljerne.
Google Backup and Sync er en ny app, der synkroniserer til Fotos og Drev. Læs videre for at se, hvordan det klarer sig i forhold til OneDrive, Dropbox, Backblaze og Crashplan.
MyIPTV er en kabelskæringstjeneste, der bruger SOPlayer-appen til flere platforme og leverer tv, film og andre former for medier til en betalt betaling
Logitech udgav for nylig sit Illuminated Living-Room Keyboard K830, der er tænkt som en hjemmeunderholdnings-ledsager. Her er vores anmeldelse af enheden.
Her er et kig på opdateringen, der for nylig blev udgivet til CloudHQ, og hvordan den fungerer. Læs videre for at finde mere.
OnePlus 6T er en førsteklasses flagskibskvalitet Android-telefon, som sælges med rabat i forhold til Apple iPhone, Google Pixel 3 eller Samsung Galaxy S9.








