Snagit 2018 anmeldelse Hvad er nyt siden version 13

TechSmith Snagit er vores foretrukne screenshot- og billedredigeringssoftware. Tjek de nye funktioner i Snagit 2018!
Hvis du ejer eller kun har tilmeldt dig nogle få grupper i Google Groups (en del af G Suite af applikationer), er det ikke så meget besvær at finde den gruppe, du ønsker. Det vil sige, at du vælger Mine grupper fra hovedmenuen og derefter vælger den gruppe, du ønsker, på listen, der kommer frem. Selvom din liste over Mine grupper er ret lang, kan du gøre et par ting for at gøre det nemmere at finde en bestemt gruppe:
Men hvis du har en lang liste af grupper, og den, du leder efter, hverken er nyere eller favorit, er det tid til at bringe søgefunktionen Grupper ind i spillet. Sådan fungerer det:
Vælg Mine grupper i hovedmenuen. Alternativt kan du søge i Seneste grupper, Alle grupper eller Favoritgrupper.
For at indsnævre din søgning skal du rulle ned i søgefeltet og vælge, hvad du vil søge efter:
Klik på knappen Søg. Grupper viser en liste over grupper, der matcher dine kriterier.
Når du har fundet en gruppe, der lyder lovende, er det tid til at slutte sig til gruppen og blive involveret. Vent - ikke så hurtigt! At deltage i en gruppe er ikke så ligetil, som du måske tror. Hvordan du tilmelder dig (og endda om du kan deltage) afhænger af, hvordan gruppeejeren konfigurerede gruppens indstilling for Hvem kan deltage i gruppen. Du skal overveje tre muligheder: Deltag i en gruppe direkte, bed om at deltage i en gruppe, eller vent på at blive kontaktet af ejeren, hvis gruppen kun er invitation.
For den sidste af disse muligheder er der ikke meget, du kan gøre andet end at vente på at modtage en invitation.
Deltager direkte i en gruppe
Hvis ejeren har konfigureret gruppens indstilling for Hvem kan deltage i gruppe til Kun organisationsbrugere, betyder det, at alle i gruppens organisation kan deltage direkte. Her er de nødvendige trin for at deltage direkte i en sådan gruppe:
Klik på knappen Deltag i gruppe, vist. Dialogboksen Join Name vises, hvor Name er gruppens navn. Den anden figur her viser et eksempel.
Du ser knappen Tilmeld dig gruppe for grupper, du kan tilslutte dig direkte.
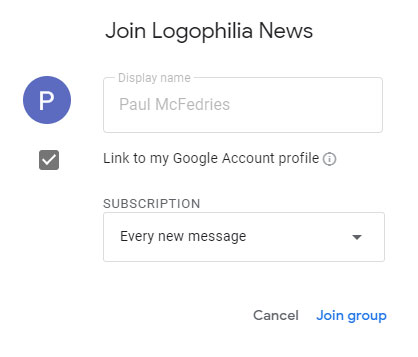
Udfyld denne dialogboks for at deltage i gruppen.
Hvis du ikke ønsker, at gruppemedlemmer skal se din G Suite-profil, skal du fjerne markeringen i afkrydsningsfeltet Link til min Google-kontoprofil.
Hvis du valgte ikke at linke til din Google-konto i trin 2, bliver tekstfeltet Vist navn aktiveret, og du kan bruge det tekstfelt til at angive et andet visningsnavn, der skal bruges i denne gruppe.
Brug abonnementslisten til at vælge, hvordan du vil have gruppe-e-mails leveret til dig:
Klik på knappen Tilmeld dig gruppe. Grupper tilføjer dig som medlem af gruppen.
Beder om at deltage i en gruppe
Hvis ejeren har konfigureret gruppens indstilling for Hvem kan deltage i gruppe til Organisationsbrugere kan spørge, betyder det, at alle i gruppens organisation kan spørge ejeren, om de kan deltage. (Enhver gruppeejer eller -administrator kan godkende anmodningen om deltagelse.) Her er trinene, du skal følge for at bede om at blive medlem af en sådan gruppe:
Klik på knappen Spørg om at deltage i gruppe, vist.
Dialogboksen Spørg om at deltage i navn vises, hvor Navn er gruppens navn. Den anden figur nedenfor viser et eksempel.
Du ser knappen Ansøg om at deltage i gruppe for grupper, du skal bede om at deltage i.
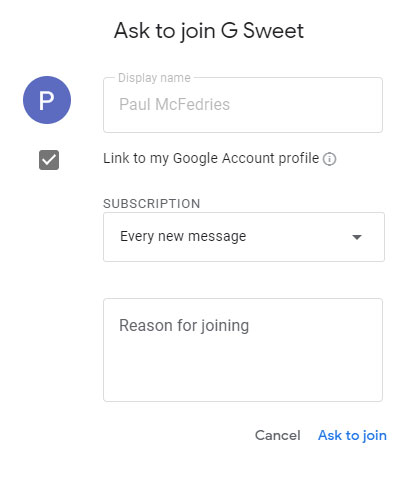
Udfyld denne dialogboks for at bede om at deltage i gruppen.
Hvis du ikke ønsker, at gruppemedlemmer skal se din G Suite-profil, skal du fjerne markeringen i afkrydsningsfeltet Link til min Google-kontoprofil.
Hvis du valgte ikke at linke til din Google-konto i trin 2, bliver tekstfeltet Vist navn aktiveret, og du kan bruge det tekstfelt til at angive et andet visningsnavn, der skal bruges i denne gruppe.
Brug abonnementslisten til at vælge, hvordan du vil have gruppe-e-mails leveret til dig. Se trin 4 i det foregående afsnit for detaljer om hver mulighed.
Brug tekstboksen Begrundelse for tilmelding til at give en eller flere grunde til, hvorfor du skal have lov til at deltage i gruppen.
Klik på knappen Spørg om at deltage. Grupper sender din anmodning til gruppen, hvor den vil blive gennemgået af gruppens ejere og/eller ledere og enten godkendt eller afvist.
Hvis du opdager, at en bestemt gruppes samtaler er blevet trættende, irriterende, ubrugelige eller alt det ovenstående, er du fri til at forlade det til enhver tid. Her er hvad du skal gøre:
Åbn den gruppe, du vil forlade.
Klik på fanen Mine medlemsindstillinger i hovedmenuen i venstre side af vinduet.
Klik på knappen Forlad gruppe. Knappen Forlad gruppe vises lige under søgelinjen. Grupper beder dig bekræfte.
Klik på knappen Ja, forlad gruppe. Grupper tilbagekalder dit gruppemedlemskab.
TechSmith Snagit er vores foretrukne screenshot- og billedredigeringssoftware. Tjek de nye funktioner i Snagit 2018!
Har du brug for at oprette diagrammer eller rutediagrammer og vil du ikke installere ekstra software? Her er en liste over online diagramværktøjer.
At have et hus fyldt med trådløst tilsluttede enheder og streamingtjenester som Spotify er fantastisk, indtil tingene ikke fungerer, og du finder interessante løsninger.
NVMe M.2 SSD er det seneste inden for computerharddiskteknologi. Hvad er det, og hvor hurtigt er det i forhold til ældre harddiske og Solid State Drives (SSD)?
Sonos er den perfekte streaming-lydløsning, der starter ved $400 for to højttalere. Men med den rigtige opsætning kan AirPlay være gratis. Lad os gennemgå detaljerne.
Google Backup and Sync er en ny app, der synkroniserer til Fotos og Drev. Læs videre for at se, hvordan det klarer sig i forhold til OneDrive, Dropbox, Backblaze og Crashplan.
MyIPTV er en kabelskæringstjeneste, der bruger SOPlayer-appen til flere platforme og leverer tv, film og andre former for medier til en betalt betaling
Logitech udgav for nylig sit Illuminated Living-Room Keyboard K830, der er tænkt som en hjemmeunderholdnings-ledsager. Her er vores anmeldelse af enheden.
Her er et kig på opdateringen, der for nylig blev udgivet til CloudHQ, og hvordan den fungerer. Læs videre for at finde mere.
OnePlus 6T er en førsteklasses flagskibskvalitet Android-telefon, som sælges med rabat i forhold til Apple iPhone, Google Pixel 3 eller Samsung Galaxy S9.








