Snagit 2018 anmeldelse Hvad er nyt siden version 13

TechSmith Snagit er vores foretrukne screenshot- og billedredigeringssoftware. Tjek de nye funktioner i Snagit 2018!
Windows 7 indeholder nogle få programmer kaldet tilbehør, såsom uret og Paint. Du kan starte ethvert tilbehør fra startmenuen. Hvis programmet allerede vises på Start-menuen (det vil efter du har kørt det én gang), skal du blot klikke på programnavnet. Hvis programnavnet ikke vises i Start-menuen, skal du blot skrive nok af programnavnet til at få det vist og derefter klikke på det.
Du kan også finde de fleste af disse programmer ved at vælge Start→Alle programmer→Tilbehør, hvor du ser alt tilbehøret.
Gadgets viser stykker information på skrivebordet. Dit skrivebord viser muligvis allerede en eller flere gadgets fra Windows 7 eller fra computerproducenten. For at se alle tilgængelige gadgets skal du højreklikke på skrivebordet og klikke på Gadgets. Desktop Gadget Gallery vises.
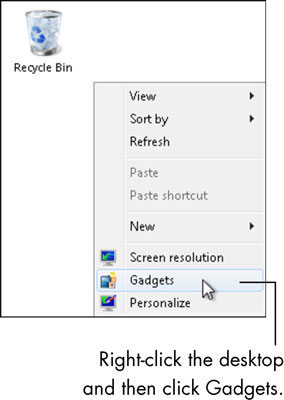
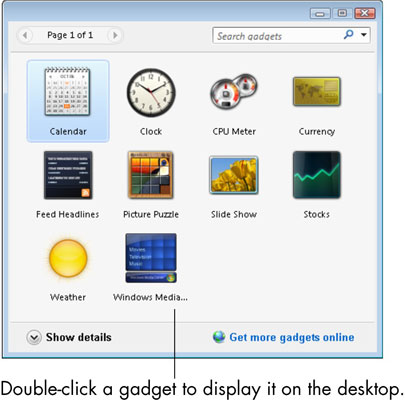
Du vil sandsynligvis bruge Ur- og Vejr-gadgetsene mest. Hold musen over uret, og du ser en værktøjslinje.
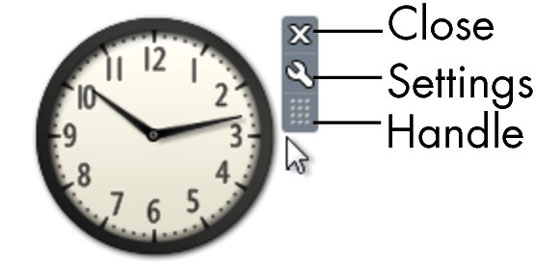
Du kan ændre den måde, uret ser ud og fungerer på, ved at klikke på værktøjet Indstillinger. Dialogboksen Indstillinger for Ur-gadgeten åbnes.
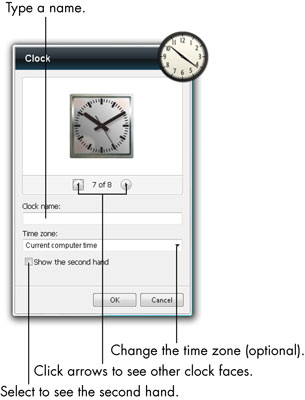
Du kan tjekke vejret med Vejr-gadgetten. Dobbeltklik på Vejr-gadgetten i Desktop Gadget Gallery for at vise den på skrivebordet. Hvis du har en internetforbindelse, får denne gadget vejrinformation via internettet. Windows 7 gætter din placering baseret på din internetforbindelse.
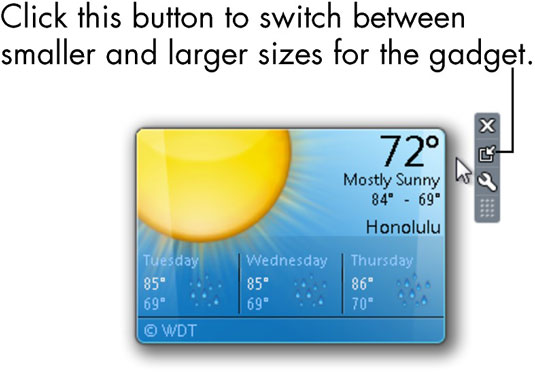
For at bruge tilbehøret til Windows 7 Lommeregner skal du klikke på knappen Start, skrive calc og klikke på Lommeregner i søgeresultaterne. Lommeregneren vises på dit skrivebord.
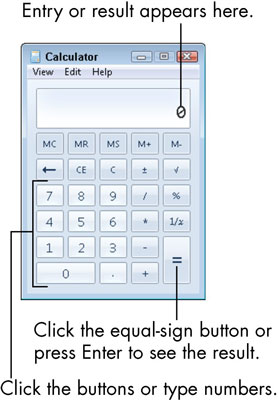
For at udføre en simpel beregning skal du bruge tastaturet til at skrive det første tal eller klikke på talknapperne med musen; skriv eller klik på den relevante matematik-symbolknap; indtast det andet tal; tryk derefter på Enter-tasten, eller klik på lighedstegnet-knappen for at se resultaterne.
Snipping Tool fanger hele eller en del af computerskærmen som et billede. Du kan gemme billedet og vedhæfte det til en e-mail eller indsætte billedet i et dokument. Klik på knappen Start, skriv snip, og klik på Snipping Tool fra søgeresultaterne. Skærmen falmer lidt, og værktøjslinjen Snipping Tool vises.
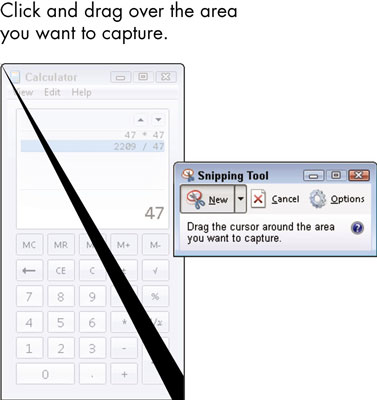
Klik og træk over det område af skærmen, du vil tage som et billede, og slip derefter venstre museknap. Resultatet af optagelsen vises i klippeværktøjseditoren.
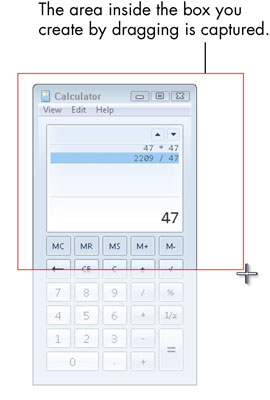
For at bruge Microsoft Paint - et tilbehør, der giver virtuelle kuglepenne og pensler til at skabe kunst - klik på Start-knappen, skriv maling, og klik på Paint i søgeresultaterne. Vinduet Maling åbnes. Du tegner på lærredet ved blot at klikke og trække med musen eller bruge børsterne.
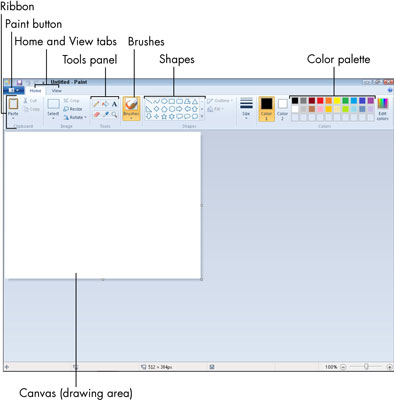
Hvis din computer har en mikrofon, kan du optage lydnoter eller påmindelser til dig selv med lydoptager-tilbehøret. For at åbne dette tilbehør skal du klikke på knappen Start, skrive lyd og klikke på Lydoptager i søgeresultaterne. Lydoptager åbnes. For at starte optagelsen skal du klikke på knappen Start optagelse, vende mod computeren og tale. Klik på knappen Stop optagelse for at stoppe optagelsen.
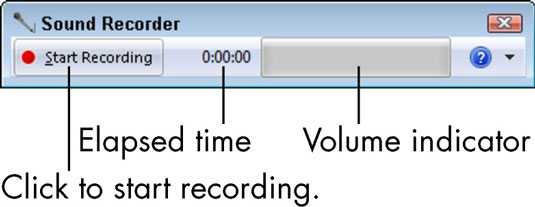
For at bruge Sticky Notes – et tilbehør, der placerer gule noter direkte på din computers skrivebord – skal du klikke på knappen Start, skrive sticky, og klikke på Sticky Notes i søgeresultaterne. Sticky Notes åbnes. Begynd at skrive. Din tekst vises, hvor markøren er på noten. Sticky Notes har ikke en Gem-kommando, så dine noter gemmes automatisk.
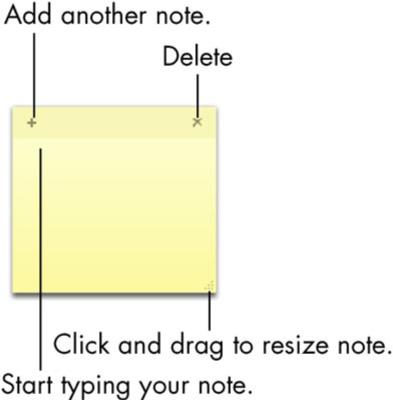
Næste gang du starter Windows 7, kan du muligvis ikke se nogen af dine noter. Start Sticky Notes for at vise dine eksisterende noter.
TechSmith Snagit er vores foretrukne screenshot- og billedredigeringssoftware. Tjek de nye funktioner i Snagit 2018!
Har du brug for at oprette diagrammer eller rutediagrammer og vil du ikke installere ekstra software? Her er en liste over online diagramværktøjer.
At have et hus fyldt med trådløst tilsluttede enheder og streamingtjenester som Spotify er fantastisk, indtil tingene ikke fungerer, og du finder interessante løsninger.
NVMe M.2 SSD er det seneste inden for computerharddiskteknologi. Hvad er det, og hvor hurtigt er det i forhold til ældre harddiske og Solid State Drives (SSD)?
Sonos er den perfekte streaming-lydløsning, der starter ved $400 for to højttalere. Men med den rigtige opsætning kan AirPlay være gratis. Lad os gennemgå detaljerne.
Google Backup and Sync er en ny app, der synkroniserer til Fotos og Drev. Læs videre for at se, hvordan det klarer sig i forhold til OneDrive, Dropbox, Backblaze og Crashplan.
MyIPTV er en kabelskæringstjeneste, der bruger SOPlayer-appen til flere platforme og leverer tv, film og andre former for medier til en betalt betaling
Logitech udgav for nylig sit Illuminated Living-Room Keyboard K830, der er tænkt som en hjemmeunderholdnings-ledsager. Her er vores anmeldelse af enheden.
Her er et kig på opdateringen, der for nylig blev udgivet til CloudHQ, og hvordan den fungerer. Læs videre for at finde mere.
OnePlus 6T er en førsteklasses flagskibskvalitet Android-telefon, som sælges med rabat i forhold til Apple iPhone, Google Pixel 3 eller Samsung Galaxy S9.








