Snagit 2018 anmeldelse Hvad er nyt siden version 13

TechSmith Snagit er vores foretrukne screenshot- og billedredigeringssoftware. Tjek de nye funktioner i Snagit 2018!
Zoom kalder sine improviseret virtuelle sammenkomster Instant Meetings eller Meet Now . For at starte et møde skal du starte Zoom-skrivebordsklienten. Klik på ikonet Hjem og derefter på ikonet Nyt møde.
Du er nu vært for et live, én-persons Zoom-møde, som denne figur viser.
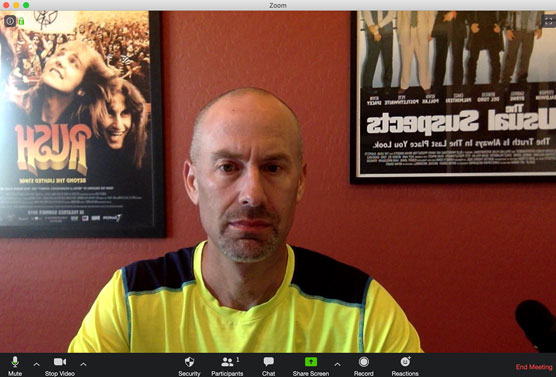
Zoom brugergrænseflade under aktive møder.
Klog iagttagere kan bemærke flere ting ved denne figur. For det første har jeg tydeligvis ikke sat mit ansigt på endnu. For det andet elsker jeg bandet Rush og krimifilmen The Usual Suspects fra 1995 . For det tredje, i Zoom, vises baggrundsbilleder omvendt til værter, men normale for andre deltagere. Stol på mig. Jeg købte ikke baglæns plakater.
For det fjerde og vigtigste i denne artikels formål viser Zoom en række ikoner fra venstre mod højre, når møder begynder, uanset om nogen har deltaget i dit møde eller ej. Følgende tabel viser de menuikoner, som værter ser under deres møder.
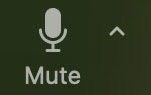
Styr lydoutputtet fra din computer. Pilespidsen giver dig mulighed for at justere din computers mikrofon- og højttalerindstillinger til dette møde.
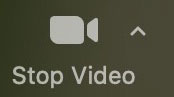
Lad mødedeltagerne se dit ansigt. Pilespidsen justerer din computers mikrofon- og højttalerindstillinger til dette møde.
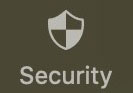
Administrer dit mødes sikkerheds- og privatlivsindstillinger. Zoom tilføjede dette nye ikon i april 2020 for at gøre disse funktioner mere fremtrædende og nemmere at få adgang til.
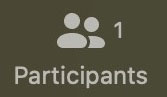
Bestem, hvem der kan gøre hvad under et møde. Klik for eksempel her for hurtigt at invitere folk til et eksisterende møde.
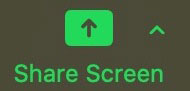
Minimer hovedmødevinduet og del din skærm med mødedeltagere. Stop deling til enhver tid ved at klikke på den røde Stop Share-knap, der vises. Du kan også et øjeblik stoppe med at dele ved - vent på det - at klikke på knappen Pause Share. Pilespidsen giver dig mulighed for at påkalde yderligere skærmdelingsmuligheder.

Optag dit møde. Du kan også stoppe eller pause optagelsen, når du er begyndt at optage.
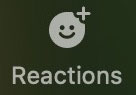
Tilføj simple emojis, som alle andre mødedeltagere kan se.
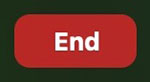
Du kan kun være vært for ét møde ad gangen pr. enhed.
Medmindre du har splittet personligheder eller imaginære venner, har du sandsynligvis aldrig holdt et møde med dig selv. I stedet skal du tale med din chef eller nogle kolleger om et problem. Måske vil du indhente dine venner via en virtuel happy hour. (Du kan bruge Zoom socialt på nogle smarte måder.)
Når du har startet dit møde, skal du følge disse anvisninger for at invitere andre:
Klik på deltagerikonet nederst på skærmen.
Klik på knappen Inviter i højre hjørne.
Klik på fanen E-mail øverst på skærmen. Zoom viser i alt fem muligheder. De første tre e-mail-baserede invitationsmetoder er:

Zoom genereret automatisk Gmail-besked med vigtige mødeoplysninger.
Send beskeden og vent på, at andre deltager i dit Zoom-møde. Når de gør det og antager, at alle folk har aktiveret video i deres ende, viser Zoom noget i stil med følgende.
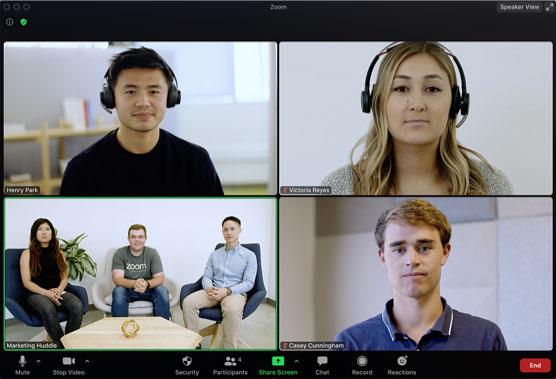
Fire-personers Zoom-møde med Active Speaker-layout aktiveret.
Bemærk et par ting om dette billede. For det første har folkene i nederste venstre hjørne af tilsluttet sig via Zoom Rooms. For det andet, når tre eller flere deltagere deltager i et møde, har Zoom-møder som standard, hvad det kalder dets Active Speaker- layout. (Se øverste højre hjørne.) I denne tilstand skifter Zoom automatisk det store videovindue baseret på, hvem der taler.
Sig, at dit møde kun består af to personer. Din ven Roger og du er lige ved at indhente det. I dette tilfælde, fra dit perspektiv, viser Zoom din video på en lille skærm øverst, mens Rogers video indtager en mere fremtrædende position under din. (Fra hans perspektiv er det modsatte sandt.)
Det er endnu nemmere at holde lyd- og videomøder med personer, som du allerede har tilføjet til dit Zoom-bibliotek.
TechSmith Snagit er vores foretrukne screenshot- og billedredigeringssoftware. Tjek de nye funktioner i Snagit 2018!
Har du brug for at oprette diagrammer eller rutediagrammer og vil du ikke installere ekstra software? Her er en liste over online diagramværktøjer.
At have et hus fyldt med trådløst tilsluttede enheder og streamingtjenester som Spotify er fantastisk, indtil tingene ikke fungerer, og du finder interessante løsninger.
NVMe M.2 SSD er det seneste inden for computerharddiskteknologi. Hvad er det, og hvor hurtigt er det i forhold til ældre harddiske og Solid State Drives (SSD)?
Sonos er den perfekte streaming-lydløsning, der starter ved $400 for to højttalere. Men med den rigtige opsætning kan AirPlay være gratis. Lad os gennemgå detaljerne.
Google Backup and Sync er en ny app, der synkroniserer til Fotos og Drev. Læs videre for at se, hvordan det klarer sig i forhold til OneDrive, Dropbox, Backblaze og Crashplan.
MyIPTV er en kabelskæringstjeneste, der bruger SOPlayer-appen til flere platforme og leverer tv, film og andre former for medier til en betalt betaling
Logitech udgav for nylig sit Illuminated Living-Room Keyboard K830, der er tænkt som en hjemmeunderholdnings-ledsager. Her er vores anmeldelse af enheden.
Her er et kig på opdateringen, der for nylig blev udgivet til CloudHQ, og hvordan den fungerer. Læs videre for at finde mere.
OnePlus 6T er en førsteklasses flagskibskvalitet Android-telefon, som sælges med rabat i forhold til Apple iPhone, Google Pixel 3 eller Samsung Galaxy S9.








