Snagit 2018 anmeldelse Hvad er nyt siden version 13

TechSmith Snagit er vores foretrukne screenshot- og billedredigeringssoftware. Tjek de nye funktioner i Snagit 2018!
Du bruger G Suites Forms-app, som navnet antyder, til at konstruere formularer, der indsamler oplysninger fra folk. Det kan være en formular, der gør det muligt for folk at tilmelde sig et arrangement, bestille et produkt eller en tjeneste, give feedback om noget, deltage i en undersøgelse eller teste deres viden med en quiz. Uanset indholdet af formularen, samler Forms-appen automatisk svarene, så du senere kan analysere dem.
En af de enkleste, men mest nyttige måder at samarbejde med andre på er at bede dem om information. Du kan f.eks. bede dine kunder om feedback om et produkt eller en tjeneste, eller du kan bede kolleger om feedback om en begivenhed, du var vært for. Vil du vide, hvad folk synes om et emne? Send dem en undersøgelse. Vil du måle, hvor meget folk ved om et emne? Giv dem en quiz.
"Lyder fantastisk," hører jeg dig tænke, men det lyder også som et væld af arbejde. Det ville det bestemt være, hvis du skal bygge de nødvendige former med dit eget øjenbryns sved. Heldigvis kan du bygge formularer svedfrit med Google Forms. Uanset om du ændrer en eksisterende skabelon eller konstruerer en formular fra bunden, gør Forms det nemmere, end du måske tror, at udgive professionelt udseende feedbackformularer, registreringsformularer, evalueringer, undersøgelser, quizzer og meget mere.
Når du føler dig klar til det, skal du bruge en af følgende teknikker for at få formularhjemmesiden i syne:
Når du først kommer til Forms, ser du startsiden, som ligner siden vist her.
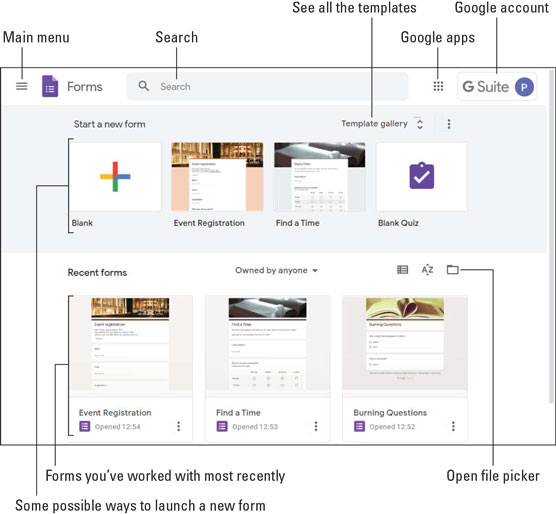
Hjemmesiden er dit Forms-springpunkt.
Tag en hurtig tur rundt på skærmen, så du ved, hvad der er hvad her (figuren påpeger funktionerne i listen, der følger):
Når du lander på formularens startside, vil du gerne oprette en ny formular. Du har to måder at bede Forms om at oprette et nyt dokument til dig:
Når du opretter en formular fra bunden, ender du på skærmen Unavngivet formular, vist i følgende figur, som indeholder følgende funktioner:
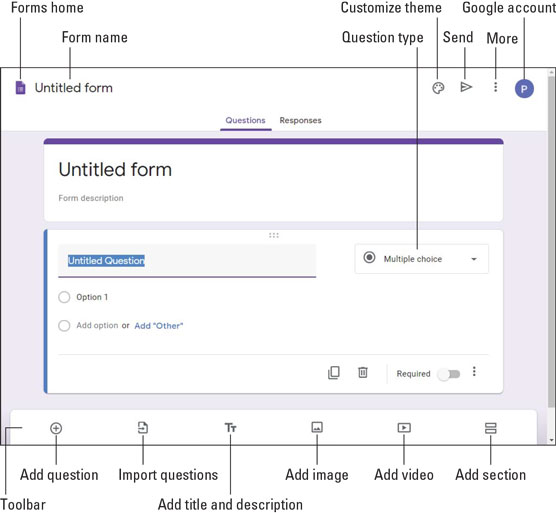
En ny form og de funktioner, der omgiver den.
Mens din nye formular venter på dit input, er her de generelle trin, du skal gennemgå for at bygge en arbejdsformular:
Indtast en titel til formularen.
Indtast en beskrivelse af formularen.
Erstat teksten Unavngivet spørgsmål med det spørgsmål, du vil stille.
Brug listen Spørgsmålstype (se den foregående figur) til at vælge formatet på spørgsmålet.
Der er ti spørgsmålsformater i alt, inklusive Multiple Choice (respondenter vælger et ud af en gruppe af mulige svar), afkrydsningsfelter (slå svar til og fra), rullemenu (vælg et svar fra en liste), Kort svar og Afsnit (et længere svar).
De svarkontroller, du ser, afhænger af spørgsmålsformatet. (For eksempel bruger Multiple Choice radioknapper.)
Hvis du vil genbruge spørgsmål, du har tilføjet til en tidligere formular, skal du ikke indtaste dem fra bunden. Klik i stedet på Importer spørgsmål, vælg formularen, der indeholder spørgsmålene, og klik derefter på Vælg.
Indtast teksten for den første svarmulighed, hvis det kræves af spørgsmålsformatet.
Tilføj flere muligheder efter behov for spørgsmålet.
Klik på ikonet Tilføj spørgsmål.
For længere formularer eller formularer, der dækker flere emner, hjælper det ofte at dele formularen op i flere sektioner. For at tilføje en sektion til din formular skal du klikke på ikonet Tilføj sektion.
Gentag trin 3-6 for det nye spørgsmål.
Gentag trin 7 og 8, indtil din formular er udfyldt.
Giv din nye formular en prøvekørsel ved at klikke på ikonet Mere og vælge Eksempel i menuen, der vises.
Hvis du vil have din formular til at være en quiz, skal du foretage et par justeringer:
Hvis du starter din quiz fra bunden, er den nemmeste måde at gå ved at vælge den tomme quiz-skabelon i skabelongalleriet.
Hvorfor bygge en formular selv, når du kan lokke andre mennesker ind (og uden for) din organisation til at chip ind og hjælpe? Jeg kan ikke komme i tanke om en grund! For at få en eller flere samarbejdspartnere med om bord, skal du klikke på ikonet Mere og derefter vælge Tilføj samarbejdspartnere i menuen, der vises. I dialogboksen Delingsindstillinger, der falder forbi, har du to måder at lokke folk til at arbejde på din formular:
Når din formular (eller quiz) er udfyldt, og du har gennemset den med succes, er det tid til at gøre formularen tilgængelig for dens respondenter. Du har tre måder at gøre en formular tilgængelig på: e-mail, link og webside.
Faktisk er der en fjerde måde at dele din formular på: via sociale medier. Som påpeget i den følgende figur (se det følgende afsnit), kan du enten klikke på Facebook-ikonet eller Twitter-ikonet for at dele et link til din formular på disse websteder.
Sende en formular via e-mail
Hvis du kun vil have udvalgte personer i din organisation til at udfylde formularen, skal du sende formularen via e-mail ved at følge disse trin:
Klik på Send.
Klik på ikonet E-mail i sektionen Send via.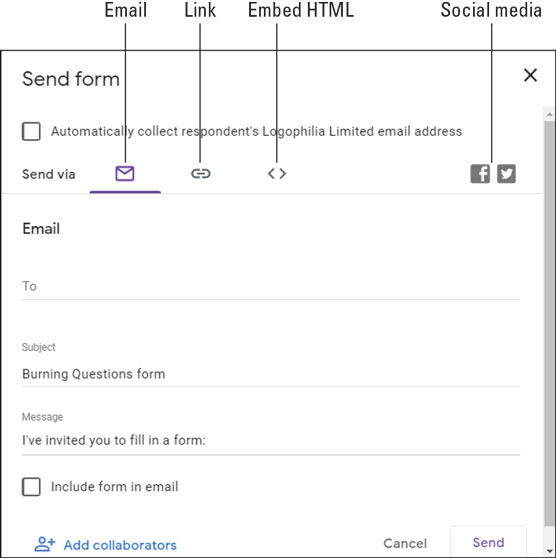
I dialogboksen Send formular skal du bruge e-mail-grænsefladen til at dele din formular via e-mail.
Brug feltet Til til at vælge hver person i din organisation, som du vil udfylde formularen.
Rediger emnelinjen, hvis det er nødvendigt.
Rediger meddelelsesfeltet, hvis du vil.
Klik på Send. Formularer sender e-mailen, som inkluderer en Udfyld formular-knap, som brugere klikker på for at gå til formularen.
Deling af et link til en formular
Hvis du vil dele din formular ikke kun via e-mail, men også via tekst, chat eller et hvilket som helst andet tekstmedie, skal du få et link til formularen og sende linket til dine peeps. Sådan gøres det:
Klik på Send.
Klik på link-ikonet i sektionen Send via. Dialogboksen Send formular viser linket til formularen.
Form adresser har tendens til at være ret lange. Hvis du foretrækker at sende en kortere version af adressen, skal du klikke på afkrydsningsfeltet Forkort URL.
Klik på Kopier. Forms kopierer formularadressen til din computers udklipsholder.
Indsæt linket i det medie, du vil bruge til at dele formularen.
Klik på Luk (X).
Indlejring af formularen på en webside
Hvis du vil gøre din formular tilgængelig for alle, der har adgang til en bestemt webside, og du ved, hvordan (eller kender nogen, der ved, hvordan) du tilføjer HTML til siden, skal du følge disse trin for at indlejre formularens HTML-kode på siden:
Klik på Send.
Klik på ikonet Integrer HTML i sektionen Send via. Dialogboksen Send formular viser HTML-koden for formularen.
Brug tekstboksen Bredde og Højde til at angive dimensionerne for den ramme, der indeholder formularen.
Klik på knappen Kopier. Forms kopierer formularen HTML til din computers udklipsholder.
Indsæt HTML-koden i din websidekode.
Klik på Luk (X).
Når dine respondenter udfylder din formular og klikker på Send, begynder de indsendte formularer at blive vist på formularens svarfane. Her ser du en oversigt over svarene, spørgsmål-for-spørgsmål-resultater og bruger-for-bruger-svar. Du får også et Opret regneark-ikon for at indlæse svarene i en Sheets-fil til dataanalyse. Sød!
TechSmith Snagit er vores foretrukne screenshot- og billedredigeringssoftware. Tjek de nye funktioner i Snagit 2018!
Har du brug for at oprette diagrammer eller rutediagrammer og vil du ikke installere ekstra software? Her er en liste over online diagramværktøjer.
At have et hus fyldt med trådløst tilsluttede enheder og streamingtjenester som Spotify er fantastisk, indtil tingene ikke fungerer, og du finder interessante løsninger.
NVMe M.2 SSD er det seneste inden for computerharddiskteknologi. Hvad er det, og hvor hurtigt er det i forhold til ældre harddiske og Solid State Drives (SSD)?
Sonos er den perfekte streaming-lydløsning, der starter ved $400 for to højttalere. Men med den rigtige opsætning kan AirPlay være gratis. Lad os gennemgå detaljerne.
Google Backup and Sync er en ny app, der synkroniserer til Fotos og Drev. Læs videre for at se, hvordan det klarer sig i forhold til OneDrive, Dropbox, Backblaze og Crashplan.
MyIPTV er en kabelskæringstjeneste, der bruger SOPlayer-appen til flere platforme og leverer tv, film og andre former for medier til en betalt betaling
Logitech udgav for nylig sit Illuminated Living-Room Keyboard K830, der er tænkt som en hjemmeunderholdnings-ledsager. Her er vores anmeldelse af enheden.
Her er et kig på opdateringen, der for nylig blev udgivet til CloudHQ, og hvordan den fungerer. Læs videre for at finde mere.
OnePlus 6T er en førsteklasses flagskibskvalitet Android-telefon, som sælges med rabat i forhold til Apple iPhone, Google Pixel 3 eller Samsung Galaxy S9.








