Snagit 2018 anmeldelse Hvad er nyt siden version 13

TechSmith Snagit er vores foretrukne screenshot- og billedredigeringssoftware. Tjek de nye funktioner i Snagit 2018!
Med så mange andre G Suite- samarbejdsværktøjer til din rådighed, hvorfor besvære Google Grupper? Det enkle svar er, at når du opretter en gruppe og derefter tilføjer de forbundne medarbejdere til den gruppe, bliver samarbejdet pludselig meget nemmere.
Hvorfor? For nu kan du behandle gruppen som en enkelt enhed, hvilket betyder, at du kan kommunikere med alle i gruppen blot ved at kommunikere med selve gruppen. Her er nogle eksempler:
Sikker på, ingen af disse eksempler er en big deal, hvis du kun taler om 2 eller 3 ansatte. Men hvis en gruppe indeholder 20 eller 30 ansatte, eller 200 eller 300, så er det en reel tidsbesparelse at beskæftige sig med gruppen i stedet for alle disse individer.
Er du fascineret af grupper? Nysgerrig? Vil du bare have det overstået? Uanset din sindstilstand, kan du bruge en af følgende teknikker til at tage dig selv til Gruppers hjemmeside:
Gruppernes hjemmeside, der materialiserer sig ud af æteren, vil ligne siden vist her.
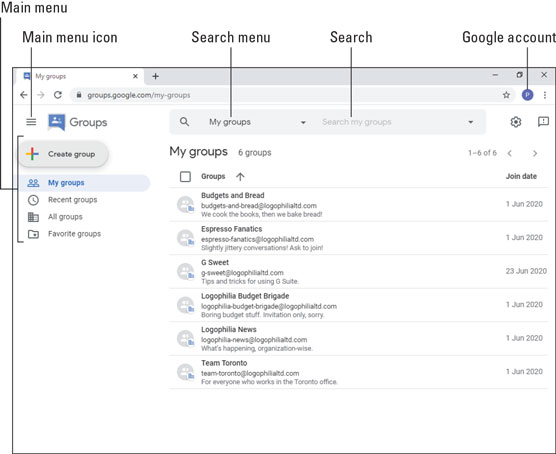
Gruppernes hjemmeside.
Lad os undersøge skærmen, så du ved, hvad der er hvad:
Når du arbejder med grupper, især hvis du opretter dine egne grupper, støder du konstant på ideen om, hvem der gør hvad i en gruppe, og hvilke tilladelser hver af disse roller har. Der er fire roller at overveje i enhver gruppe:
Hvis du er en gruppeejer eller -administrator, kan du foretage ændringer i enhver af disse tilladelser ved at følge disse trin:
Vælg den gruppe, du vil arbejde med. Grupper åbner gruppen og viser de seneste samtaler.
Klik på fanen Gruppeindstillinger i hovedmenuen til venstre.
Klik for at aktivere til/fra Avanceret.
For hver af følgende tilladelsesindstillinger skal du klikke på den rolle, du vil tildele: Gruppeejere, Gruppeledere, Gruppemedlemmer eller Hele organisationen:

Brug fanen Gruppeindstillinger til at tildele roller til hver tilladelse.
Klik på knappen Gem ændringer. Grupper anvender de nye roller på hver tilladelse, du har ændret.
TechSmith Snagit er vores foretrukne screenshot- og billedredigeringssoftware. Tjek de nye funktioner i Snagit 2018!
Har du brug for at oprette diagrammer eller rutediagrammer og vil du ikke installere ekstra software? Her er en liste over online diagramværktøjer.
At have et hus fyldt med trådløst tilsluttede enheder og streamingtjenester som Spotify er fantastisk, indtil tingene ikke fungerer, og du finder interessante løsninger.
NVMe M.2 SSD er det seneste inden for computerharddiskteknologi. Hvad er det, og hvor hurtigt er det i forhold til ældre harddiske og Solid State Drives (SSD)?
Sonos er den perfekte streaming-lydløsning, der starter ved $400 for to højttalere. Men med den rigtige opsætning kan AirPlay være gratis. Lad os gennemgå detaljerne.
Google Backup and Sync er en ny app, der synkroniserer til Fotos og Drev. Læs videre for at se, hvordan det klarer sig i forhold til OneDrive, Dropbox, Backblaze og Crashplan.
MyIPTV er en kabelskæringstjeneste, der bruger SOPlayer-appen til flere platforme og leverer tv, film og andre former for medier til en betalt betaling
Logitech udgav for nylig sit Illuminated Living-Room Keyboard K830, der er tænkt som en hjemmeunderholdnings-ledsager. Her er vores anmeldelse af enheden.
Her er et kig på opdateringen, der for nylig blev udgivet til CloudHQ, og hvordan den fungerer. Læs videre for at finde mere.
OnePlus 6T er en førsteklasses flagskibskvalitet Android-telefon, som sælges med rabat i forhold til Apple iPhone, Google Pixel 3 eller Samsung Galaxy S9.








