Snagit 2018 anmeldelse Hvad er nyt siden version 13

TechSmith Snagit er vores foretrukne screenshot- og billedredigeringssoftware. Tjek de nye funktioner i Snagit 2018!
En del af et e-mail-programs opgave er at organisere de kopier, du har af sendte og modtagne beskeder. Som standard forbliver en besked i mappen Indbakke, indtil du kasserer den på en eller anden måde, enten ved at slette den eller flytte den til en anden mappe. Du kan oprette dine egne mapper og flytte beskeder ind i dem for at skabe et beskedlagringssystem, der giver mening til dine behov.
Hvis du ikke længere har brug for en besked, skal du slette den. For at gøre det skal du vælge den og trykke på Delete-tasten på tastaturet, eller vælge den og klikke på Slet-knappen i applikationen. (Den nøjagtige placering varierer.)
Slettede beskeder går til en mappe kaldet Slettede elementer. Du kan hente dem derfra, hvis du har lavet en fejl.
For at organisere dine modtagne beskeder kan det være hensigtsmæssigt at oprette en eller flere mapper.
I Windows 8.1 Mail-appen vil du som standard ikke se mappelisten. Klik på knappen Mapper i navigationsruden til venstre for at se mapperne. Derfra skal du klikke på den ønskede mappe for at se dens indhold.
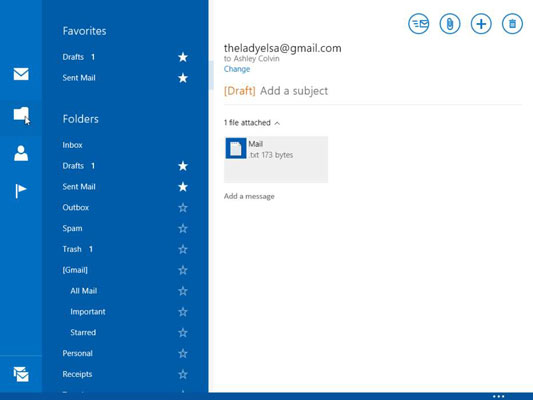
De tilgængelige mapper vises i en navigationsrude i venstre side af skærmen på Outlook.com og i Microsoft Outlook 2013 hele tiden; du behøver ikke at gøre noget for at få adgang til dem. Du kan til enhver tid klikke på en hvilken som helst mappe for at flytte til den mappe.
Følg disse trin for at oprette en ny mappe i Mail:
Vis indholdet af den mappe, hvorunder den nye mappe skal vises. Hvis du f.eks. ønsker, at den nye mappe skal være en undermappe til Indbakke, skal du vise Indbakke.
Højreklik hvor som helst. En kommandolinje vises nederst på skærmen. Knappen yderst til venstre er knappen Administrer mapper.
Klik på knappen Administrer mapper. En genvejsmenu vises.
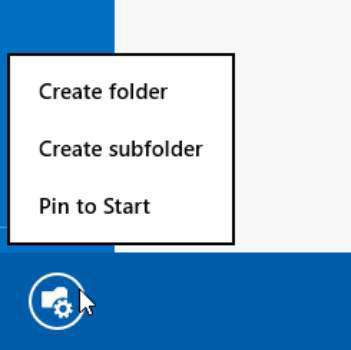
Klik på Opret undermappe. Der vises en prompt for navnet.
Indtast navnet på den nye mappe, og klik på OK. En bekræftelsesmeddelelse vises.
Klik på OK.
Når du nu klikker på mappeikonet til venstre, ser du den nye mappe der.
For at oprette en ny mappe på Outlook.com skal du klikke på knappen Flyt til på kommandolinjen, åbne en menu og derefter vælge Ny mappe.
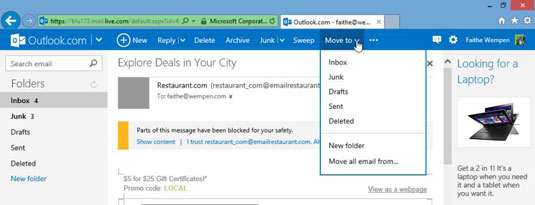
Følg disse trin for at oprette en ny mappe i Microsoft Outlook 2013:
I navigationsruden til venstre skal du højreklikke på den mappe, som den nye mappe skal være underordnet (f.eks. Indbakke) og vælge Ny mappe.
Indtast navnet på den nye mappe, og tryk på Enter.
Sådan flytter du en besked til en anden mappe i Mail:
Klik for at sætte et flueben i afkrydsningsfeltet til venstre for den eller de meddelelser, der skal flyttes.
Højreklik for at få vist kommandolinjen nederst på skærmen.
Klik på knappen Flyt alle fra. En menu vises.
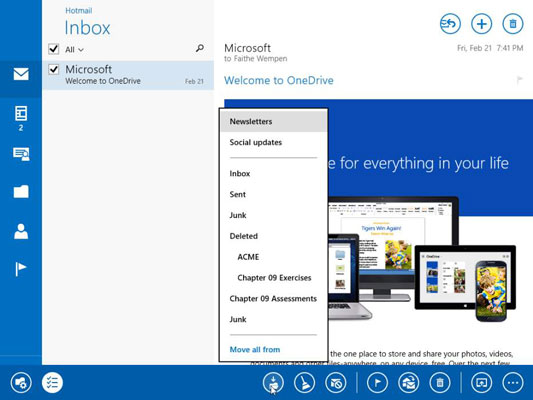
Klik på den mappe, som du vil flytte beskeden til.
I Outlook.com kan du enten trække-og-slippe beskeden til den relevante mappe i navigationsruden, eller du kan gøre følgende:
Klik for at sætte et flueben i afkrydsningsfeltet til venstre for den eller de meddelelser, der skal flyttes.
Klik på knappen Flyt til på kommandolinjen. En menu vises.
Klik på den mappe, som du vil flytte beskeden til.
I Microsoft Outlook 2013 kan du også trække-og-slip beskeden til mappen i navigationsruden for at flytte den. Alternativt kan du gøre følgende:
Vælg den eller de meddelelser, der skal flyttes. For at vælge flere beskeder skal du holde Ctrl nede, mens du klikker på hver enkelt.
Klik på knappen Flyt på fanen Hjem, og klik derefter på Anden mappe. Dialogboksen Flyt elementer åbnes.
Klik på den ønskede destinationsmappe, og klik derefter på OK.
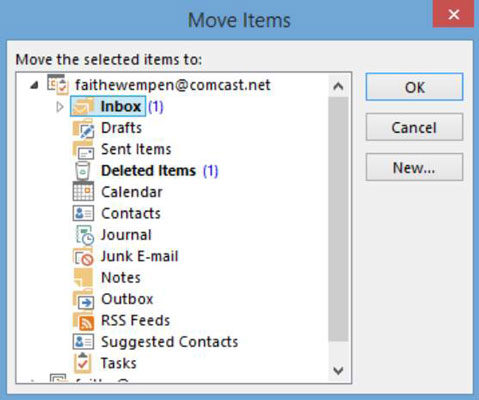
TechSmith Snagit er vores foretrukne screenshot- og billedredigeringssoftware. Tjek de nye funktioner i Snagit 2018!
Har du brug for at oprette diagrammer eller rutediagrammer og vil du ikke installere ekstra software? Her er en liste over online diagramværktøjer.
At have et hus fyldt med trådløst tilsluttede enheder og streamingtjenester som Spotify er fantastisk, indtil tingene ikke fungerer, og du finder interessante løsninger.
NVMe M.2 SSD er det seneste inden for computerharddiskteknologi. Hvad er det, og hvor hurtigt er det i forhold til ældre harddiske og Solid State Drives (SSD)?
Sonos er den perfekte streaming-lydløsning, der starter ved $400 for to højttalere. Men med den rigtige opsætning kan AirPlay være gratis. Lad os gennemgå detaljerne.
Google Backup and Sync er en ny app, der synkroniserer til Fotos og Drev. Læs videre for at se, hvordan det klarer sig i forhold til OneDrive, Dropbox, Backblaze og Crashplan.
MyIPTV er en kabelskæringstjeneste, der bruger SOPlayer-appen til flere platforme og leverer tv, film og andre former for medier til en betalt betaling
Logitech udgav for nylig sit Illuminated Living-Room Keyboard K830, der er tænkt som en hjemmeunderholdnings-ledsager. Her er vores anmeldelse af enheden.
Her er et kig på opdateringen, der for nylig blev udgivet til CloudHQ, og hvordan den fungerer. Læs videre for at finde mere.
OnePlus 6T er en førsteklasses flagskibskvalitet Android-telefon, som sælges med rabat i forhold til Apple iPhone, Google Pixel 3 eller Samsung Galaxy S9.








