Snagit 2018 anmeldelse Hvad er nyt siden version 13

TechSmith Snagit er vores foretrukne screenshot- og billedredigeringssoftware. Tjek de nye funktioner i Snagit 2018!
Microsoft PowerPoint giver dig mulighed for at personliggøre det ved at give dig chancen for at vise dine egne digitale fotos. Du kan indsætte individuelle billeder i PowerPoint-præsentationer, eller du kan oprette en speciel fotoalbum-præsentation.
Sådan placeres et individuelt billede på et individuelt dias:
For at indsætte billedet i en layoutpladsholder skal du klikke på Billede-ikonet på pladsholderen.
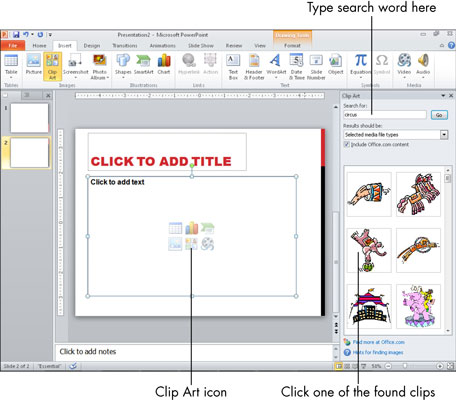
Hvis du ønsker, at billedet skal være uafhængigt af en pladsholder, skal du vælge Indsæt→Billede, når der ikke er valgt nogen pladsholder.
I dialogboksen Indsæt billede, der vises, skal du vælge det billede, du vil indsætte, og om nødvendigt ændre placeringen.
Klik på Indsæt.
Billedet vises på diaset.
(Valgfrit) Flyt eller tilpas billedet som ønsket.
For at flytte billedet skal du trække det i midten. For at ændre størrelsen på billedet skal du trække et markeringshåndtag rundt i kanten.
Hvis du vil oprette en præsentation, der primært (eller udelukkende) er billeder, vil du kunne lide funktionen Fotoalbum. Fotoalbum-funktionen gør det nemt at skabe fotocentrerede præsentationer med specielle funktioner såsom billedkant, indramning og billedtekster.
Følg disse trin for at oprette et fotoalbum:
Vælg Indsæt → Fotoalbum.
Dialogboksen Fotoalbum åbnes.
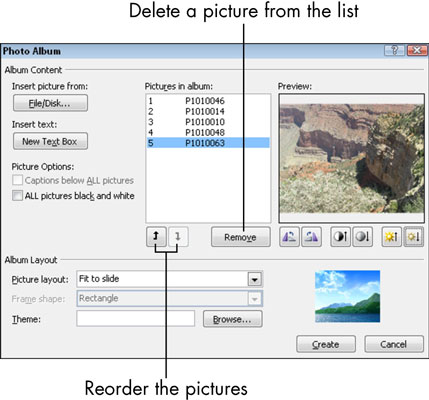
Klik på knappen Fil/Disk.
Dialogboksen Indsæt nye billeder åbnes.
Vælg de billeder, du vil inkludere.
For at vælge mere end ét billede ad gangen skal du holde Ctrl-tasten nede, mens du klikker på hvert enkelt billede.
Klik på Indsæt.
De billeder, du vælger, vises på listen Billeder i album i dialogboksen Fotoalbum.
(Valgfrit) Omarranger billederne.
For at gøre det skal du vælge det billede, der ikke er på det rigtige sted i rækkefølgen, og derefter klikke på pil op eller pil ned under listen for at flytte det.
(Valgfrit) Roter et billede, eller juster dets lysstyrke eller kontrast.
For at gøre det skal du vælge billedets navn og derefter bruge knapperne under forhåndsvisningsruden til at justere billedets udseende efter behov.
Vælg dit billedlayout, rammeform og tema i sektionen Albumlayout i dialogboksen Fotoalbum.
Fra rullelisten Billedlayout skal du vælge, hvor mange billeder du vil have pr. dias. Vælg en rammeform/-stil for hvert billede på rullelisten Rammeform. Det er valgfrit at vælge et tema fra rullelisten, men hvis du vil, skal du klikke på knappen Gennemse og derefter vælge et præsentationstema, der skal anvendes på fotoalbummet.
Du behøver ikke vælge tema nu; du kan anvende en temaændring på præsentationen efter dens oprettelse. (Vælg Design→Temaer.)
Klik på knappen Opret.
En ny præsentation oprettes ved hjælp af dine billeder.
Den resulterende præsentation er som enhver anden præsentation, bortset fra en lille ekstra: Fordi det er et fotoalbum, kan du til enhver tid vende tilbage til dialogboksen Fotoalbum for at administrere billeder og effekter. For at gøre det skal du på fanen Indsæt klikke på pil ned under knappen Fotoalbum og derefter vælge Rediger fotoalbum i menuen, der vises.
TechSmith Snagit er vores foretrukne screenshot- og billedredigeringssoftware. Tjek de nye funktioner i Snagit 2018!
Har du brug for at oprette diagrammer eller rutediagrammer og vil du ikke installere ekstra software? Her er en liste over online diagramværktøjer.
At have et hus fyldt med trådløst tilsluttede enheder og streamingtjenester som Spotify er fantastisk, indtil tingene ikke fungerer, og du finder interessante løsninger.
NVMe M.2 SSD er det seneste inden for computerharddiskteknologi. Hvad er det, og hvor hurtigt er det i forhold til ældre harddiske og Solid State Drives (SSD)?
Sonos er den perfekte streaming-lydløsning, der starter ved $400 for to højttalere. Men med den rigtige opsætning kan AirPlay være gratis. Lad os gennemgå detaljerne.
Google Backup and Sync er en ny app, der synkroniserer til Fotos og Drev. Læs videre for at se, hvordan det klarer sig i forhold til OneDrive, Dropbox, Backblaze og Crashplan.
MyIPTV er en kabelskæringstjeneste, der bruger SOPlayer-appen til flere platforme og leverer tv, film og andre former for medier til en betalt betaling
Logitech udgav for nylig sit Illuminated Living-Room Keyboard K830, der er tænkt som en hjemmeunderholdnings-ledsager. Her er vores anmeldelse af enheden.
Her er et kig på opdateringen, der for nylig blev udgivet til CloudHQ, og hvordan den fungerer. Læs videre for at finde mere.
OnePlus 6T er en førsteklasses flagskibskvalitet Android-telefon, som sælges med rabat i forhold til Apple iPhone, Google Pixel 3 eller Samsung Galaxy S9.








