Snagit 2018 anmeldelse Hvad er nyt siden version 13

TechSmith Snagit er vores foretrukne screenshot- og billedredigeringssoftware. Tjek de nye funktioner i Snagit 2018!
Vinduer med stort W har fået sit navn fra dets hovedtræk: vinduer med lille w . At blive fortrolig med Windows betyder at lære at åbne, lukke, ændre størrelse, flytte og skifte mellem vinduer, hvilket er nøglen til at jonglere med flere aktiviteter med succes. Hvert program, du kører, optager sit eget vindue. Et vindue kan optage en del af computerens skærm eller fylde hele skærmen.
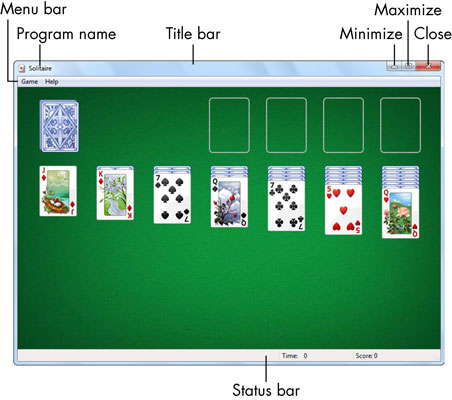
For at ændre størrelsen på et vindue skal du flytte musemarkøren til højre kant af vinduet. Når du har markøren lige over den udvendige kant af vinduet, ændres musemarkøren til en dobbelthovedet pil kaldet resize-markøren. Klik og træk i kanten af vinduet ved hjælp af størrelsesændringsmarkøren. (For at trække skal du klikke og holde museknappen nede, mens du flytter musen.) Træk til venstre for at formindske vinduet og til højre for at udvide det. Sæt musemarkøren på et hjørne for at ændre størrelsen på både bredde og højde samtidigt.
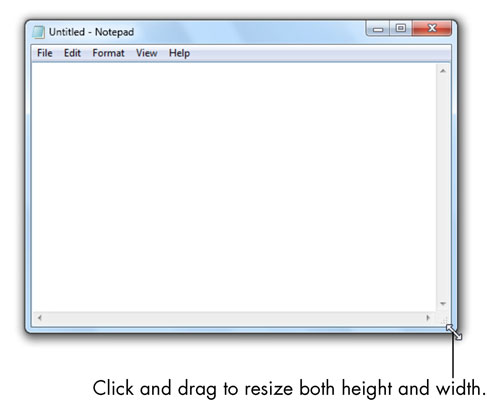
For at arrangere vinduer skal du starte flere programmer. Du bør se to overlappende vinduer. (Vinduet foran andre kaldes det aktive vindue. Alle andre vinduer er inaktive.) Hvis du klikker et vilkårligt sted i et inaktivt vindue, bliver det aktivt og flytter vinduet til fronten. For at flytte et vindue skal du klikke hvor som helst i dets titellinje, holde museknappen nede og trække musen for at flytte vinduet lidt.
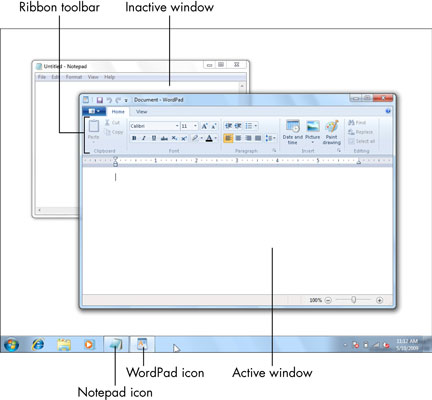
For at fastgøre vinduer skal du trække vinduet til venstre kant af skærmen. Når musemarkøren rører venstre kant af skærmen, ser du en ny kontur på skærmen. Slip museknappen, og vinduet skal automatisk ændre størrelse - eller klikke - for at fylde venstre halvdel af skærmen .
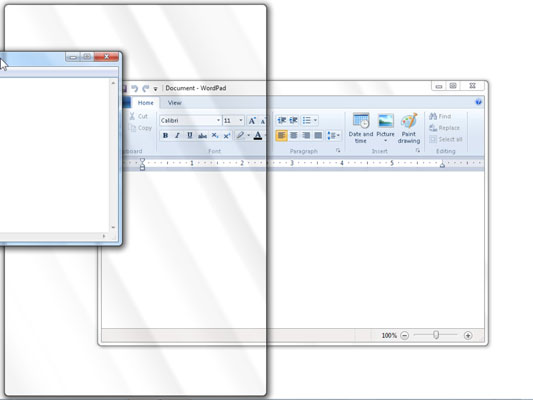
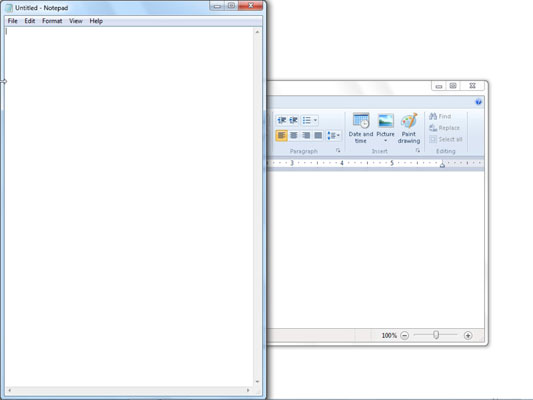
For at stable vinduer på dit skrivebord skal du placere musemarkøren på et tomt område på proceslinjen og højreklikke for at få vist kontekstmenuen. Klik på Vis Windows stablet i den menu. Alle de åbne vinduer på dit skrivebord er arrangeret over hinanden. Med musemarkøren på et tomt område på proceslinjen, højreklik for at få vist kontekstmenuen igen og vælg Fortryd Vis stablet for at sætte vinduerne tilbage, som de var. For at arrangere vinduer side om side skal du højreklikke på et tomt område på proceslinjen og vælge Vis vinduer side om side fra kontekstmenuen.
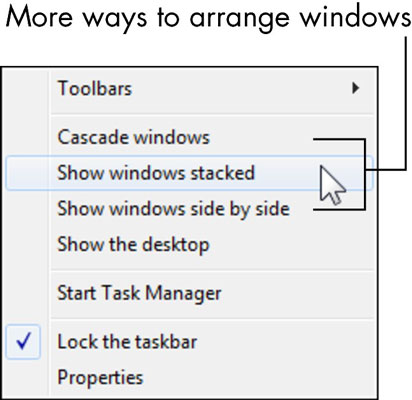
For at bladre mellem vinduer skal du holde en af Alt-tasterne nede (typisk på hver side af mellemrumstasten) og trykke og slippe Tab-tasten. Slip ikke Alt-tasten endnu. Du vil se en forhåndsvisning af dine åbne vinduer. Hold stadig Alt-tasten nede, og tryk på Tab-tasten så mange gange som nødvendigt for at flytte fremhævningen til det vindue, du vil skifte til. Slip Alt-tasten. Det fremhævede vindue vises foran de andre.
TechSmith Snagit er vores foretrukne screenshot- og billedredigeringssoftware. Tjek de nye funktioner i Snagit 2018!
Har du brug for at oprette diagrammer eller rutediagrammer og vil du ikke installere ekstra software? Her er en liste over online diagramværktøjer.
At have et hus fyldt med trådløst tilsluttede enheder og streamingtjenester som Spotify er fantastisk, indtil tingene ikke fungerer, og du finder interessante løsninger.
NVMe M.2 SSD er det seneste inden for computerharddiskteknologi. Hvad er det, og hvor hurtigt er det i forhold til ældre harddiske og Solid State Drives (SSD)?
Sonos er den perfekte streaming-lydløsning, der starter ved $400 for to højttalere. Men med den rigtige opsætning kan AirPlay være gratis. Lad os gennemgå detaljerne.
Google Backup and Sync er en ny app, der synkroniserer til Fotos og Drev. Læs videre for at se, hvordan det klarer sig i forhold til OneDrive, Dropbox, Backblaze og Crashplan.
MyIPTV er en kabelskæringstjeneste, der bruger SOPlayer-appen til flere platforme og leverer tv, film og andre former for medier til en betalt betaling
Logitech udgav for nylig sit Illuminated Living-Room Keyboard K830, der er tænkt som en hjemmeunderholdnings-ledsager. Her er vores anmeldelse af enheden.
Her er et kig på opdateringen, der for nylig blev udgivet til CloudHQ, og hvordan den fungerer. Læs videre for at finde mere.
OnePlus 6T er en førsteklasses flagskibskvalitet Android-telefon, som sælges med rabat i forhold til Apple iPhone, Google Pixel 3 eller Samsung Galaxy S9.








