Snagit 2018 anmeldelse Hvad er nyt siden version 13

TechSmith Snagit er vores foretrukne screenshot- og billedredigeringssoftware. Tjek de nye funktioner i Snagit 2018!
Som bevis på chats fremgang i virksomhedskommunikationsområdet behøver du ikke lede længere end til de utallige måder, som G Suite gør det muligt for sine brugere at sende beskeder til hinanden på: Gmail, Docs, Sheets, Slides og Meet. Før du går videre til Google Chat, tager de næste par sektioner et hurtigt kig på disse alternative chatmetoder.
Når du hænger rundt i Gmail, kan du bruge Google Hangouts til at udveksle beskeder med personer, du kender, inklusive personer uden for din organisation. Du kan oprette en klassisk en-til-en tekstsamtale, eller du kan organisere (eller deltage i) en gruppechat på op til 100 personer.
Her er de trin, du skal følge for at starte en chat i Gmail:
Klik på ikonet Ny samtale (+) i Chat-sektionen i navigationsmenuen, der løber ned til venstre på siden. En Hangouts Chat-dialogboks vises, og du bliver bedt om at angive en person at chatte med.
(Valgfrit) Hvis du vil chatte med to eller flere personer, skal du klikke på Ny gruppe og derefter bruge tekstfeltet Navngiv din gruppe til at indtaste en valgfri moniker for gruppen.
Brug tekstfeltet Indtast navn, e-mail-adresse eller telefonnummer til at indtaste navnet, e-mailadressen eller telefonnummeret på den person, du vil chatte med. Hangouts Chat viser en liste over navne, der matcher det, du hidtil har skrevet, i tre kategorier: personer i din organisation; personer uden for din organisation, som har en Hangouts-konto; og folk, der ikke har en Hangouts-konto.
Hvis du ser den person, du ønsker, skal du vælge det navn på listen.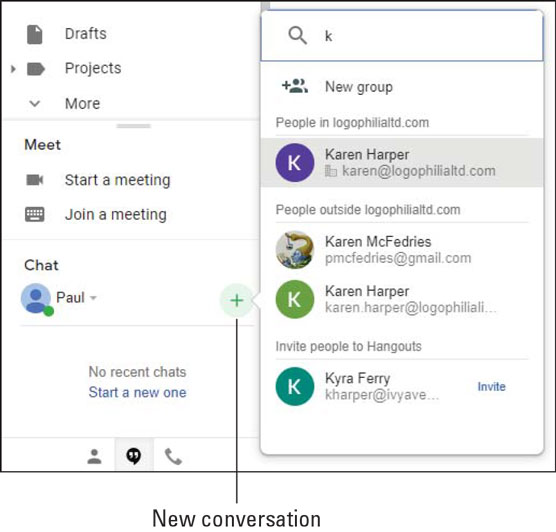
Når du indtaster et navn eller en adresse, får du vist en liste over navne, der matcher.
Hvis du valgte at chatte med en gruppe, skal du gentage trin 3 efter behov for at udfylde gruppen. Når du er færdig, skal du markere fluebenet. Hangouts Chat åbner et chatvindue.
For en en-til-en-samtale skal du klikke på Send invitation; for en gruppechat, send din første besked. Hangouts Chat sender invitationen eller beskeden, som vises i den anden persons (eller personers) chatområde i Gmail. Når denne person klikker (eller disse personer klikker) Accepter, kan du begynde samtalen.
Når du deler et dokument, et regneark eller en præsentation med andre, skal du muligvis stille et spørgsmål eller bare være omgængelig med en, der redigerer filen med dig. Lettere gjort end sagt: Klik på Chat-ikonet i øverste venstre hjørne af skærmen for at åbne Chat-ruden og begynd derefter at "tale".
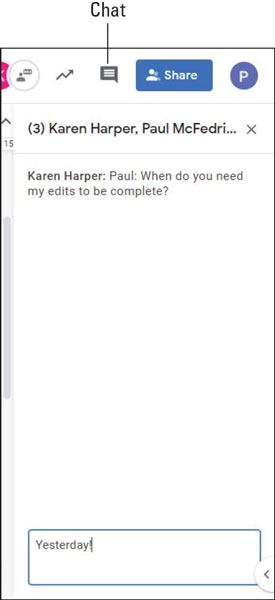
I en delt Docs-, Sheets- eller Slides-fil skal du klikke på Chat-ikonet for at tale med dine samarbejdspartnere.
Under et møde vil du måske komme med en kommentar til en anden deltager uden at afbryde mødet, stille et spørgsmål eller dele et link med alle. Du kan gøre alt det og mere ved at klikke på Chat-ikonet for at åbne Chat-ruden, som vist.
Husk, at alle Meet-chatsamtaler er offentlige, hvilket betyder, at alle andre i mødet kan læse de beskeder, du udveksler med nogen. Derfor er Meet-chats bestemt ikke stedet, hvor du kan tude på din chef eller komme med snaskede kommentarer om nogen i mødet!
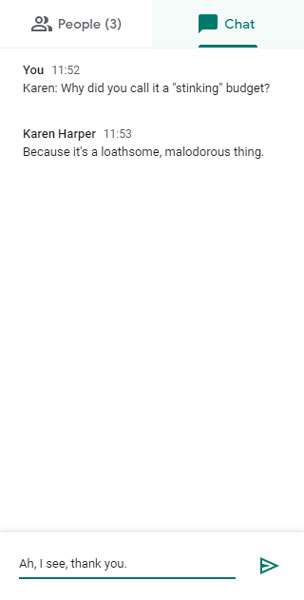
I en Meet-videokonference skal du klikke på Chat-ikonet for at sende en besked til mødedeltagerne.
Resten af dette kapitel dækker Google Chat, som er den vigtigste beskedapp for G Suite-brugere. For at komme i gang, her er de tre måder, du kan få adgang til Google Chat (som jeg kalder Chat herfra):
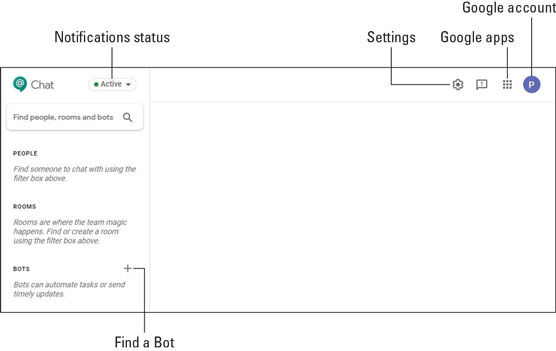
Google Chats webstartside.
Hvis du har ført nogle Hangouts Chat-samtaler for nylig, vil de sandsynligvis dukke op her, så din version af Chat-siden ser måske lidt mere livlig ud.
TechSmith Snagit er vores foretrukne screenshot- og billedredigeringssoftware. Tjek de nye funktioner i Snagit 2018!
Har du brug for at oprette diagrammer eller rutediagrammer og vil du ikke installere ekstra software? Her er en liste over online diagramværktøjer.
At have et hus fyldt med trådløst tilsluttede enheder og streamingtjenester som Spotify er fantastisk, indtil tingene ikke fungerer, og du finder interessante løsninger.
NVMe M.2 SSD er det seneste inden for computerharddiskteknologi. Hvad er det, og hvor hurtigt er det i forhold til ældre harddiske og Solid State Drives (SSD)?
Sonos er den perfekte streaming-lydløsning, der starter ved $400 for to højttalere. Men med den rigtige opsætning kan AirPlay være gratis. Lad os gennemgå detaljerne.
Google Backup and Sync er en ny app, der synkroniserer til Fotos og Drev. Læs videre for at se, hvordan det klarer sig i forhold til OneDrive, Dropbox, Backblaze og Crashplan.
MyIPTV er en kabelskæringstjeneste, der bruger SOPlayer-appen til flere platforme og leverer tv, film og andre former for medier til en betalt betaling
Logitech udgav for nylig sit Illuminated Living-Room Keyboard K830, der er tænkt som en hjemmeunderholdnings-ledsager. Her er vores anmeldelse af enheden.
Her er et kig på opdateringen, der for nylig blev udgivet til CloudHQ, og hvordan den fungerer. Læs videre for at finde mere.
OnePlus 6T er en førsteklasses flagskibskvalitet Android-telefon, som sælges med rabat i forhold til Apple iPhone, Google Pixel 3 eller Samsung Galaxy S9.








