Snagit 2018 anmeldelse Hvad er nyt siden version 13

TechSmith Snagit er vores foretrukne screenshot- og billedredigeringssoftware. Tjek de nye funktioner i Snagit 2018!
Jo mere du bruger G Suite-apps , jo flere oplysninger om dig gemmes online. Du kan hurtigt ende med at have en stor del af dit professionelle og personlige liv gemt i skyen, så det kan betale sig at tage de nødvendige skridt for at holde disse data sikre og kontrollere, hvem der kan se dem og hvornår.
På denne liste undersøger du ti måder at forbedre sikkerheden og privatlivets fred for din Google-konto og dine G Suite-apps. Jep, det tager lidt tid at implementere disse foranstaltninger, men den tid, du bruger, vil vise sig at være en fremragende investering.
Det første trin i at sikre G Suite har faktisk ikke noget at gøre med G Suite direkte. I stedet handler dette trin om at sikre det netværk, du bruger til at få adgang til internettet (og dermed G Suite): dit Wi-Fi-netværk. Hvis du kun får adgang til dine G Suite-ting gennem et stort virksomhedsnetværk, så kan du selvfølgelig lystigt springe over dette afsnit, for nørderne ovre i IT har det dækket. Men hvis du, som de fleste andre, udfører noget (eller meget) G Suite-arbejde derhjemme, er du nødt til at tage skridt til at slå dine Wi-Fi-luger ned.
Et sikkert Wi-Fi-netværk er nødvendigt på grund af en praksis kaldet wardriving , hvor en hacker fra den mørke side af kraften kører gennem forskellige kvarterer med en bærbar computer eller en anden enhed sat op til at lede efter tilgængelige trådløse netværk. Hvis forbryderen finder et usikret netværk, bruger de det til gratis internetadgang (sådan en person kaldes en piggybacker ) eller til at forårsage fortræd med delte netværksressourcer. Det kan betyde adgang til G Suite-applikationer, der kører på en netværkscomputer.
Problemet er, at trådløse netværk i sagens natur er sårbare, fordi den trådløse forbindelse, der giver dig adgang til dine G Suite-apps fra køkkenet eller stuen, også kan gøre det muligt for en ubuden gæst uden for dit hjem at få adgang til netværket. Heldigvis kan du sikre dit trådløse netværk mod disse trusler med et par tweaks og teknikker, som beskrevet i den følgende liste.
Det meste af det, der følger her, kræver adgang til din Wi-Fi-routers administrations- eller opsætningssider. Se din routers dokumentation for at lære, hvordan du udfører disse opgaver.
Din oplevelse med Gmail, Kalender, Drev og alle de andre G Suite-apps er kun lige så sikker som din Google-konto. Derfor er det vigtigt at sikre, at din konto er låst. Heldigvis kræver det kun to ting: at give din konto en stærk adgangskode (som jeg beskriver i dette afsnit) og at aktivere Googles 2-trinsbekræftelsesfunktion (som jeg diskuterer i næste afsnit).
Din Google-kontos første forsvarslinje er en stærk adgangskode. Når du har fundet ud af en skudsikker adgangskode, skal du følge disse trin for at ændre din eksisterende Google-adgangskode:
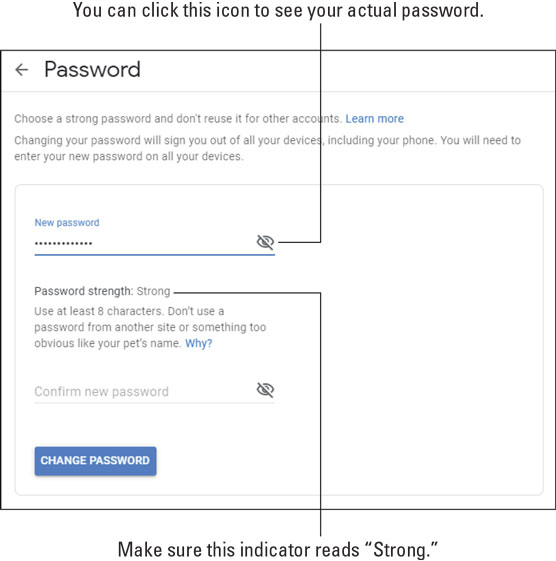
En adgangskode lavet af stål er en nødvendig sikkerhedsfunktion, men desværre er den ikke en tilstrækkelig sikkerhedsfunktion. Ondsindede brugere kan stadig trænge sig ind på din konto med list eller brute force, så du har brug for en anden forsvarslinje. Den linje er en funktion, som Google kalder 2-trins verifikation (hvilket er et mere forståeligt navn, end hvad resten af internettet oftest bruger til den samme funktion: to-faktor autentificering). De 2-trins del midler at få adgang til din Google-konto kræver to separate handlinger:
Du kan konfigurere 2-trinsbekræftelse til at modtage koden via enten en sms eller et automatisk telefonopkald.
Her er de trin, du skal følge for at aktivere 2-trinsbekræftelse og fortælle Google, hvordan du vil modtage dine bekræftelseskoder:

Der er et gammelt ordsprog i sikkerhedsbranchen: "Når alle er ude efter dig, er paranoid bare god tænkning." Okay, godt, ikke alle er ude efter at få dig (medmindre der er noget, du ikke har fortalt mig), men der er nok ondsindede og ondsindede derude, som er ude på at få dig til, at "at være paranoid" bare er et synonym for "at have fælles følelse."
Så på den måde er din næste skudsikker opgave for din Google-konto at konfigurere nogle metoder, så Google kan kontakte dig enten for at bekræfte, at den virkelig forsøger at logge ind på din konto eller for at give dig besked, når den tror, den har opdaget. mistænkelig aktivitet på din konto. (Ja, dette er den paranoide del.)
Følg disse trin for at konfigurere din konto med et telefonnummer og en e-mailadresse, som Google kan bruge til at bekræfte dig:
Du kan gøre din G Suite-mailadresse mere privat og sikker ved at forhindre de eksterne billeder, der er indsat i nogle af de e-mailbeskeder, du modtager. Et eksternt billede er en billedfil, der ligger på en internetservercomputer i stedet for at være indlejret i e-mail-meddelelsen. En særlig kode i beskeden fortæller serveren om at vise billedet, når du åbner beskeden. Dette er normalt godartet, men den samme kode kan også advare afsenderen af beskeden om, at din e-mailadresse fungerer. Hvis afsenderen er en spammer, resulterer dette normalt i, at du modtager endnu mere uønsket e-mail. Du kan forhindre dette ved at deaktivere eksterne billeder.
Her er de trin, du skal følge for at konfigurere Gmail til ikke at vise eksterne billeder i de beskeder, du modtager:

Nu, når du viser en besked, der indeholder eksterne billeder, ser du meddelelsen vist. Du har tre muligheder:

Hvis du har prøvet nogen af G Suite-samarbejdsfunktionerne, som jeg fortsætter med i del 3, håber du, at du har opdaget, at dine jævnaldrende og kolleger er en imødekommende, støttende flok. Du har måske allerede fået en del nye venner. Men inden for enhver gruppe mennesker, uanset hvor venlig og hjælpsom den gruppe kan være overordnet, er der altid en eller to dårlige frø. Det kan være Boring Bill, der bliver ved og ved med ingenting, eller Insufferable Sue, der praler af selv den mindste præstation. Eller det kan være noget mere alvorligt, såsom en person, der sender dig vagt (eller endda åbenlyst) uhyggelige eller truende beskeder.
Uanset årsagen er livet for kort til at håndtere sådanne gener, så du bør følge disse trin i Gmail for at blokere denne person i at sende dig flere beskeder:
Hvis du har ændret mening (eller personen lover at rette sig op), kan du fjerne blokeringen af personen ved at klikke på menuen Indstillinger, vælge kommandoen Indstillinger, vælge fanen Filtre og blokerede adresser og derefter klikke på linket Fjern blokering ved siden af afsender du vil lægge tilbage i dine gode bøger. Når Gmail spørger, om du er sikker på dette, skal du klikke på Fjern blokering.
Din Google-konto indeholder en hel del følsomme data, herunder personlige data såsom din fødselsdag og køn. Normalt er det at kombinere følsomme data med internettet et privatlivsmareridt, der går i opfyldelse, men heldigvis kommer Google med et anstændigt sæt værktøjer, der gør det muligt for dig at vælge, hvad du deler og med hvem.
Af hensyn til privatlivets fred opdeler Google din verden i tre delingskategorier:
Google anvender standardindstillinger for beskyttelse af personlige oplysninger for data såsom din fødselsdag (kun dig), dit profilbillede (din organisation) og dit navn (alle). Brug følgende trin til at tilpasse disse og andre privatlivsindstillinger.

Google holder styr på forskellige aktiviteter, mens du er online, herunder hvor du går på nettet, hvilke G Suite-apps du bruger, hvor du befinder dig i den virkelige verden, mens du er online, og hvad du ser på YouTube. Google siger, at dette er for "bedre personalisering på tværs af Google", hvad end det egentlig betyder.
Hvis du ikke er tryg ved, at Google sporer nogle af eller alle disse aktiviteter, kan du bruge din kontos aktivitetskontrol til at bestemme, hvad Google gemmer om dig. Her er hvad du skal gøre:

Selv med din Google-konto låst bag en stærk adgangskode, kan en ond bruger stadig få adgang til kontoen. Den mest almindelige måde, nogen kan få adgang på, er, hvis du bruger de samme loginoplysninger på et andet websted, og det websted bliver hacket og dets brugeres logindata stjålet. Disse data bliver så normalt solgt eller lagt online, og inden længe logger en fremmed på din tidligere sikre Google-konto.
Hvis du vil kontrollere, om dine Google-loginoplysninger er blevet kompromitteret, skal du gå til feltet Have I Been Pwned? websted, og indtast derefter din Google-login-e-mailadresse. (Pwned - det udtales "ejet" - er hacker-speak for at være blevet besejret eller kontrolleret af en anden.)
Du vil bestemt ikke have, at nogen uautoriseret genstandsmand skal få adgang til din konto, så du bør gøre tre ting:
For det sidste af disse elementer er her de trin, du skal følge for at lede efter ugenkendte enheder, der er logget ind på din Google-konto:

Det er ret almindeligt at give ikke-Google-apps og -tjenester adgang til G Suite-apps såsom Docs, Sheets og Drev. Den adgang er ofte praktisk, men hvis du holder op med at bruge en bestemt tredjepartsapp, eller hvis du ændrer mening om at tilbyde den adgang, bør du tilbagekalde appens adgang til din Google-konto af sikkerhedsmæssige årsager. Sådan gør du:

TechSmith Snagit er vores foretrukne screenshot- og billedredigeringssoftware. Tjek de nye funktioner i Snagit 2018!
Har du brug for at oprette diagrammer eller rutediagrammer og vil du ikke installere ekstra software? Her er en liste over online diagramværktøjer.
At have et hus fyldt med trådløst tilsluttede enheder og streamingtjenester som Spotify er fantastisk, indtil tingene ikke fungerer, og du finder interessante løsninger.
NVMe M.2 SSD er det seneste inden for computerharddiskteknologi. Hvad er det, og hvor hurtigt er det i forhold til ældre harddiske og Solid State Drives (SSD)?
Sonos er den perfekte streaming-lydløsning, der starter ved $400 for to højttalere. Men med den rigtige opsætning kan AirPlay være gratis. Lad os gennemgå detaljerne.
Google Backup and Sync er en ny app, der synkroniserer til Fotos og Drev. Læs videre for at se, hvordan det klarer sig i forhold til OneDrive, Dropbox, Backblaze og Crashplan.
MyIPTV er en kabelskæringstjeneste, der bruger SOPlayer-appen til flere platforme og leverer tv, film og andre former for medier til en betalt betaling
Logitech udgav for nylig sit Illuminated Living-Room Keyboard K830, der er tænkt som en hjemmeunderholdnings-ledsager. Her er vores anmeldelse af enheden.
Her er et kig på opdateringen, der for nylig blev udgivet til CloudHQ, og hvordan den fungerer. Læs videre for at finde mere.
OnePlus 6T er en førsteklasses flagskibskvalitet Android-telefon, som sælges med rabat i forhold til Apple iPhone, Google Pixel 3 eller Samsung Galaxy S9.








