Jak otevřít více programů pomocí jedné zkratky v systému Windows 10

Jak otevřít více programů pomocí jedné zkratky v systému Windows 10. Otevřete více aplikací současně s jednou klávesou. Zde je návod, jak na to.
U notebooků se systémem Windows 11 se většina funkcí pro úsporu baterie aktivuje, když je zbývající úroveň baterie na určité úrovni (obvykle 20 %). Jsou však chvíle, kdy budete muset tuto funkci zapnout dříve, abyste šetřili baterii po dlouhou dobu práce bez nabíječky. Níže uvedený článek vás provede tím, jak zapnout režim úspory baterie na noteboocích se systémem Windows 11.

Způsoby, jak zapnout režim úspory baterie na přenosných počítačích se systémem Windows 11
Pamatujte, že pro zapnutí funkce úspory baterie musíte nejprve odpojit notebook od nabíjecího kabelu.
Metoda 1: Zapněte úsporu baterie v Nastavení
Nejprve stiskněte tlačítko Start a poté klikněte na Nastavení .
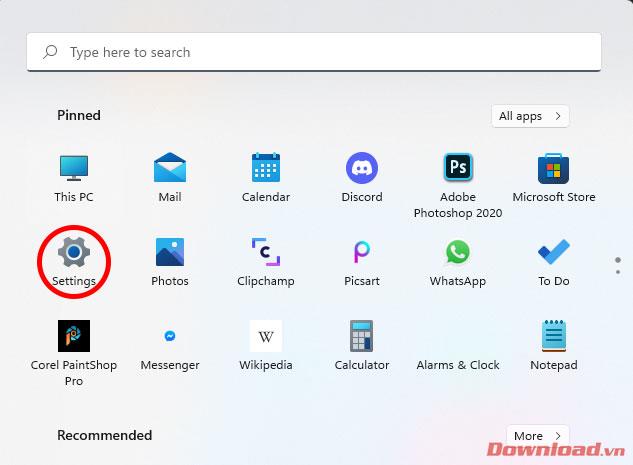
V okně, které se zobrazí, vyberte Napájení a baterie .
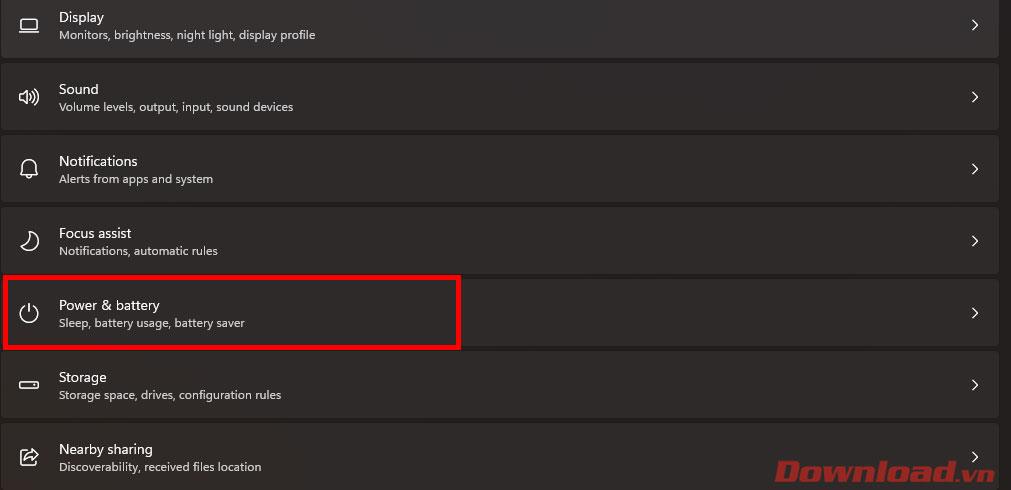
V zobrazeném seznamu vyberte položku Spořič baterie .
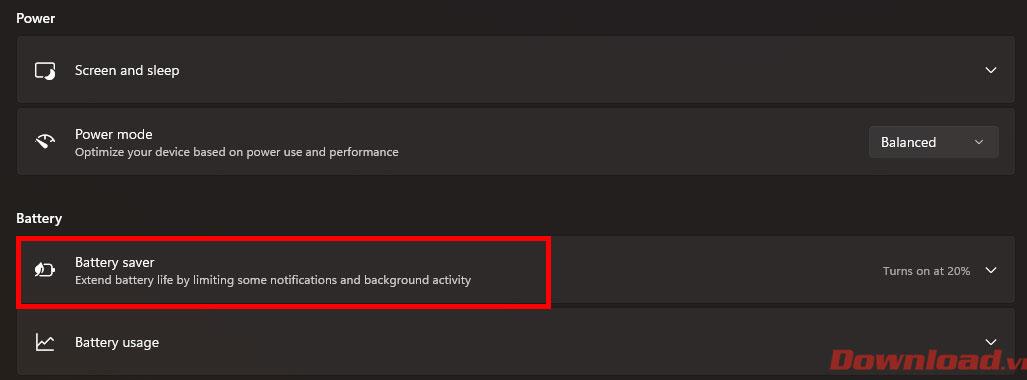
Klepnutím na tlačítko Zapnout nyní v řádku Spořič baterie okamžitě aktivujete funkci úspory baterie.
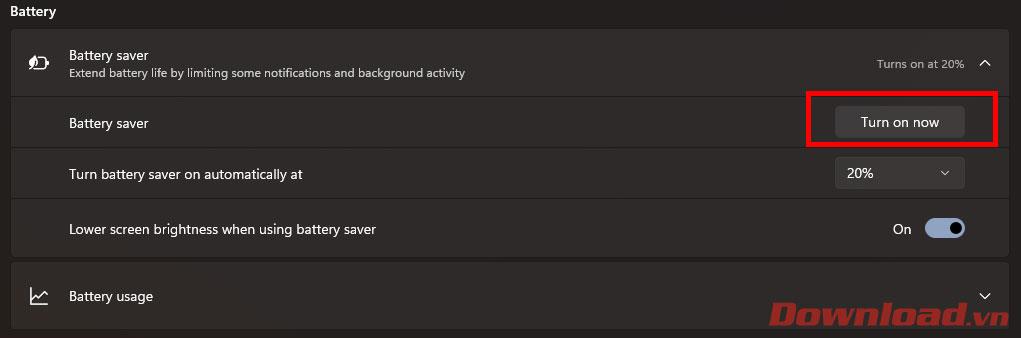
Metoda 2: Zapněte úsporu baterie pomocí Rychlého nastavení
Druhým a mnohem jednodušším způsobem, jak zapnout úsporu baterie, je použití nového panelu Rychlé nastavení ve Windows 11.
Na ploše systému Windows klikněte na ikonu baterie notebooku v pravém dolním rohu obrazovky nebo stiskněte klávesovou zkratku Windows + A a otevřete dialogové okno Rychlé nastavení. V tomto dialogovém okně stačí kliknout na tlačítko Spořič baterie pro aktivaci spořiče baterie. Aby se toto tlačítko objevilo, musíte odpojit nabíječku od notebooku.
Pomocí několika jednoduchých kroků tedy můžete zapnout spořič baterie ve Windows 11 pro notebooky. Přeji vám úspěch!
Jak otevřít více programů pomocí jedné zkratky v systému Windows 10. Otevřete více aplikací současně s jednou klávesou. Zde je návod, jak na to.
Prieskumník súborov v systéme Windows 11 vyzerá inak ako v systéme Windows 10. Okrem zaoblených rohov a nových ikon sa zmenil aj pás s nástrojmi. Jeho veľa
Nechceš dostat PWNED, že? Ačkoli byl tento termín poprvé viděn ve Warcraftu, nyní znamená, že vaše online osobní údaje mohou být kompromitovány.
Windows 11 má nové uživatelské rozhraní. Rychlé přepínače a panely, ke kterým měli uživatelé ve Windows 10 přístup, byly přesunuty nebo přepracovány tak, aby byly méně užitečné.
Snímek obrazovky je rychlý způsob, jak vizuálně sdílet to, co je na obrazovce. V mnoha případech může snímek obrazovky sloužit také jako důkaz odeslání nebo rychlý způsob
Windows 11, rovnako ako jeho predchodcovia, má ponuku vyhľadávania. Môžete ho použiť na vyhľadávanie aplikácií a ich priame otváranie. Na vyhľadávanie je možné použiť ponuku vyhľadávania
Windows 11 nemá ohromující množství nových funkcí a existuje jen několik, které uživatelé mohou chtít aktualizovat. A to i přesto, že
Prichytávanie okien aplikácií je vo Windowse mimoriadne populárna funkcia. Bol pridaný vo Windows XP a zostal súčasťou každej novej iterácie
Prieskumník súborov sa zmenil v systéme Windows 11. Pás s nástrojmi je preč a nahradený oveľa stručnejšou sadou tlačidiel na správu súborov. Existuje register
Používate Windows 11 na svojom stolnom počítači alebo notebooku? Želáte si, aby ste si s ním mohli nainštalovať Ubuntu? Ak áno, tento návod je pre vás! Nasledujte, ako prejdeme








