Jak otevřít více programů pomocí jedné zkratky v systému Windows 10

Jak otevřít více programů pomocí jedné zkratky v systému Windows 10. Otevřete více aplikací současně s jednou klávesou. Zde je návod, jak na to.
Používate Windows 11 na svojom stolnom počítači alebo notebooku? Želáte si, aby ste si s ním mohli nainštalovať Ubuntu? Ak áno, tento návod je pre vás! Postupujte podľa toho, ako prejdeme k tomu, ako spustiť dvojité spustenie Ubuntu a Windows 11.
Poznámka: Na spustenie duálneho spustenia musíte mať počítač, ktorý spĺňa systémové požiadavky systému Windows 11 aj Ubuntu Linux. Najlepšie výsledky dosiahnete na stránkach s informáciami o systéme na Microsoft.com a Ubuntu.com .
Sťahovanie najnovšieho Ubuntu
Ak plánujete dvojité spustenie Ubuntu s vašou aktuálnou inštaláciou Windowsu 11, budete musieť získať najnovšie Ubuntu ISO. Tu je návod, ako si ho môžete stiahnuť do počítača.
Najprv prejdite na Ubuntu.com/desktop . Keď ste na pracovnej ploche, nájdite zelené tlačidlo „Stiahnuť Ubuntu“ a vyberte ho pomocou myši. Potom si stiahnite buď Ubuntu 20.04.3 LTS alebo najnovšie vydanie Ubuntu.
Po stiahnutí najnovšieho súboru ISO Ubuntu do počítača budete môcť prejsť na ďalší krok procesu.
Vytvorenie bootovateľného Ubuntu USB
Ak chcete spustiť Ubuntu s Windowsom 11 s dvojitým zavedením, ISO, ktoré ste stiahli, musí byť flashované na USB disk. Existuje mnoho spôsobov, ako to urobiť v systéme Windows 11, ale zďaleka najlepší spôsob, ako to urobiť, je Etcher.
Prečo práve Etcher? Po prvé, je multiplatformový a funguje na Windows, Mac OS a Linux. Po druhé, je to ľahko použiteľný program, ktorý vám pomôže rýchlo nastaviť Ubuntu na USB.
Ak chcete začať, stiahnite si do počítača najnovšiu aplikáciu Etcher . Potom ho nainštalujte a otvorte. Po otvorení zapojte USB flash disk a postupujte podľa pokynov krok za krokom nižšie.
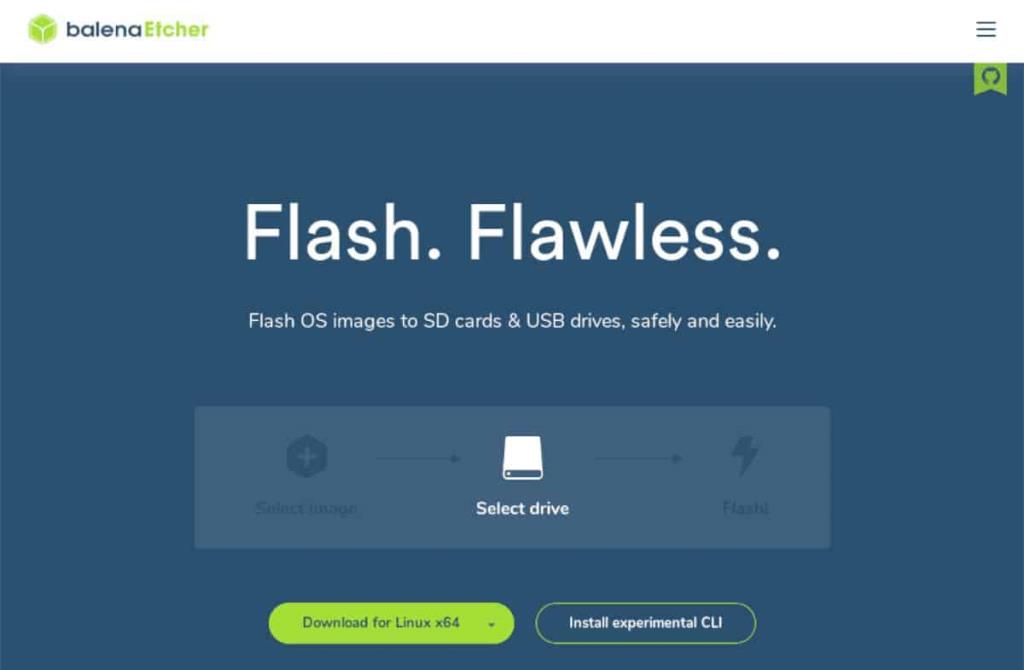
Krok 1: Nájdite tlačidlo „Flash zo súboru“ pomocou myši. Potom vyhľadajte súbor ISO Ubuntu v počítači.
Krok 2: Nájdite tlačidlo „vybrať cieľ“ v Etcher a kliknite naň myšou. Potom vyberte svoj USB flash disk ako cieľ, ktorý má Etcher použiť.
Krok 3: Nájdite „Flash!“ a kliknite naň myšou. Keď vyberiete toto tlačidlo, Etcher začne kopírovať súbor ISO Ubuntu na váš USB disk. Buď trpezlivý.
Po dokončení procesu reštartujte systém Windows 11. Potom načítajte BIOS počítača a vyberte Ubuntu USB, z ktorého chcete zaviesť systém.
Nastavenie dvojitého spustenia Ubuntu/Windows 11
Teraz, keď je Ubuntu nainštalované na USB flash disku, ste pripravení ho nastaviť spolu so systémom Windows 11. Ak chcete začať, vyberte tlačidlo „Inštalovať Ubuntu“ v inštalátore Ubuntu. Potom postupujte podľa pokynov krok za krokom nižšie.
Krok 1: Vo vnútri inštalačného programu Ubuntu vyberte rozloženie klávesnice (ak inštalačný program ešte nezistil to vaše.) Po dokončení kliknite na tlačidlo v spodnej časti a pokračujte.
Krok 2: Po výbere rozloženia vám Ubuntu zobrazí stránku „Aktualizácie a ďalší softvér“. Vyberte inštaláciu „Normálna“ a „Inštalovať softvérovú grafiku tretej strany a hardvér Wi-Fi a ďalšie formáty médií“.
Po začiarknutí týchto dvoch políčok začiarknite tlačidlo „Konfigurovať zabezpečené spustenie“. Potom zadajte heslo pre bezpečné spustenie Ubuntu. Po dokončení kliknite na „Pokračovať“ a prejdite na ďalší krok procesu.
Krok 3: Na stránke „Typ inštalácie“ vám Ubuntu ukáže, že váš počítač už obsahuje „Windows Boot Manager“ (AKA Windows 11.) Vyberte „Inštalovať Ubuntu popri Windows Boot Manager“ na nastavenie dvojitého spustenia. .
Poznámka: Ubuntu nemusí zistiť Windows 11 v inštalátore, ak Windows 11 nebol bezpečne vypnutý. Spustite systém Windows 11 a potom ho pred pokusom o načítanie inštalačného programu Ubuntu USB bezpečne vypnite.
Krok 4: Po výbere typu inštalácie vás Ubuntu požiada, aby ste si vybrali, ako sa má pevný disk rozdeliť. Pomocou posúvača určite, aký veľký má byť systém Ubuntu a Windows 10 na jednotke.
Pokračujte kliknutím na tlačidlo „Inštalovať teraz“.
Krok 5: Po nastavení dual-bootu si musíte zvoliť svoje časové pásmo. Nájdite na globálnej mape, kde bývate, a kliknite myšou. Po nastavení časového pásma kliknite na tlačidlo „Pokračovať“ a posuňte sa ďalej.
Krok 6: S časovým pásmom nastaveným v Ubuntu je čas nastaviť si používateľské meno, názov hostiteľa a heslo. Pomocou klávesnice nastavte svoje používateľské meno, heslo a názov počítača.
Kliknite na tlačidlo „Prihlásiť sa automaticky“, ak chcete, aby sa Ubuntu spustilo automaticky bez potreby hesla.
Krok 7: Keď nastavíte heslo, vaša práca je hotová. Odtiaľ sa pohodlne usaďte a nechajte Ubuntu nainštalovať do vášho počítača. Tento proces trvá približne 20 minút (alebo dlhšie v závislosti od rýchlosti disku).
Po dokončení inštalácie reštartujte počítač a odpojte USB flash disk. Ubuntu je teraz nainštalovaný spolu so systémom Windows 11.
Zaregistrujte Ubuntu v systéme BIOS
Keďže zavádzate systém Windows 11 s dvoma systémami s Ubuntu, váš systém má nastavenie bezpečného spustenia. Ak vás počítač automaticky nevyzve, musíte svoju inštaláciu Ubuntu zaregistrovať do zabezpečeného spustenia.
Ďalšie informácie o tom, ako zaregistrovať Ubuntu do systému BIOS, nájdete v príručke k počítaču.
Jak otevřít více programů pomocí jedné zkratky v systému Windows 10. Otevřete více aplikací současně s jednou klávesou. Zde je návod, jak na to.
Prieskumník súborov v systéme Windows 11 vyzerá inak ako v systéme Windows 10. Okrem zaoblených rohov a nových ikon sa zmenil aj pás s nástrojmi. Jeho veľa
Nechceš dostat PWNED, že? Ačkoli byl tento termín poprvé viděn ve Warcraftu, nyní znamená, že vaše online osobní údaje mohou být kompromitovány.
Windows 11 má nové uživatelské rozhraní. Rychlé přepínače a panely, ke kterým měli uživatelé ve Windows 10 přístup, byly přesunuty nebo přepracovány tak, aby byly méně užitečné.
Snímek obrazovky je rychlý způsob, jak vizuálně sdílet to, co je na obrazovce. V mnoha případech může snímek obrazovky sloužit také jako důkaz odeslání nebo rychlý způsob
Windows 11, rovnako ako jeho predchodcovia, má ponuku vyhľadávania. Môžete ho použiť na vyhľadávanie aplikácií a ich priame otváranie. Na vyhľadávanie je možné použiť ponuku vyhľadávania
Windows 11 nemá ohromující množství nových funkcí a existuje jen několik, které uživatelé mohou chtít aktualizovat. A to i přesto, že
Prichytávanie okien aplikácií je vo Windowse mimoriadne populárna funkcia. Bol pridaný vo Windows XP a zostal súčasťou každej novej iterácie
Prieskumník súborov sa zmenil v systéme Windows 11. Pás s nástrojmi je preč a nahradený oveľa stručnejšou sadou tlačidiel na správu súborov. Existuje register
Používate Windows 11 na svojom stolnom počítači alebo notebooku? Želáte si, aby ste si s ním mohli nainštalovať Ubuntu? Ak áno, tento návod je pre vás! Nasledujte, ako prejdeme








