Jak otevřít více programů pomocí jedné zkratky v systému Windows 10

Jak otevřít více programů pomocí jedné zkratky v systému Windows 10. Otevřete více aplikací současně s jednou klávesou. Zde je návod, jak na to.
Nástroje pro správu systému Windows nebo Nástroje systému Windows jsou stále užitečné ve Windows 11 . Zde je návod, jak najít nástroje Windows v systému Windows 11 .

Nástroje pro správu systému Windows je sada nástrojů, které uživatelům pomáhají lépe spravovat instalace systému Windows. Zahrnuje některé základní nástroje, jako je Mapa znaků, Rychlé pomoci a Ovládací panely, spolu s některými pokročilými nástroji, včetně Správce Hyper-V, Prohlížeč událostí, Windows Defender Firewall a Pokročilé zabezpečení.
S Windows 11 změnil Microsoft svůj název zpět na jednodušší, na Windows Tools. Níže jsou uvedeny způsoby, jak otevřít Nástroje systému Windows v systému Windows 11 .
Pokyny pro otevření nástrojů Windows v systému Windows 11

K otevření nástrojů Windows můžete použít klasické dialogové okno Spustit. Pokud si tento příkaz pamatujete, je to nejrychlejší způsob přístupu k nástrojům Windows.
Chcete-li otevřít Nástroje systému Windows pomocí příkazu Spustit:
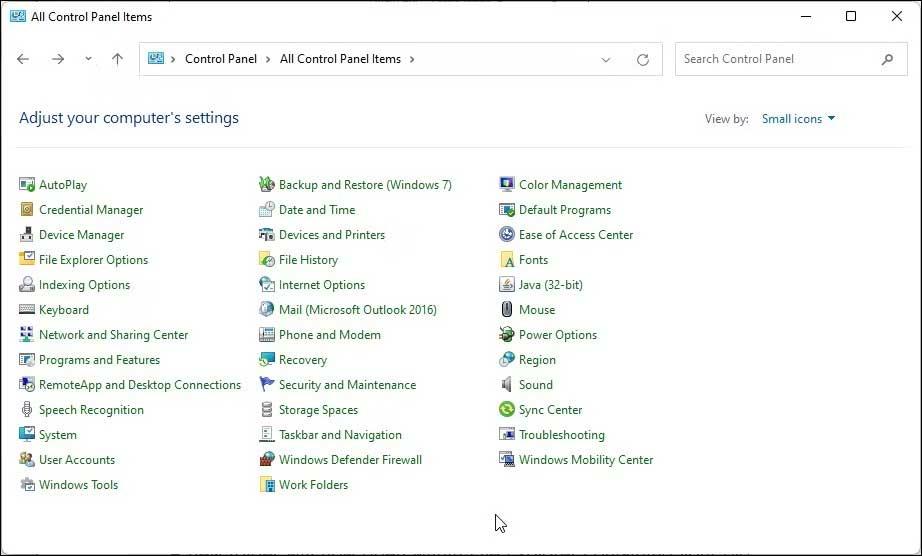
Přestože jej společnost Microsoft postupně odstraňuje, stále můžete ovládací panel ve Windows 11 otevřít takto:
Kromě toho můžete také zadat nástroje systému Windows do vyhledávacího panelu ovládacího panelu a poté kliknutím na příslušnou možnost ve výsledcích vyhledávání otevřít složku Nástroje pro správu .
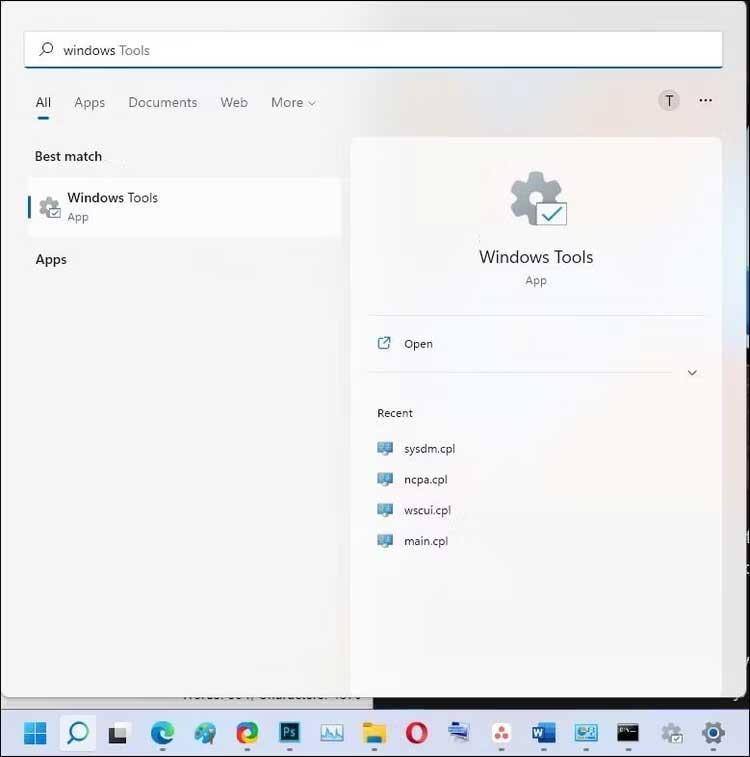
Windows Search je mimořádně užitečný nástroj pro hledání souborů a aplikací v systému Windows 11. Jak jej používat, je následující:

Pokud dáváte přednost použití příkazového řádku, můžete k otevření nástrojů Windows použít příkaz control admintools. Ujistěte se však, že otevřete příkazový řádek s právy správce pomocí této metody:
1. Stiskněte Win + R pro otevření Run .
2. Dále zadejte cmd. Podržte Ctrl + Shift a kliknutím na OK otevřete příkazový řádek s právy správce.
3. V okně Příkazový řádek zadejte následující příkaz a stisknutím klávesy Enter jej spusťte:
control admintools4. Příkazový řádek provede tento příkaz a otevře dialogové okno Nástroje systému Windows.
Windows PowerShell sdílí některé příkazy pomocí příkazového řádku. Pokud dáváte přednost prostředí PowerShell před příkazovým řádkem, zde je návod, jak otevřít nástroje Windows pomocí prostředí PowerShell.
1. Stiskněte klávesu Win a zadejte powershell .
2. Klepněte pravým tlačítkem myši na PowerShell a vyberte Spustit jako správce . Klepněte na Ano , pokud se zobrazí výzva Řízení uživatelských účtů.
3. V okně PowerShell zadejte následující příkaz a stisknutím klávesy Enter jej spusťte:
control admintools4. Po provedení tohoto příkazu se zobrazí dialogové okno Nástroje systému Windows.
Výše jsou uvedeny nejjednodušší způsoby, jak otevřít Nástroje systému Windows. Doufám, že článek je pro vás užitečný.
Jak otevřít více programů pomocí jedné zkratky v systému Windows 10. Otevřete více aplikací současně s jednou klávesou. Zde je návod, jak na to.
Prieskumník súborov v systéme Windows 11 vyzerá inak ako v systéme Windows 10. Okrem zaoblených rohov a nových ikon sa zmenil aj pás s nástrojmi. Jeho veľa
Nechceš dostat PWNED, že? Ačkoli byl tento termín poprvé viděn ve Warcraftu, nyní znamená, že vaše online osobní údaje mohou být kompromitovány.
Windows 11 má nové uživatelské rozhraní. Rychlé přepínače a panely, ke kterým měli uživatelé ve Windows 10 přístup, byly přesunuty nebo přepracovány tak, aby byly méně užitečné.
Snímek obrazovky je rychlý způsob, jak vizuálně sdílet to, co je na obrazovce. V mnoha případech může snímek obrazovky sloužit také jako důkaz odeslání nebo rychlý způsob
Windows 11, rovnako ako jeho predchodcovia, má ponuku vyhľadávania. Môžete ho použiť na vyhľadávanie aplikácií a ich priame otváranie. Na vyhľadávanie je možné použiť ponuku vyhľadávania
Windows 11 nemá ohromující množství nových funkcí a existuje jen několik, které uživatelé mohou chtít aktualizovat. A to i přesto, že
Prichytávanie okien aplikácií je vo Windowse mimoriadne populárna funkcia. Bol pridaný vo Windows XP a zostal súčasťou každej novej iterácie
Prieskumník súborov sa zmenil v systéme Windows 11. Pás s nástrojmi je preč a nahradený oveľa stručnejšou sadou tlačidiel na správu súborov. Existuje register
Používate Windows 11 na svojom stolnom počítači alebo notebooku? Želáte si, aby ste si s ním mohli nainštalovať Ubuntu? Ak áno, tento návod je pre vás! Nasledujte, ako prejdeme








