Jak otevřít více programů pomocí jedné zkratky v systému Windows 10

Jak otevřít více programů pomocí jedné zkratky v systému Windows 10. Otevřete více aplikací současně s jednou klávesou. Zde je návod, jak na to.
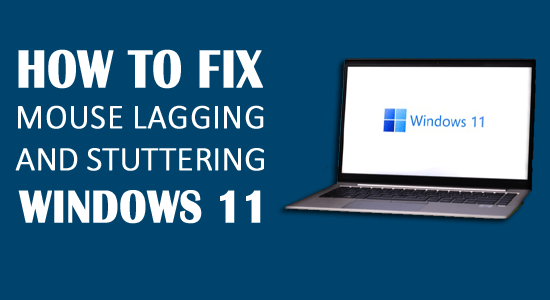
Používam najnovšiu zostavu 22000.65 a kedykoľvek otvorím prieskumníka Windows, moja myš je takmer nepoužiteľná, akoby plávala cez pohyblivý piesok. Má niekto iný skúsenosť s týmto problémom?
Pôvodne zverejnené na Reddite .
Oneskorenie, koktanie alebo zamŕzanie myši je náhodná chyba, s ktorou sa stretli a ktorú nahlásili používatelia systému Windows 11.
Rovnako ako Windows 10, ani tento najnovší operačný systém Windows 11 neobsahuje chyby a problémy. A teraz jednou z hlavných prekážok je oneskorenie a koktanie myši, ktoré sa zdanlivo vyskytuje pri hraní hier s vysokým rozlíšením, pri hraní videí, ktoré si vyžadujú zdroje, alebo niekedy jednoducho pri otvorení Prieskumníka Windows.
Vysvetlenie dôvodov, ktoré sú zodpovedné za oneskorenia myši , je zahrnuté, pretože to môže byť spôsobené problémom so starým zariadením, zlým pripojením, zastaraným ovládačom a opotrebovanými batériami.
Najlepším spôsobom, ako opraviť oneskorenie, zasekávanie alebo zamrznutie myši v systéme Windows 11, je nainštalovať všetky čakajúce dostupné aktualizácie. Microsoft vydáva rôzne aktualizácie, zostavenia, kumulatívne aktualizácie ako rýchlu opravu priamo súvisiacu s výkonom, bezpečnosťou, technickými problémami a inými chybami v OS.
Nedávno to potvrdili aj Windows Insiders , najnovší Windows 11 Insider Preview Build 22000.132 je vydaný pre každého v kanáloch Dev a Beta.
Skontrolujte a nainštalujte dostupné aktualizácie, aby ste vyriešili väčšinu chýb a problémov systému Windows 11 .
Okrem toho, ak neviete, ako skontrolovať aktualizácie systému Windows 11 , pokračujte v čítaní tejto príručky a podľa uvedených krokov skontrolujte a nainštalujte aktualizácie systému Windows 10.
Môžete tiež vyskúšať ďalšie funkčné opravy testované a vyskúšané odborníkmi na vyriešenie problému oneskorenia a koktania myši v systéme Windows 11.
Ako skontrolovať a nainštalovať aktualizácie v systéme Windows 11?

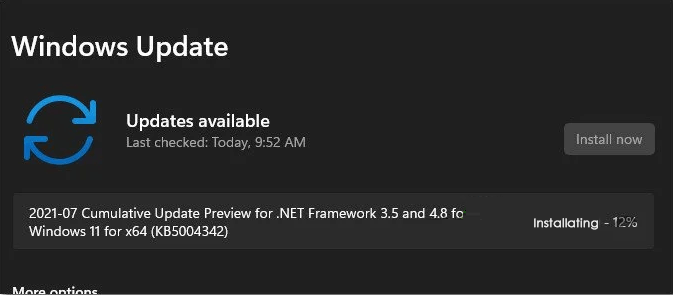
Poznámka: Pred inštaláciou čakajúcich aktualizácií sa môže zobraziť výzva na reštartovanie systému. V takom prípade jednoducho reštartujte počítač a dokončite inštaláciu čakajúcej aktualizácie podľa uvedených krokov.
Teraz, keď sú nainštalované všetky aktualizácie a zostavy, skontrolujte, či je problém oneskorenia a koktania myši opravený alebo nie.
Ak stále, vaša myš zaostáva, koktá alebo pláva na pracovnej ploche, skúste opravy uvedené jednu po druhej.
Ako opravím oneskorenie a zasekávanie myši v systéme Windows 11?
Skôr než začnete s riešeniami, ak sa stretnete s problémom, keď sa objaví pracovná plocha alebo sa otvorí váš prieskumník súborov, potom je dobrou voľbou reštartovať prieskumníka súborov. Postupujte podľa krokov na otvorenie prieskumníka súborov (explorer.exe)
Obsah
Riešenie 1 – Aktualizujte ovládač myši
Ako prvé riešenie vám navrhnem aktualizovať ovládač myši. Aktualizovaná jednotka myši môže opraviť oneskorenie a koktanie myši v systéme Windows 11 . Ak chcete aktualizovať jednotku myši, postupujte podľa pokynov uvedených nižšie:
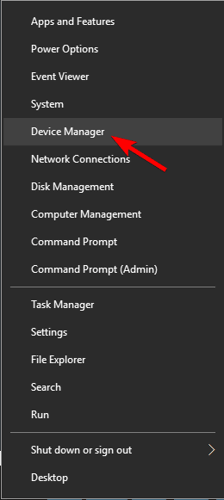
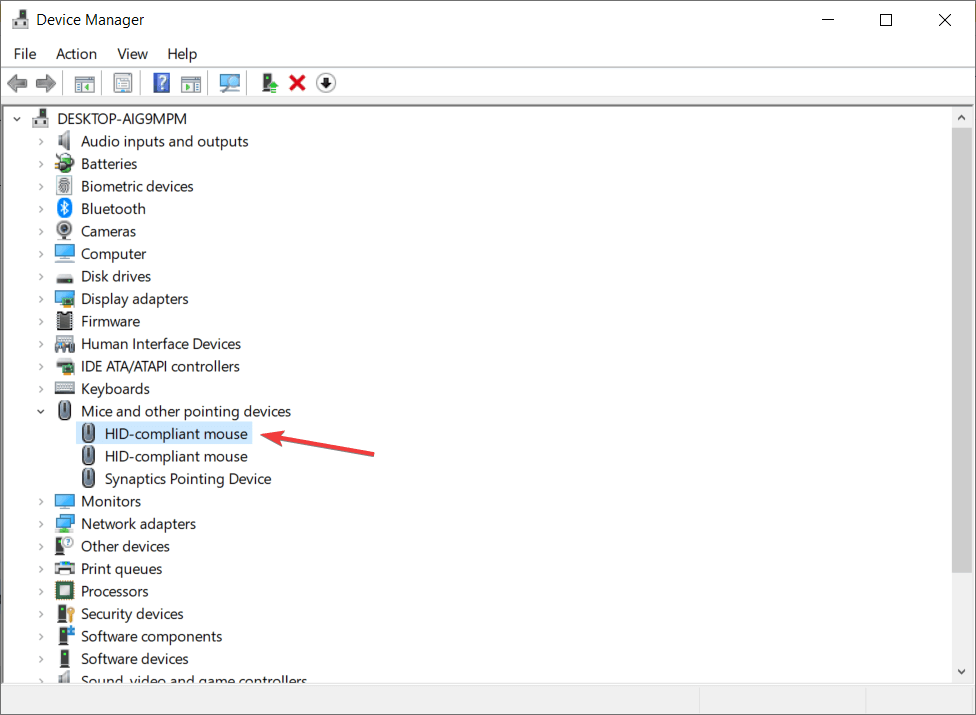
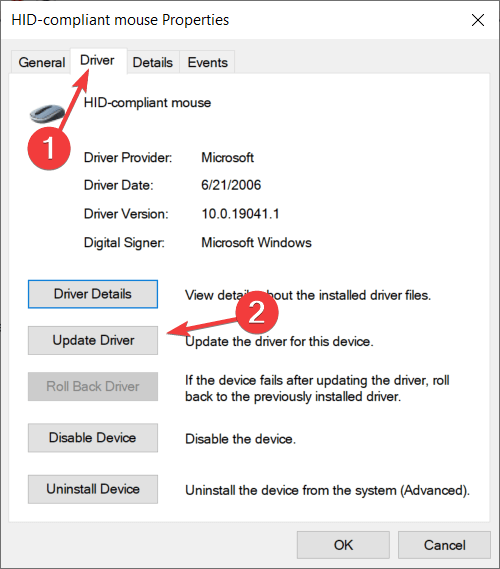
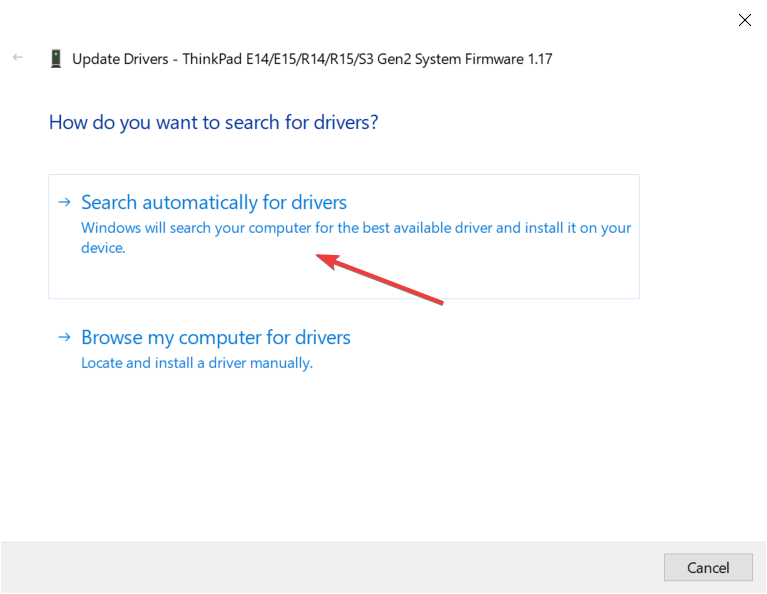
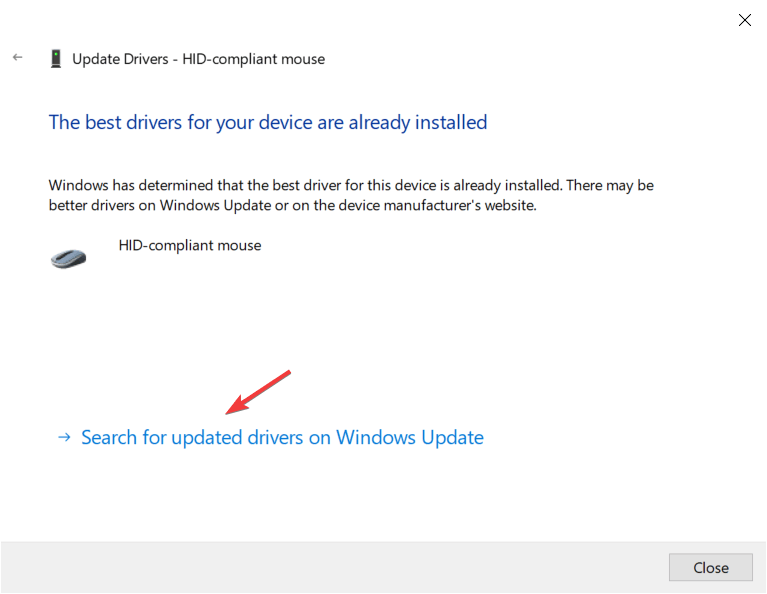
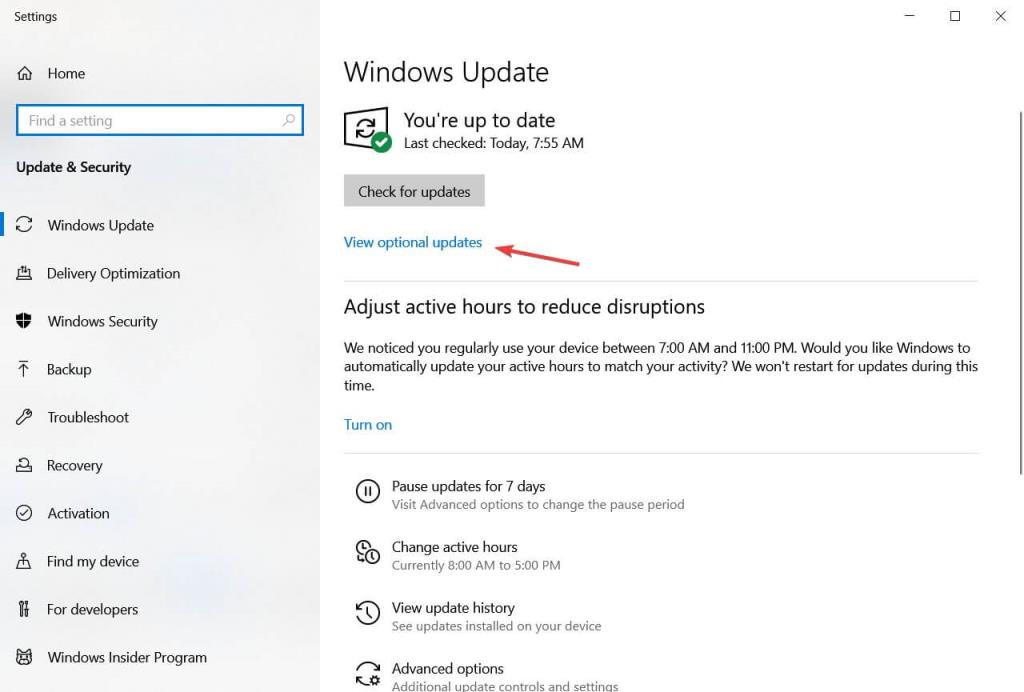
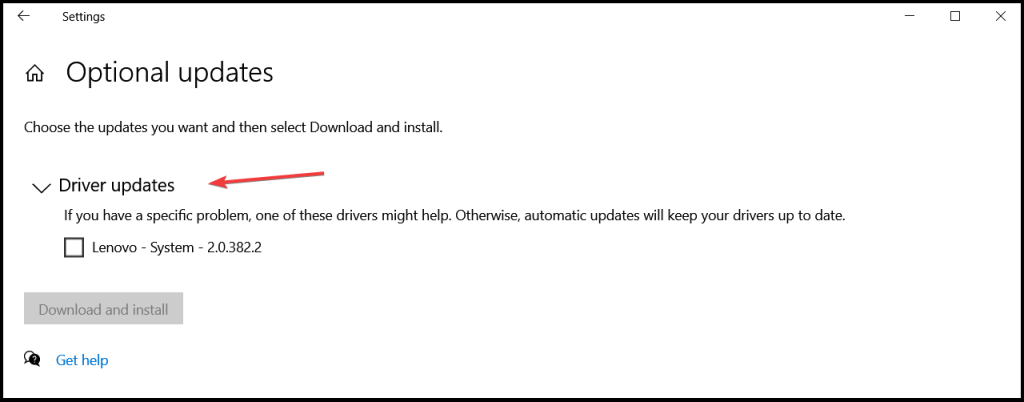
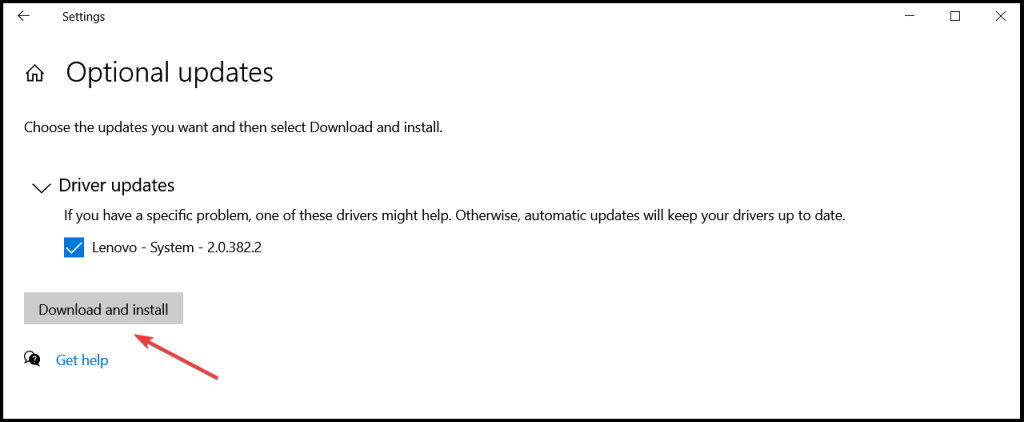
Mnoho používateľov uviedlo, že problém je vyriešený inštaláciou oficiálneho ovládača myši , ale v niektorých prípadoch systém Windows (10/11) automaticky nainštaluje predvolenú verziu ovládača myši.
Ak používate značkovú myš, mali by ste si stiahnuť najnovšie ovládače z webovej stránky výrobcu vášho modelu myši.
Alebo môžete tiež aktualizovať ovládače myši Microsoft automaticky pomocou automatického nástroja Driver Easy.
Získajte ovládač Jednoduchá automatická aktualizácia ovládača
Riešenie 2 – Zakážte stopy myši
V tomto riešení musíte zakázať stopy myši na vašom počítači. Ak chcete opraviť chodníky, postupujte podľa nižšie uvedených pokynov:
Teraz reštartujte počítač so systémom Windows . Potom zakáže stopy ukazovateľa myši a skontrolujte, či je problém vyriešený.
Riešenie 3 – Zakázať a povoliť možnosť Windows Scroll Inactive
Tu skúste povoliť a potom zakázať možnosť Windows Scroll Inactive. Postupujte podľa pokynov pre počítač so systémom Windows 11:
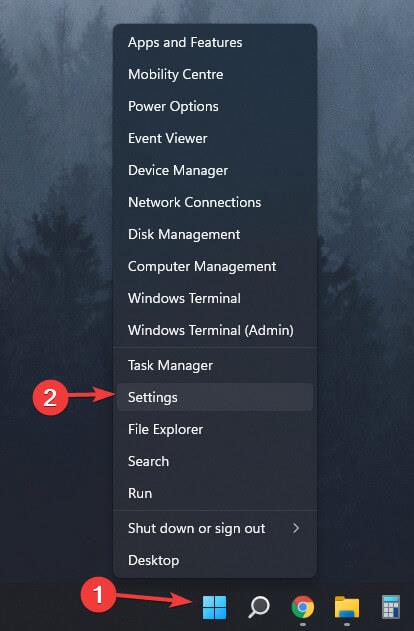
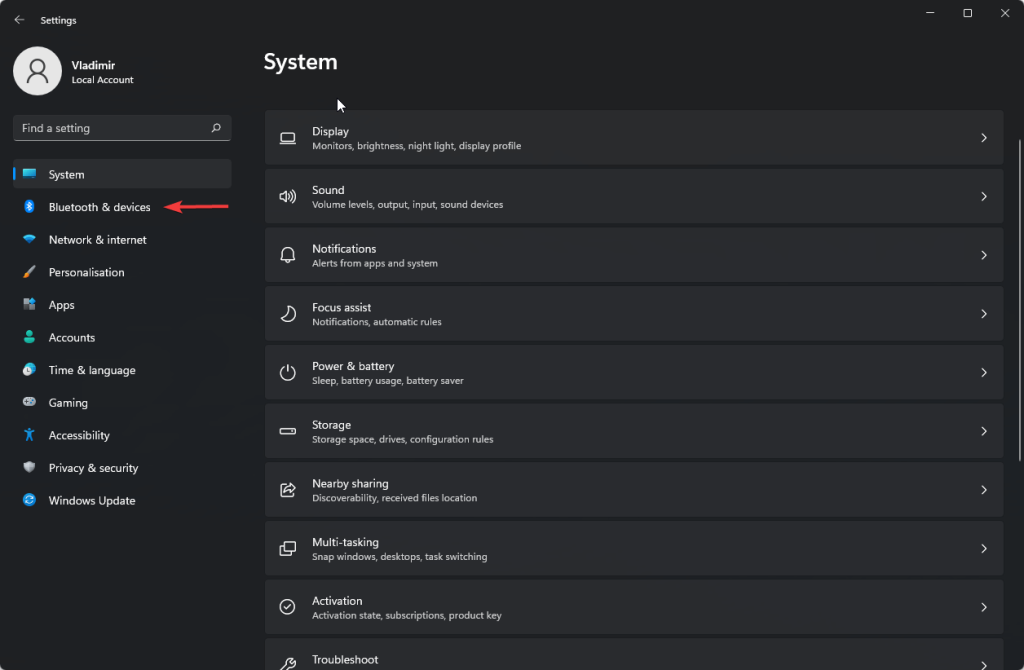
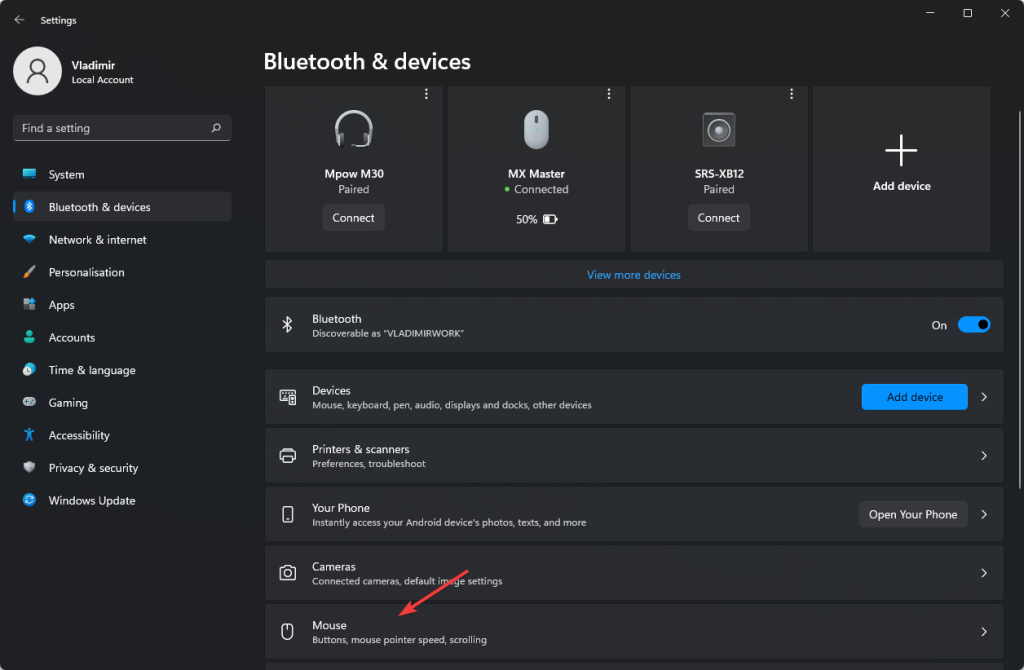
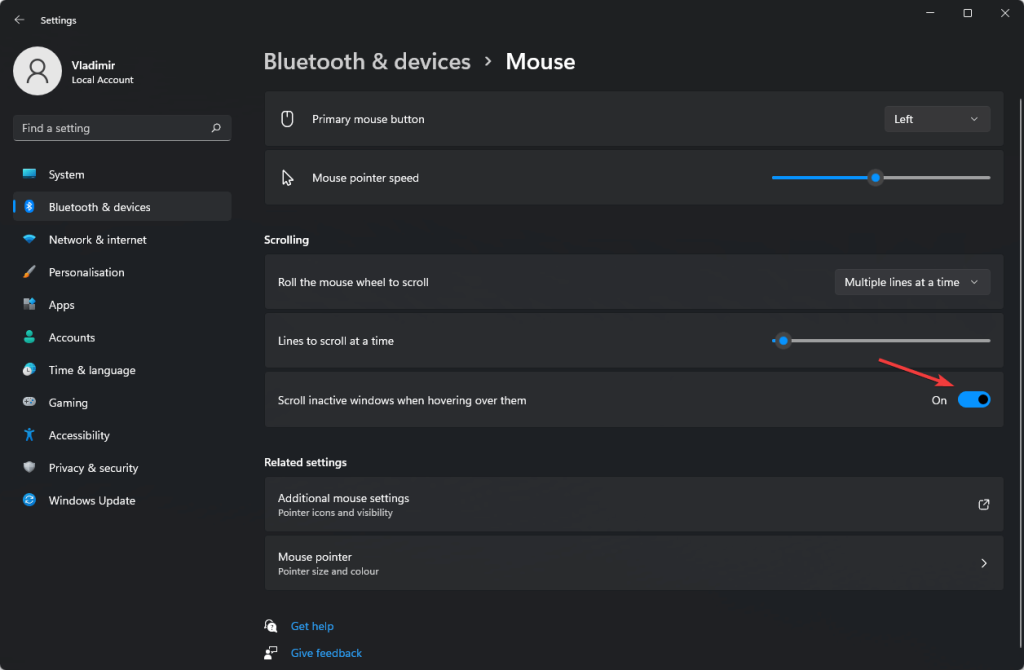
Potom je problém s myšou v systéme Windows 11 vyriešený alebo nie.
Riešenie 4 – Nastavte citlivosť touchpadu
Môžete tiež nastaviť citlivosť touchpadu a opraviť oneskorenie myši v systéme Windows 11 . Toto riešenie však nie je použiteľné pre používateľov stolných počítačov.
Ak na svojom notebooku používate Windows 11 a čelíte extrémnemu oneskoreniu myši v systéme Windows 11, skúste uvedené kroky:
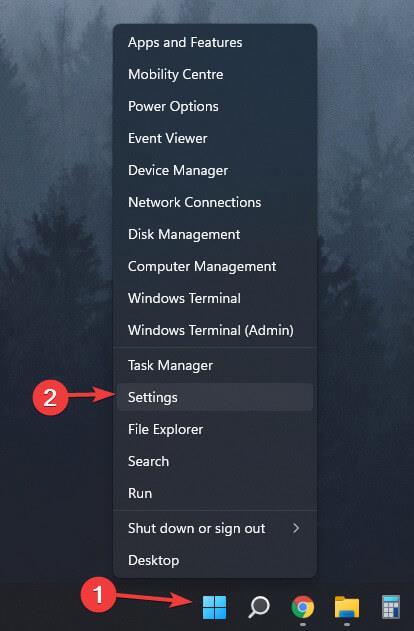
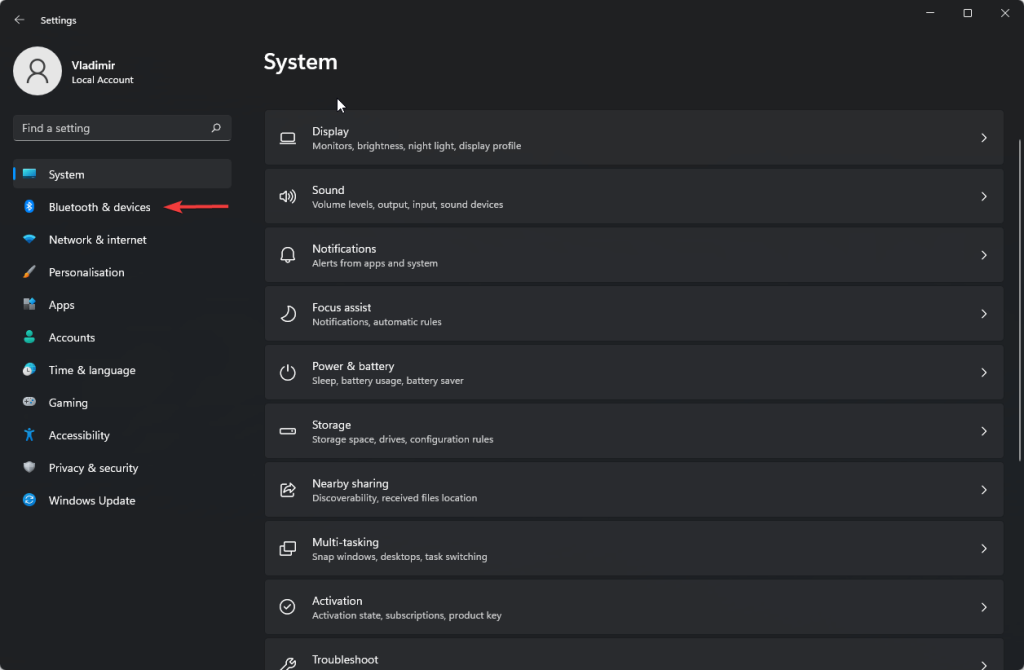
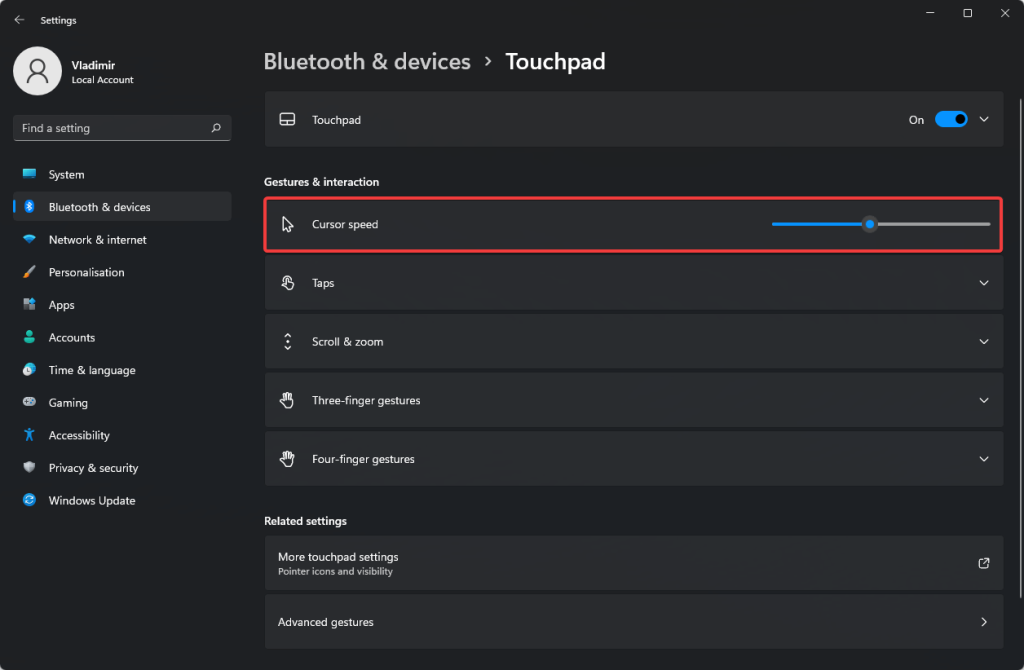
Riešenie 5 – Znova pripojte myš Bluetooth
Ak na počítači so systémom Windows 11 používate myš Bluetooth , toto riešenie je pre vás. Najprv musíte myš odpojiť a potom ju znova pripojiť,
Ak to chcete urobiť, postupujte podľa pokynov nižšie:
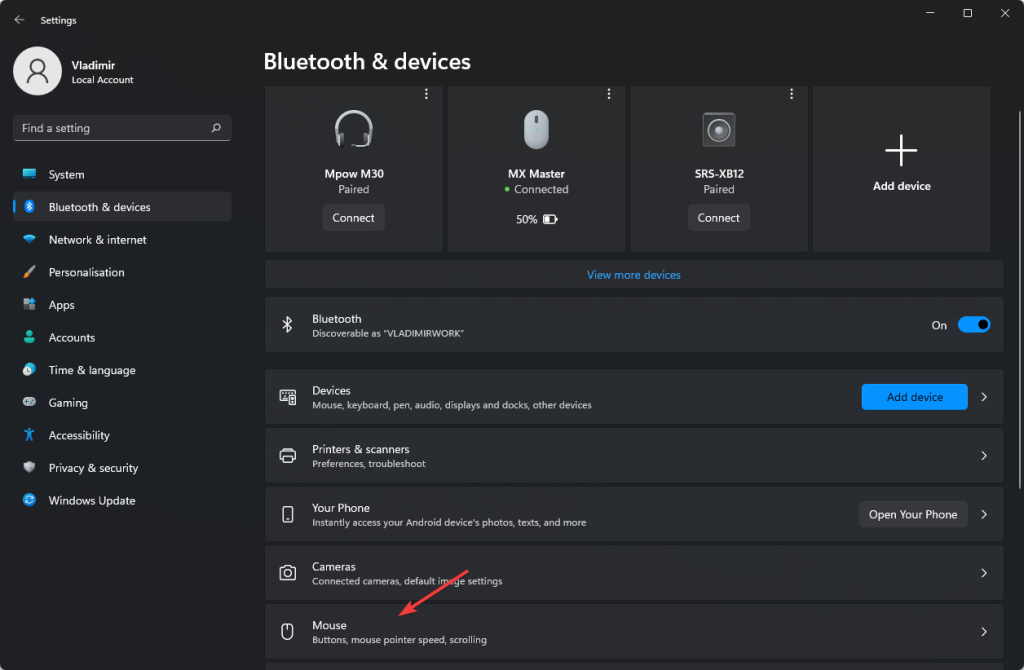
Po opätovnom pripojení myši Bluetooth skontrolujte, či je problém s oneskorením myši v systéme Windows 11 opravený alebo nie.
Riešenie 6 – Preinštalujte ovládače myši
Skúste problém vyriešiť odinštalovaním a preinštalovaním ovládačov myši. Preinštalovanie ovládača myši môže vyriešiť akýkoľvek typ problému súvisiaceho s myšou. Pri odinštalovaní a opätovnej inštalácii ovládačov myši postupujte podľa nižšie uvedených pokynov:
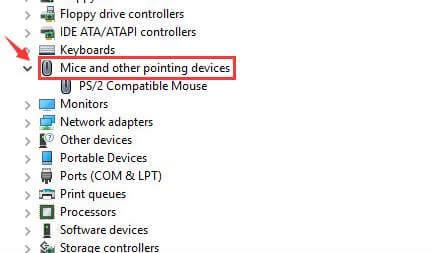
Po dokončení procesu reštartujte počítač.
Riešenie 7 – Zakážte rýchle spustenie
Ak vaša myš zaostáva a preskakuje, môžete vypnúť funkciu spustenia. Táto funkcia spustenia je veľmi užitočná. Ak chcete tento problém vyriešiť, musíte postupovať podľa pokynov uvedených nižšie:
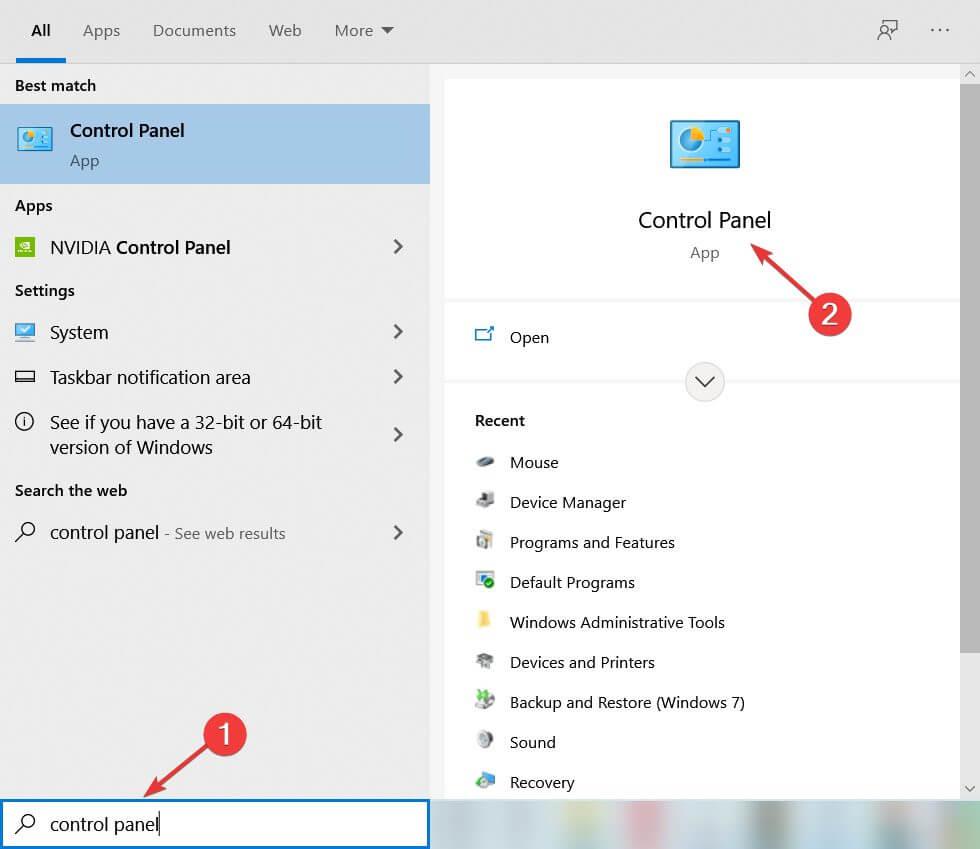
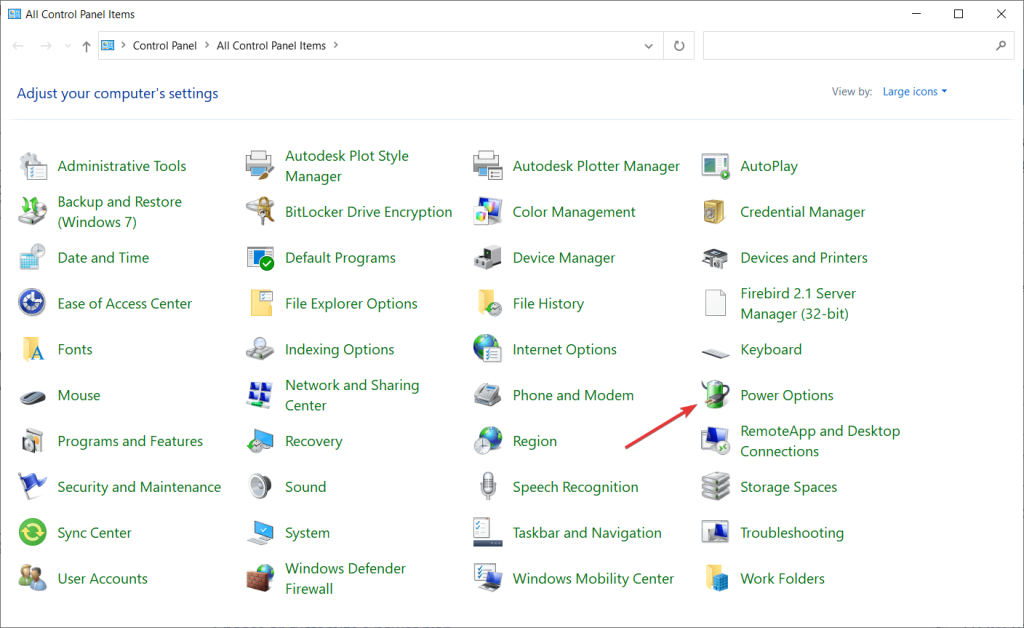
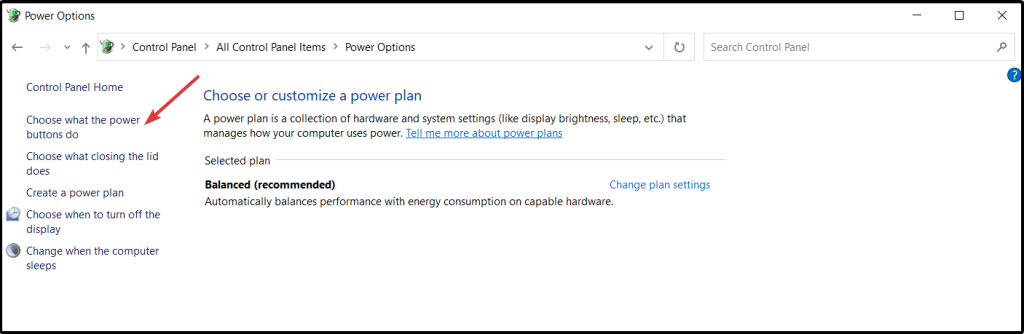
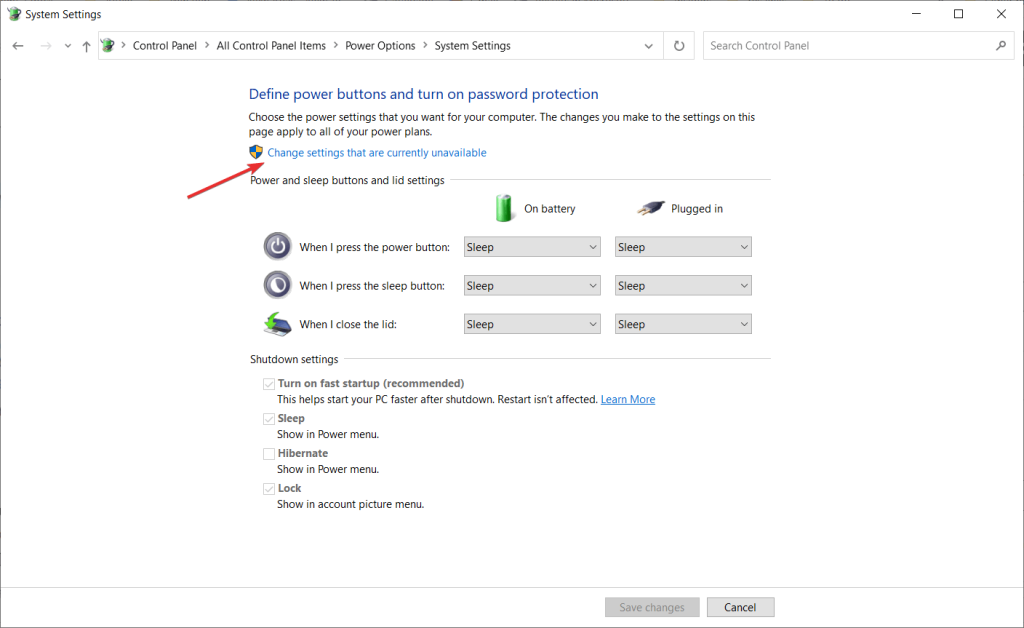
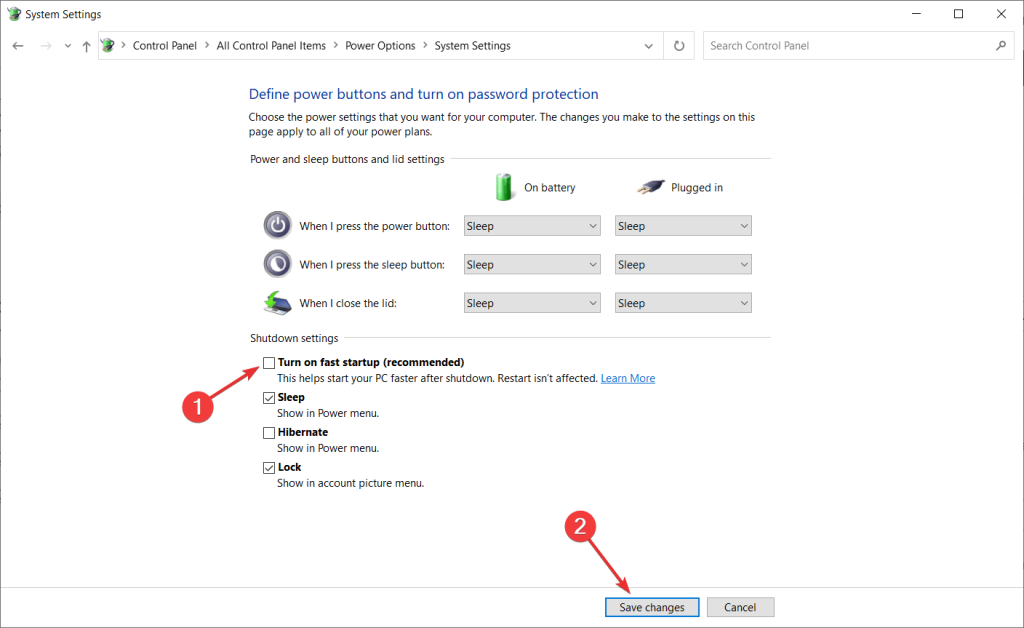
Po dokončení procesu môžete teraz myš bez problémov používať.
Riešenie 8 – Pripojte svoj prijímač myši k portu USB 2.0
Problém oneskorenia a koktania myši v systéme Windows 11 sa môže vyskytnúť aj pri bezdrôtovej myši. Ak chcete tento problém vyriešiť, môžete pripojiť prijímač myši k portu USB 2.0 .
Niekoľko používateľov uviedlo, že po použití tohto riešenia sa im podarilo problém zbaviť.
Riešenie 9 – Zakážte nastavenia adaptívnej synchronizácie
Ak váš monitor podporuje NVIDIA Adaptive-Sync (bezplatná synchronizácia), môžete čeliť problému so zadrhávaním myši v systéme Windows 11 .
A ak chcete tento problém vyriešiť, skúste ho vypnúť. Postupujte podľa pokynov uvedených nižšie:
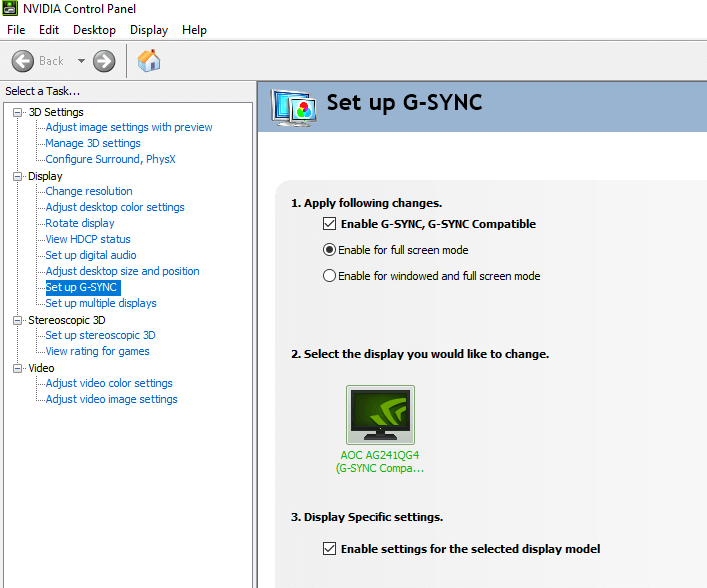
Ak nemôžete otvoriť ovládací panel NVIDIA na svojom počítači, môžete si tiež prečítať nášho podrobného sprievodcu na tému – Ako opraviť problém s ovládacím panelom NVIDIA?
Riešenie 10 – Zmeňte nastavenia Clickpadu
Ak stále nemôžete správne používať myš v systéme Windows 10, skúste zmeniť nastavenia svojich nastavení Clickpad .
Postupujte podľa nižšie uvedených pokynov.
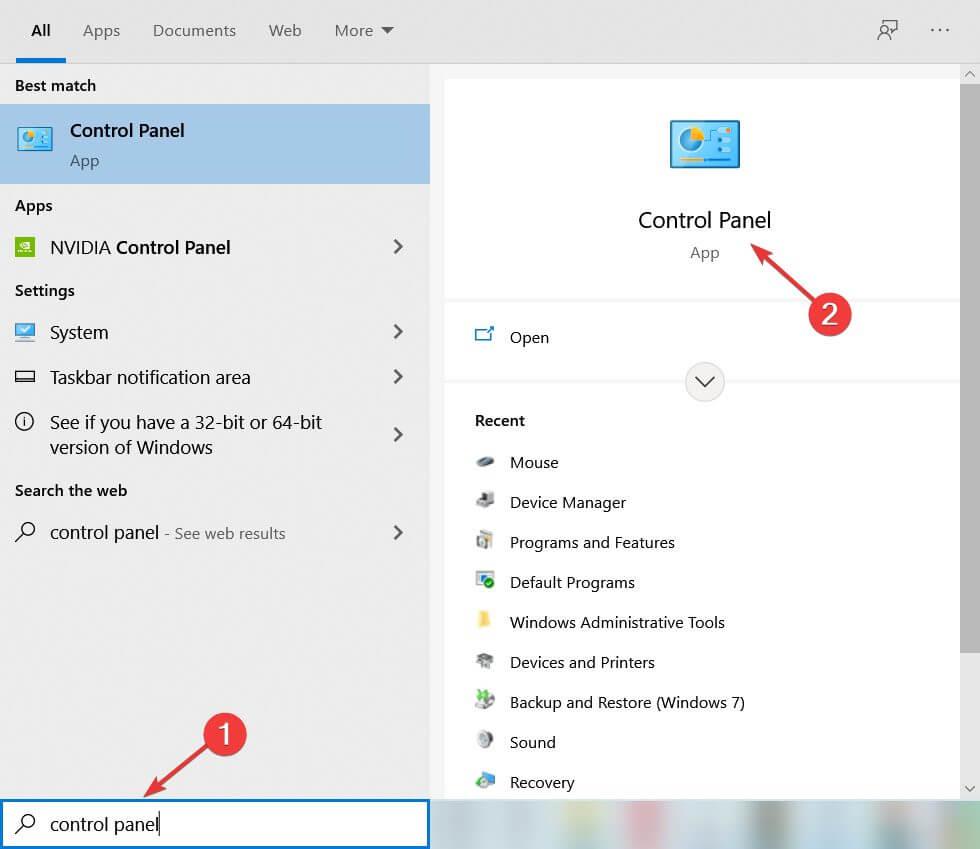
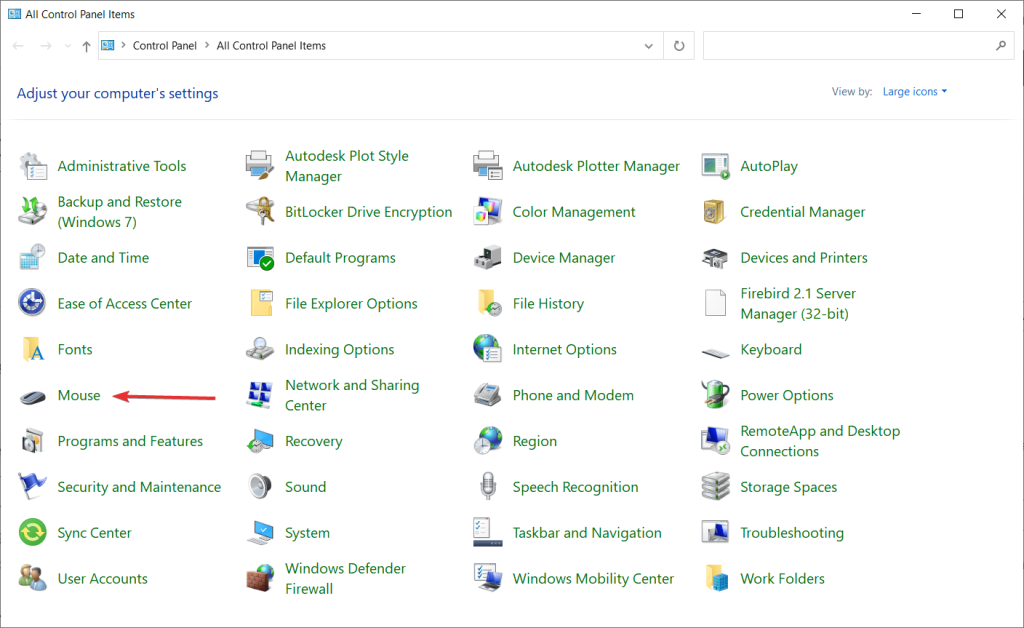
Váš problém bude vyriešený po dodržaní vyššie uvedených pokynov.
Riešenie 11 – Znížte združovaciu rýchlosť
Ak má myš frekvenciu združovania nad 500 Hz, myš bude pri prevádzke meškať. Existuje veľa nástrojov dostupných online, ktoré vám pomôžu znížiť mieru združovania.
Okrem toho môžete použiť nástroj Kontrola rýchlosti myši na kontrolu rýchlosti združovania myši.
Ak chcete skontrolovať mieru združovania myší, postupujte podľa týchto krokov –
Teraz zatvorte nástroj Kontrola rýchlosti myši.
Ak je priemerná miera združovania vyššia ako 500, musí sa znížiť manuálne pomocou pomocného nástroja poskytnutého výrobcom myši. Ak chcete opraviť chybu myši systému Windows 11, musíte sa rozhodnúť pre rýchlosť združovania pod 500 Hz .
Riešenie 12 – Vráťte ovládače myši a opravte problém oneskorenia myši
Skúste vrátiť späť ovládače myši, pretože to fungovalo pre používateľov, aby sa zbavili problému s myšou. Keď sa vrátite do predchádzajúceho stavu, váš problém bude vyriešený. Ak chcete vrátiť ovládače späť, postupujte podľa nasledujúcich krokov:
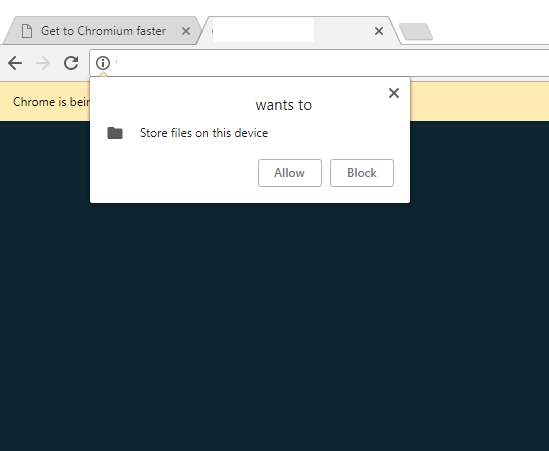
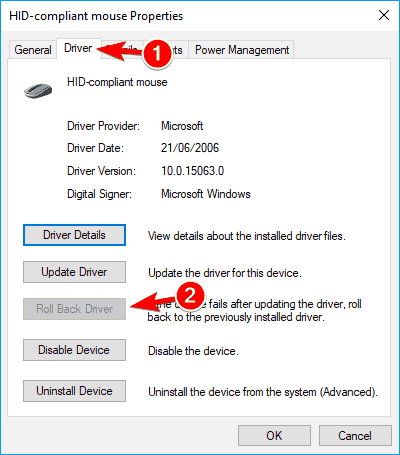
(Poznámka: Ak je tlačidlo spätného ovládača vašej role sivé, toto riešenie sa na vás nevzťahuje)
Po dokončení kontroly procesu je oneskorenie myši systému Windows 11 opravené alebo nie.
Riešenie 13 – Vykonajte zmeny v možnostiach správy napájania rozbočovača USB
Zmeny v možnosti správy napájania môžu vyriešiť problémy s oneskorením a zadrhávaním myši. Postupujte podľa nižšie uvedených pokynov:
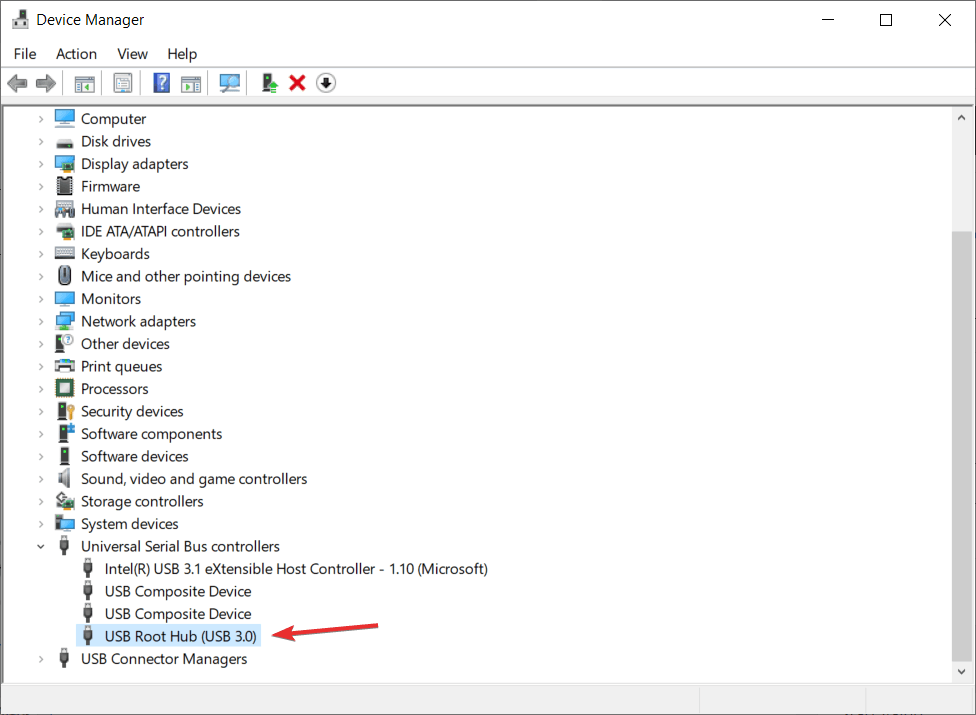
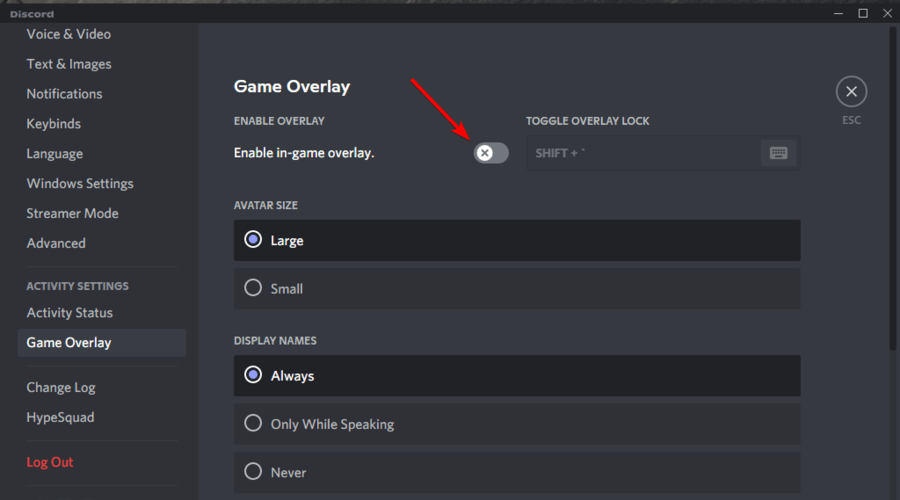
Po uložení zmien teraz môžete opraviť problémy. Pamätajte však, že musíte postupovať podľa pokynov uvedených pre všetky zariadenia USB Hub na vašom počítači. A chyby súvisiace s myšou v systéme Windows 11 sú opravené.
Opravte bežné chyby systému Windows a zlepšite výkon počítača
Tu sa odporúča naskenovať váš systém pomocou profesionálneho a multifunkčného nástroja na opravu počítača . Ide o pokročilý nástroj, ktorý prehľadá váš počítač, zistí problém a automaticky ho vyrieši.
Opravuje bežné chyby a chyby počítača, ako je zabránenie strate súborov, ochrana vášho systému pred vírusmi a škodlivým softvérom, oprava poškodených systémových súborov, oprava položiek registra a oveľa viac.
Stiahnite si a nainštalujte nástroj na jednoduché riešenie bežných problémov so systémom Windows a jednoduchú optimalizáciu výkonu počítača.
Získajte nástroj na opravu počítača, aby váš počítač so systémom Windows nemal chyby
Záver
V tomto článku sa dozviete, ako riešiť problémy s oneskorením a zadrhávaním myši v systéme Windows 11.
Uvedené riešenia sú najefektívnejšie a fungovali pre mnohých používateľov pri riešení problému oneskorenia myši v systéme Windows 10 . Postupujte podľa všetkých riešení jeden po druhom, kým sa tohto problému nezbavíte.
Dúfame, že vám článok pomôže a podarilo sa mu úplne obísť oneskorenia myši, koktanie alebo zamrznutie.
Veľa štastia..!
Pokud žádná z metod problém nevyřešila, je nejvyšší čas zkontrolovat, zda nechybí nebo nejsou poškozené systémové soubory. Problémy s myší mohly pocházet z poškození systému a oprava systémových souborů může ve většině případů fungovat.
K vyhledání jakýchkoli kritických systémových problémů můžete použít nástroj Kontrola systémových souborů (sfc /scannow), ale většinou kontroluje pouze velké soubory a může přehlédnout menší problémy. V takovém případě použijte Fortect , aby to udělal za vás.
Fortect je pokročilý nástroj pro opravu počítače, který prohledá váš počítač, zjistí problém a automaticky ho vyřeší. Nyní postupujte podle níže uvedených kroků a spusťte úplnou kontrolu systému.
Stáhněte a nainstalujte Fortect.
Spusťte software. Fortect zahájí hloubkovou kontrolu vašeho systému. Proces může chvíli trvat.
Po dokončení skenování uvidíte úplný přehled vašeho systému a problémů. Kliknutím na Spustit opravu spusťte proces opravy a počkejte, až Fortect problém vyřeší.
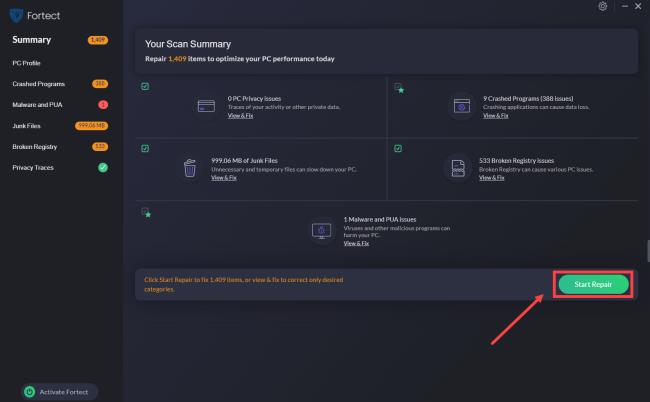
Jak otevřít více programů pomocí jedné zkratky v systému Windows 10. Otevřete více aplikací současně s jednou klávesou. Zde je návod, jak na to.
Prieskumník súborov v systéme Windows 11 vyzerá inak ako v systéme Windows 10. Okrem zaoblených rohov a nových ikon sa zmenil aj pás s nástrojmi. Jeho veľa
Nechceš dostat PWNED, že? Ačkoli byl tento termín poprvé viděn ve Warcraftu, nyní znamená, že vaše online osobní údaje mohou být kompromitovány.
Windows 11 má nové uživatelské rozhraní. Rychlé přepínače a panely, ke kterým měli uživatelé ve Windows 10 přístup, byly přesunuty nebo přepracovány tak, aby byly méně užitečné.
Snímek obrazovky je rychlý způsob, jak vizuálně sdílet to, co je na obrazovce. V mnoha případech může snímek obrazovky sloužit také jako důkaz odeslání nebo rychlý způsob
Windows 11, rovnako ako jeho predchodcovia, má ponuku vyhľadávania. Môžete ho použiť na vyhľadávanie aplikácií a ich priame otváranie. Na vyhľadávanie je možné použiť ponuku vyhľadávania
Windows 11 nemá ohromující množství nových funkcí a existuje jen několik, které uživatelé mohou chtít aktualizovat. A to i přesto, že
Prichytávanie okien aplikácií je vo Windowse mimoriadne populárna funkcia. Bol pridaný vo Windows XP a zostal súčasťou každej novej iterácie
Prieskumník súborov sa zmenil v systéme Windows 11. Pás s nástrojmi je preč a nahradený oveľa stručnejšou sadou tlačidiel na správu súborov. Existuje register
Používate Windows 11 na svojom stolnom počítači alebo notebooku? Želáte si, aby ste si s ním mohli nainštalovať Ubuntu? Ak áno, tento návod je pre vás! Nasledujte, ako prejdeme








