Jak otevřít více programů pomocí jedné zkratky v systému Windows 10

Jak otevřít více programů pomocí jedné zkratky v systému Windows 10. Otevřete více aplikací současně s jednou klávesou. Zde je návod, jak na to.
![[Vyriešené] Ako opraviť Minecraft nespustí Windows 11 a 10? [Vyriešené] Ako opraviť Minecraft nespustí Windows 11 a 10?](https://img2.luckytemplates.com/resources1/images2/image-4437-0408151222698.png)
Máte problémy s tým, že sa Minecraft nespustí na PC/laptope so systémom Windows? Zaujíma vás, prečo sa spúšťač Minecraftu neotvorí a neviete, ako tento nepríjemný problém vyriešiť?
Potom sa uvoľnite, ako dnes v tomto článku, spoznáte možné funkčné opravy na vyriešenie problému, že sa Minecraft nespustí v operačnom systéme Windows 11 a 10, a užite si hru.
Minecraft je jedna z najpopulárnejších a najfascinujúcejších hier už celé desaťročia. Ale z času na čas sa hráči stretávajú s rôznymi problémami a chybami, ako napríklad Minecraft počas hrania neustále padá a neotvorí sa na vašom počítači.
Nedávno sa zistilo, že veľa používateľov oznámilo, že Minecraft nespustí problém v komunite Microsoft
Dobrý deň, pred chvíľou som si kúpil Minecraft java, pred dvoma dňami som aktualizoval svoj počítač na nové okná, potom som to urobil a už nemôžem otvoriť spúšťač java Minecraft, takže nemôžem hrať. Prosím pomôžte ďakujem.
No, veľa hráčov je z tohto problému sklamaných. ale našťastie existujú spôsoby, ktoré mnohým fungujú na vyriešenie problému spúšťač M inecraft neotvorí, ale najprv zistite bežné dôvody zodpovedné za problém.
Prečo sa Minecraft nespustí na Windows 10 a 11?
Nižšie sa pozrite na niektoré z možných príčin problému.
Teraz postupujte podľa odborných riešení, aby ste chybu natrvalo opravili a spustili ju jednoducho.
Ako opravím, že Minecraft nespustí Windows 11?
Skôr než sa vydáte k opravám, najprv sa uistite, že váš systém spĺňa systémové požiadavky potrebné na plynulé hranie hry.
Obsah
Riešenie 1 – Skontrolujte systémové požiadavky Minecraft
Najprv sa uistite, že systém Windows spĺňa systémové požiadavky potrebné na hranie Minecraftu.
Odporúčané:
minimum:
Ak teraz váš systém Windows 10 zodpovedá systémovým požiadavkám potrebným na hranie hry, ale Minecraft sa stále nenačíta , potom prejdite na ďalšie vylepšenie.
Riešenie 2 – Spustite Minecraft ako správca
Ako je uvedené vyššie, ak nepoužívate Minecraft ako správca, môže to tiež spôsobiť problém. Takže postupujte podľa krokov na spustenie Minecraftu ako správcu, pretože mnohým hráčom sa podarilo problém vyriešiť jednoducho spustením ako správca.
Riešenie 3 – Ukončite procesy Minecraft
Mnoho hráčov spomínalo, že problém Minecraft sa nespustí kvôli dvom procesom MinecraftLaucher.exe spusteným v Správcovi úloh.
Takže tu sa odporúča otvoriť Správcu úloh > a reštartovať hru.
Postupujte podľa nasledujúcich krokov:
![[Vyriešené] Ako opraviť Minecraft nespustí Windows 11 a 10? [Vyriešené] Ako opraviť Minecraft nespustí Windows 11 a 10?](https://img2.luckytemplates.com/resources1/images2/image-9025-0408151223115.jpg)
Teraz znova spustite Minecraft a overte, či sa otvorí alebo nie.
Riešenie 4 – Spustite hru v režime kompatibility
Ak stále čelíte problému so spustením Minecraftu, skúste hru spustiť v režime kompatibility.
Postupujte podľa nasledujúcich krokov:
![[Vyriešené] Ako opraviť Minecraft nespustí Windows 11 a 10? [Vyriešené] Ako opraviť Minecraft nespustí Windows 11 a 10?](https://img2.luckytemplates.com/resources1/images2/image-6255-0408173125185.png)
![[Vyriešené] Ako opraviť Minecraft nespustí Windows 11 a 10? [Vyriešené] Ako opraviť Minecraft nespustí Windows 11 a 10?](https://img2.luckytemplates.com/resources1/images2/image-1199-0408151223931.png)
Odhaduje sa, že spúšťač Minecraftu neotvorí problém so systémom Windows 10 je vyriešený.
Riešenie 5 – Aktualizujte ovládač grafickej karty
Problémy s hrami môže mnohokrát spôsobiť aj zastaraný grafický ovládač . Ak teda žiadne z vyššie uvedených riešení pre vás nebude fungovať, oprava Minecraft neotvorí Windows 10, skúste aktualizovať ovládače grafickej karty.
Postupujte podľa uvedených krokov:
![[Vyriešené] Ako opraviť Minecraft nespustí Windows 11 a 10? [Vyriešené] Ako opraviť Minecraft nespustí Windows 11 a 10?](https://img2.luckytemplates.com/resources1/images2/image-5787-0408151224346.png)
![[Vyriešené] Ako opraviť Minecraft nespustí Windows 11 a 10? [Vyriešené] Ako opraviť Minecraft nespustí Windows 11 a 10?](https://img2.luckytemplates.com/resources1/images2/image-6618-0408151225796.jpg)
Niekedy systém Windows nedokáže nájsť aktualizovaný softvér ovládača, takže v tomto prípade sa odporúča použiť Driver Easy. Ide o pokročilý nástroj, ktorý jednoduchým skenovaním zistí a aktualizuje ovládače celého systému.
Získajte ovládač Jednoduchá automatická aktualizácia ovládačov grafickej karty
Riešenie 6 – Uistite sa, že hra a systém Windows sú aktualizované
Ak vaša hra a systém Windows nie sú aktualizované, môže to tiež spôsobiť problém. Uistite sa teda, že máte verziu systému Windows a Minecraft je aktualizovaný.
Ak chcete aktualizovať hru, skontrolujte dostupné aktualizácie prostredníctvom oficiálneho spúšťača a nainštalujte dostupné aktualizácie.
Ak chcete aktualizovať Windows 11 a 10, prejdite do časti Nastavenia > Aktualizácia a zabezpečenie > Windows Update , > Vyhľadať aktualizácie a nainštalujte dostupné najnovšie aktualizácie.
Aktualizácie často vydávajú vývojári na opravu existujúcich chýb, problémov, bezpečnostných dier a mnoho ďalšieho.
Riešenie 7 – Odstráňte moduly
V Minecrafte sú k dispozícii rôzne mody a hráči si vo všeobecnosti inštalujú mody pre lepší herný zážitok v Minecrafte.
V niektorých prípadoch však môžu modifikácie zmeniť správanie hry a spôsobiť rôzne problémy a chyby. Ak teda používate mody pri hraní Minecraft na Windows 10 PC, odstráňte ich.
Postupujte podľa uvedených krokov:
![[Vyriešené] Ako opraviť Minecraft nespustí Windows 11 a 10? [Vyriešené] Ako opraviť Minecraft nespustí Windows 11 a 10?](https://img2.luckytemplates.com/resources1/images2/image-2927-0408151226213.jpg)
Po odstránení súborov skontrolujte, či sa Minecraft nenačíta, problém je vyriešený alebo nie.
Riešenie 8 – Zakážte antivírus tretej strany
Môže sa stať, že antivírusový program tretej strany blokuje načítanie Minecraftu vo vašom systéme Windows 10.
Ak ste teda nainštalovali antivírusový program tretej strany, dočasne ho vypnite a skúste znova načítať Minecraft .
Ak to funguje pre vás, potom je vinníkom váš antivírus, preto kontaktujte centrum podpory antivírusov a vyhľadajte pomoc.
Riešenie 9 – Preinštalujte Minecraft do počítača so systémom Windows
Ak žiadna z vyššie uvedených opráv nefunguje, aby ste vyriešili nespustenie Minecraftu po stlačení tlačidla prehrávania, odporúčame vám preinštalovať Minecraft na vašom Windows 10.
Postupujte podľa nasledujúcich krokov:
![[Vyriešené] Ako opraviť Minecraft nespustí Windows 11 a 10? [Vyriešené] Ako opraviť Minecraft nespustí Windows 11 a 10?](https://img2.luckytemplates.com/resources1/images2/image-8551-0408151227043.jpg)
Niekedy sa ručným odinštalovaním hry neodstráni úplne, pretože niektoré položky registra a nevyžiadané súbory zostanú pozadu a spôsobia prerušenie pri ďalšej inštalácii hry.
Preto je najlepšie použiť odinštalačný program tretej strany, ktorý hry a aplikácie ľahko odstráni.
Získajte Revo Uninstaller na úplné odstránenie aplikácie
Takže toto sú opravy, ktoré vám pomôžu opraviť Minecraft sa nespustí v systéme Windows 10.
Neváhajte a spustite Game Booster , pomôže vám to opraviť nízke FPS a zlepšiť herný zážitok v Minecrafte.
často kladené otázky
1 - Čo mám robiť, ak Minecraft nenačíta PS4?
Ak chcete opraviť, že sa Minecraft nenačíta na PS4 , najprv vytiahnite disk a potom odstráňte aplikáciu a po odstránení aplikácie vložte disk späť. Teraz môžete vidieť aktualizáciu, nainštalujte ju. Teraz môžete vidieť, ako sa Minecraft načítava na PS4.
2 - Prečo sa Minecraft nenačíta za obrazovku Mojang?
Existujú určité problémy, ktoré spôsobujú, že sa obrazovka Minecraft nenačítava za Mojangom . Niektoré z nich sú:
3 - Ako prinútim aktualizovať nový spúšťač Minecraft?
Ak chcete vynútiť aktualizáciu Minecraftu, spustite Minecraft Launcher > vedľa textového poľa používateľského mena kliknite na Možnosti > potom v okne Možnosti spúšťača > kliknite na Vynútiť aktualizáciu > kliknite na Hotovo a prihláste sa pomocou poverení Minecraft a spustí sa aktualizácia.
Záver
Tu je moja práca hotová. Snažil som sa čo najlepšie uviesť zoznam najlepších opráv na vyriešenie problému Minecraft nespustí v systéme Windows 10.
Nezabudnite postupovať podľa uvedených jednoduchých a rýchlych riešení a skontrolujte, či sa Minecraft začína načítavať v systéme Windows 10.
Dúfam, že vám článok pomôže a teraz si môžete začať užívať hru Minecraft.
Navyše, ak pre vás nefunguje žiadna z vyššie uvedených opráv, oplatí sa skenovať váš systém pomocou nástroja PC Repair Tool , pretože niekedy kvôli interným problémom súvisiacim s počítačom používatelia začnú čeliť chybám, problémom a chybám súvisiacim s hrou.
Veľa štastia!!!
Pokud při obnově Minecraftu zatím nic nefungovalo, možná budete muset hru přeinstalovat. To lze provést po jeho odinstalaci a následném opětovném stažení launcheru z oficiálních stránek. Před pokusem o tuto metodu se ujistěte, že znáte své přihlašovací údaje! Budete jej potřebovat k autorizaci účtu a opětovnému stažení Minecraftu.
Většinu vaší instalace Minecraftu najdete v jedné složce. Pokud smažete tuto složku a její obsah, Minecraft Launcher bude muset znovu stáhnout správné soubory. To může opravit poškozené nebo chybějící herní soubory a umožní vám spustit Minecraft.
Poznámka: Pokud jste již Minecraft hráli a chcete si své hrané světy uložit, vytvořte si záložní složku a umístěte do ní uložené soubory! Nevíte, jak zálohovat své Minecraft světy? Klikněte sem!
Stiskněte Windows + R . Zadejte „%appdata%“ bez uvozovek a stiskněte tlačítko OK. Tím se otevře okno Průzkumníka souborů s otevřenou složkou AppData.
Kliknutím pravým tlačítkem na složku s názvem .minecraft otevřete její kontextovou nabídku. Z dostupných možností vyberte možnost Smazat . Poslední varování: nezapomeňte zálohovat všechna data hráče, uložené světy, balíčky zdrojů nebo mody, které si chcete ponechat!
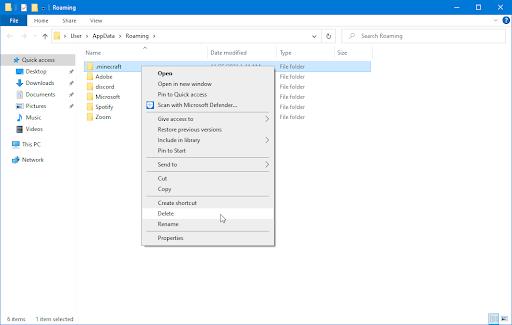
Po smazání složky otevřete Minecraft Launcher (nejlépe jako správce) a počkejte, až si stáhne potřebné soubory. Po dokončení procesu klikněte na tlačítko Hrát a zjistěte, zda můžete spustit Minecraft.
Jak otevřít více programů pomocí jedné zkratky v systému Windows 10. Otevřete více aplikací současně s jednou klávesou. Zde je návod, jak na to.
Prieskumník súborov v systéme Windows 11 vyzerá inak ako v systéme Windows 10. Okrem zaoblených rohov a nových ikon sa zmenil aj pás s nástrojmi. Jeho veľa
Nechceš dostat PWNED, že? Ačkoli byl tento termín poprvé viděn ve Warcraftu, nyní znamená, že vaše online osobní údaje mohou být kompromitovány.
Windows 11 má nové uživatelské rozhraní. Rychlé přepínače a panely, ke kterým měli uživatelé ve Windows 10 přístup, byly přesunuty nebo přepracovány tak, aby byly méně užitečné.
Snímek obrazovky je rychlý způsob, jak vizuálně sdílet to, co je na obrazovce. V mnoha případech může snímek obrazovky sloužit také jako důkaz odeslání nebo rychlý způsob
Windows 11, rovnako ako jeho predchodcovia, má ponuku vyhľadávania. Môžete ho použiť na vyhľadávanie aplikácií a ich priame otváranie. Na vyhľadávanie je možné použiť ponuku vyhľadávania
Windows 11 nemá ohromující množství nových funkcí a existuje jen několik, které uživatelé mohou chtít aktualizovat. A to i přesto, že
Prichytávanie okien aplikácií je vo Windowse mimoriadne populárna funkcia. Bol pridaný vo Windows XP a zostal súčasťou každej novej iterácie
Prieskumník súborov sa zmenil v systéme Windows 11. Pás s nástrojmi je preč a nahradený oveľa stručnejšou sadou tlačidiel na správu súborov. Existuje register
Používate Windows 11 na svojom stolnom počítači alebo notebooku? Želáte si, aby ste si s ním mohli nainštalovať Ubuntu? Ak áno, tento návod je pre vás! Nasledujte, ako prejdeme








