Jak otevřít více programů pomocí jedné zkratky v systému Windows 10

Jak otevřít více programů pomocí jedné zkratky v systému Windows 10. Otevřete více aplikací současně s jednou klávesou. Zde je návod, jak na to.
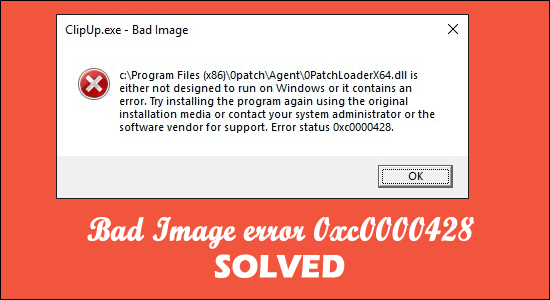
Táto príručka je určená práve vám, ak pri spúšťaní akejkoľvek aplikácie alebo vykonávaní akejkoľvek úlohy v najnovšom systéme Windows 11 vidíte chybu Bad Image Error 0xc0000428 .
Toto je bežná chyba, ktorú vidia mnohí používatelia aj v systéme Windows 10. Podľa používateľov sa im na obrazovke pracovnej plochy zobrazuje chybové hlásenie spolu s niektorými krokmi na riešenie problémov, ktoré nie sú skutočne užitočné pri riešení chyby:
Zlý obrázok – Súbor buď nie je navrhnutý tak, aby fungoval vo vašom okne, alebo obsahuje chybu,“ uvádza sa v chybovom hlásení. Môžete skúsiť nainštalovať program znova pomocou pôvodného inštalačného disku alebo môžete získať pomoc od správcu systému alebo výrobcu softvéru. Zobrazí sa chyba „Bad image status error 0xc0000428“.
Môžete dočasne kliknúť na OK, aby ste chybe na nejaký čas zabránili. A postupujte podľa podrobných opráv uvedených nižšie.
Čo je to „chyba zlého obrázka 0xc0000428“?
Ide o typický problém systému Windows, ktorý výrobca kategorizuje ako problém so zlým obrázkom. Správa s kódom chyby 0xc0000428 sa zobrazuje najčastejšie pri pokuse o otvorenie/spustenie programu na počítači so systémom Windows 10/11.
Táto chyba bráni spusteniu aplikácií alebo programov v počítači z rôznych dôvodov. Okrem toho je možné naraziť na problém so zlým obrázkom, ak sú súbory a knižnice potrebné na spustenie softvéru poškodené alebo poškodené.
Mnohým používateľom sa podarilo opraviť chybu stiahnutím a inštaláciou najnovšieho balíka Microsoft Visual C++ Redistributable Package na svojom počítači so systémom Windows 10/11.
Okrem toho môže byť táto chyba spôsobená nejakým problematickým softvérom tretej strany, ktorý bol nainštalovaný na vašom počítači. Vo svojom počítači môžete vykonať čisté spustenie, aby ste spustili počítač s minimálnym počtom počiatočných položiek/služieb a pred pokračovaním skontrolujte, či vám to funguje.
Prečo sa mi stále zobrazuje chyba zlého obrázka 0xc0000428?
Tu si pozrite niektoré z bežných príčin, ktoré môžu viesť k chybe obrazu 0xc0000428 .
Keďže ste oboznámení s bežnými príčinami, poďme sa pustiť do riešenia chyby. Postupujte podľa možných riešení, ktoré fungovali pre niekoľkých dotknutých používateľov.
Ako opravím chybu Bad Image Error 0xc0000428 v systéme Windows 10/11?
Obsah
Riešenie 1 – Vykonajte SFC Scan
Spustite vstavanú pomôcku Kontrola systémových súborov systému Windows na opravu poškodených systémových súborov v počítači a vyriešenie problému.
Postupujte podľa uvedených krokov:
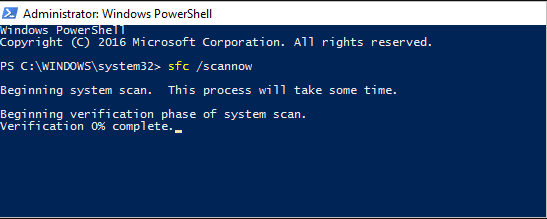
Riešenie 2 – Odinštalujte nedávny program
Ak problém pretrváva, jednou z možností je odinštalovať softvér spôsobujúci problém a potom ho znova nainštalovať do počítača.
Skontrolujte, či ste pred chybou nenainštalovali nejaký softvér alebo hry, potom to môže spôsobovať konflikt.
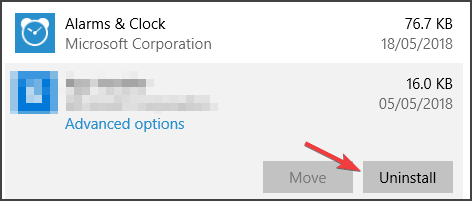
Po reštartovaní počítača skontrolujte, či bola opravená chyba stavu Bad Image 0xc0000428, ak nie, stiahnite a preinštalujte aplikáciu.
Získajte Revo Uninstaller na úplné odinštalovanie programov
Riešenie 3 – Nainštalujte najnovšiu verziu balíka Microsoft Visual C++ Redistributable Package
Okrem toho sa tento problém môže vyskytnúť v dôsledku poškodeného alebo chýbajúceho balíka Microsoft Visual C++ Redistributable Package na pevnom disku počítača . Problém môžete vyriešiť stiahnutím a nainštalovaním najnovšej verzie tohto balíka do počítača.
Ak to chcete urobiť, otvorte svoj prehliadač a prejdite na ' Microsoft Official site ', kde si môžete stiahnuť a nainštalovať balík Microsoft Visual C++ Redistributable Package. Po nainštalovaní softvéru reštartujte počítač, aby ste zistili, či je pre vás funkčný.
Riešenie 4 – Odinštalujte chybnú službu Windows Update
Toto chybové hlásenie sa zobrazí po nedávnej aktualizácii systému Windows, ktorá bola nainštalovaná v počítači. Máte možnosť odinštalovať problematické aktualizácie z počítača.
Stlačením klávesu Windows + I otvorte aplikáciu „Nastavenia“ a kliknite na možnosť Aktualizácia a zabezpečenie > Windows Update > História aktualizácií > Odinštalovať aktualizácie .
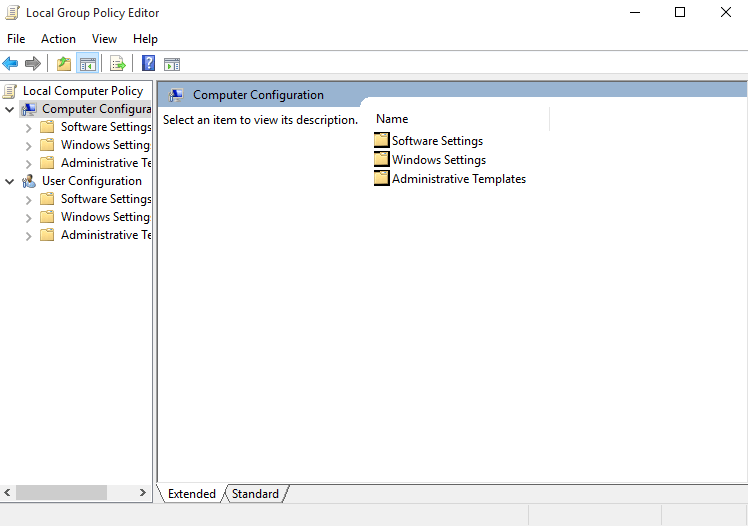
Potom nájdite najaktuálnejšiu alebo najproblematickejšiu aktualizáciu, kliknite na ňu pravým tlačidlom myši a vyberte možnosť „ Odinštalovať “, aby ste odstránili aktualizáciu z počítača. Po dokončení reštartujte počítač, aby ste zistili, či bol problém odstránený.
Ak to však na vyriešenie chyby nebude fungovať, pomôže vám inštalácia dostupnej aktualizácie systému Windows.
Riešenie 5 – Nainštalujte najnovšie aktualizácie
Aktualizácia operačného systému Windows 10/11 na najnovšiu verziu môže vyriešiť akýkoľvek problém s počítačom. Tak to skúsme.
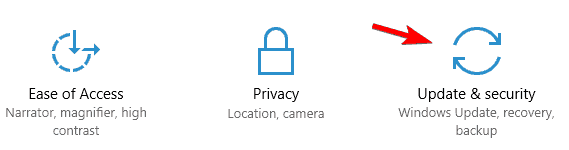
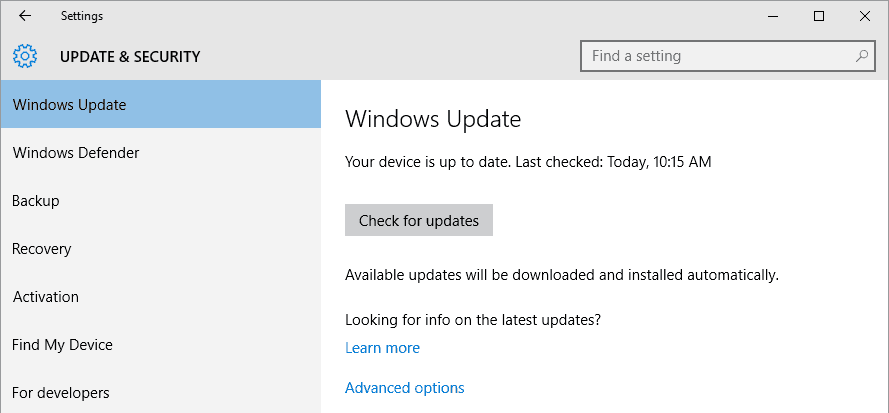
Riešenie 6 – Spustite čisté spustenie
Ak problém pretrváva, môžete skúsiť vykonať čisté spustenie počítača, čo vám umožní spustiť počítač s minimom vytvárania položiek/služieb a aplikácií tretích strán.
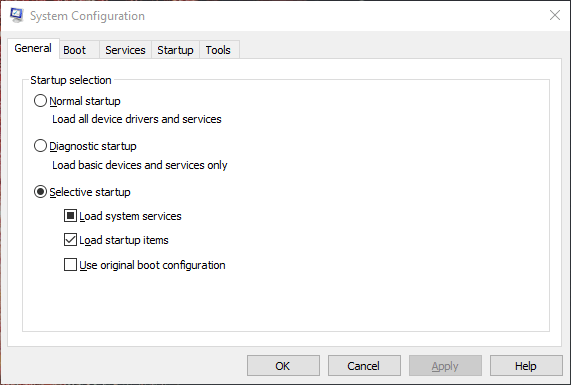
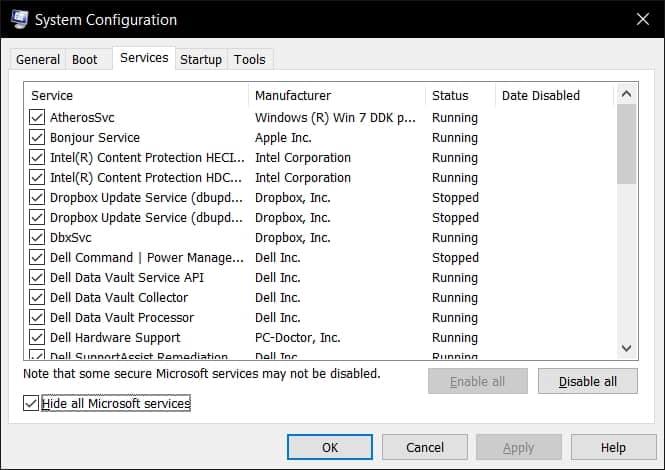
Posledným krokom je uloženie zmien kliknutím na tlačidlá Použiť a OK. Potom reštartujte počítač a overte, či bola chyba vyriešená.
Riešenie 7 – Spustite príkaz CHKDSK
Ako je uvedené vyššie, poškodenie jednotky pevného disku môže tiež spôsobiť chybový stav chybného obrazu 0xc0000428, takže ak sa s chybou stále potýkate, spustite príkaz Chkdsk , aby ste vyriešili chybu zobrazenú na chybe jednotky pevného disku.
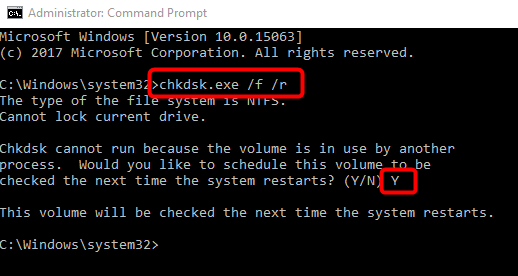
Poznámka: Napíšte písmeno jednotky namiesto C: ktorá spôsobuje problém alebo ktorú chcete skenovať.
Po dokončení skenovania reštartujte počítač a skontrolujte, či je chyba opravená.
Riešenie 8 – Obnovte systém do predchádzajúceho stavu
Ak vám žiadne z vyššie uvedených riešení nepomohlo vyriešiť chyby s chybným obrazom, môžete počítač obnoviť do predchádzajúceho bodu obnovenia zodpovedajúceho dňu a času, keď so strojom nebol žiadny problém.
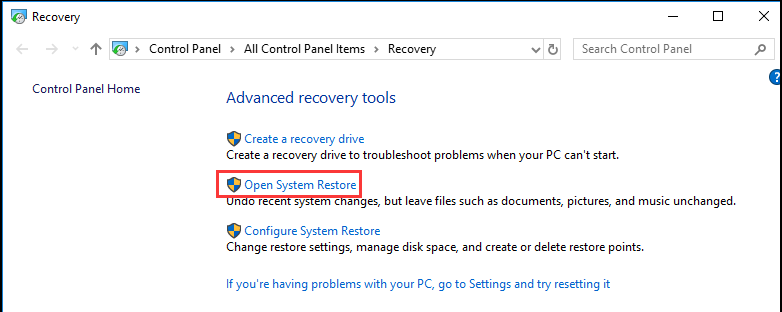
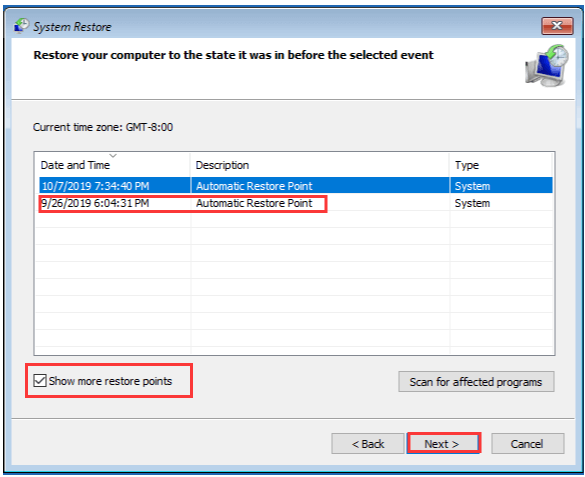
Po dokončení procesu obnovy spustite počítač so systémom Windows 10/11 a dúfajme, že teraz chybu neuvidíte.
Riešenie 9 – Spustite nástroj na opravu počítača
Ak vám žiadne z manuálnych riešení nepomôže chybu prekonať, spustenie nástroja na opravu počítača vám pomôže opraviť chybu niekoľkými kliknutiami.
Ide o rýchly a priamy prístup k odhaleniu a vyriešeniu rôznych fatálnych chýb systému Windows, ako je chyba BSOD , chyba DLL, chyba EXE, problémy s programami/aplikáciami, problémy so škodlivým softvérom alebo vírusmi, problémy so systémovými súbormi alebo registrami a ďalšie, a to niekoľkými kliknutiami na vašom počítači. počítač.
Takže skenujte svoj systém pomocou tohto nástroja.
Získajte nástroj na opravu počítača na opravu chybného kódu chybného obrazu 0xc0000428
Záver
Tak a sme tu..! Odhaduje sa, že poskytnuté riešenia vám pomôžu vyriešiť chybu vo vašom systéme Windows 10 a 11.
Všetky uvedené riešenia sú účinné a mnohým používateľom pomohli vyriešiť chybu Bad Image 0xc0000428.
Dúfam, že článok funguje pre vás.
Tiež nezabudnite dať like a zdieľať náš článok.
Veľa štastia..!
Vzhledem k tomu, že tato chyba často poškozuje správce spouštění na vašem zařízení Windows, musíte ji opravit v počítači. K tomu musíte mít spouštěcí médium Windows, připojit je k jednomu z portů vašeho zařízení a provést následující:
bcdedit /export C:\BCD_Backup
c:
cd boot
attrib bcd -s -h -r
ren c:\boot\bcd bcd.old
bootrec /RebuildBcd
Po úspěšném spuštění těchto kódů bude správce spouštění na vašem počítači se systémem Windows opraven. V případě, že je váš kořenový disk jiný než ovladač C:, nezapomeňte nahradit „C:“ ve výše uvedených kódech písmenem vaší jednotky.
Jak otevřít více programů pomocí jedné zkratky v systému Windows 10. Otevřete více aplikací současně s jednou klávesou. Zde je návod, jak na to.
Prieskumník súborov v systéme Windows 11 vyzerá inak ako v systéme Windows 10. Okrem zaoblených rohov a nových ikon sa zmenil aj pás s nástrojmi. Jeho veľa
Nechceš dostat PWNED, že? Ačkoli byl tento termín poprvé viděn ve Warcraftu, nyní znamená, že vaše online osobní údaje mohou být kompromitovány.
Windows 11 má nové uživatelské rozhraní. Rychlé přepínače a panely, ke kterým měli uživatelé ve Windows 10 přístup, byly přesunuty nebo přepracovány tak, aby byly méně užitečné.
Snímek obrazovky je rychlý způsob, jak vizuálně sdílet to, co je na obrazovce. V mnoha případech může snímek obrazovky sloužit také jako důkaz odeslání nebo rychlý způsob
Windows 11, rovnako ako jeho predchodcovia, má ponuku vyhľadávania. Môžete ho použiť na vyhľadávanie aplikácií a ich priame otváranie. Na vyhľadávanie je možné použiť ponuku vyhľadávania
Windows 11 nemá ohromující množství nových funkcí a existuje jen několik, které uživatelé mohou chtít aktualizovat. A to i přesto, že
Prichytávanie okien aplikácií je vo Windowse mimoriadne populárna funkcia. Bol pridaný vo Windows XP a zostal súčasťou každej novej iterácie
Prieskumník súborov sa zmenil v systéme Windows 11. Pás s nástrojmi je preč a nahradený oveľa stručnejšou sadou tlačidiel na správu súborov. Existuje register
Používate Windows 11 na svojom stolnom počítači alebo notebooku? Želáte si, aby ste si s ním mohli nainštalovať Ubuntu? Ak áno, tento návod je pre vás! Nasledujte, ako prejdeme








