Jak otevřít více programů pomocí jedné zkratky v systému Windows 10

Jak otevřít více programů pomocí jedné zkratky v systému Windows 10. Otevřete více aplikací současně s jednou klávesou. Zde je návod, jak na to.
Windows 11 je platforma operačního systému, která je představena jako vylepšená herní kvalita, která hráčům pomáhá mít lepší a plynulejší zážitek. Při používání Windows 11 však stále můžete použít některé z následujících tipů k dalšímu zlepšení kvality hry, konkrétně počtu snímků za sekundu (FPS).

Průvodce optimalizací Windows 11 pro zvýšení FPS při hraní her
Vypněte herní režim Windows
Režim Windows Game Mode je vysvětlen tak, aby zabránil službě Windows Update v instalaci ovladače a odesílání oznámení o restartu a také v automatickém vypínání některých aplikací na pozadí, aby hry běžely plynuleji. Ve skutečnosti však z této funkce těží jen velmi málo her, naopak některé FPS hry dokonce způsobují propady výkonu. Takže bude nejlepší, když to vypnete.
Chcete-li herní režim Windows 11 vypnout, klikněte pravým tlačítkem na Start , vyberte Nastavení -> Hry -> Herní režim a poté přepněte přepínač do polohy Vypnuto .
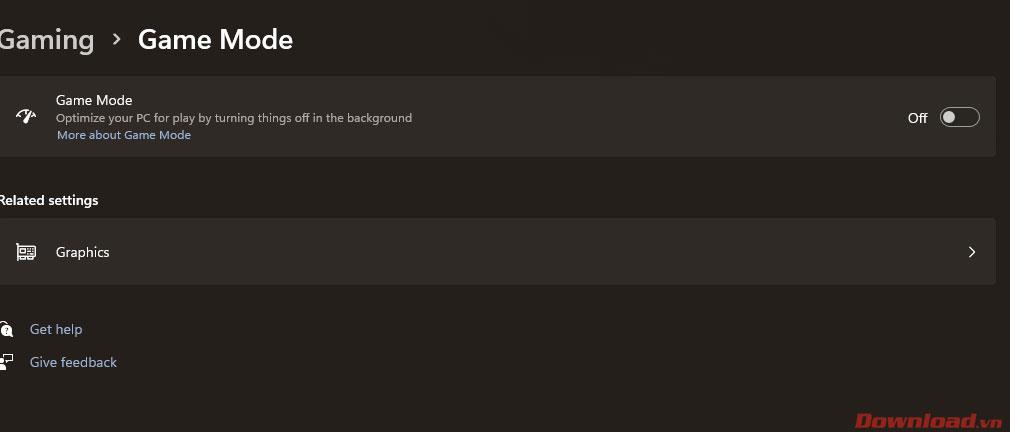
Vypněte funkci Zaznamenat, co se stalo
Zaznamenat, co se stalo, je funkce na pozadí, která zaznamenává video během hraní her. To je příčinou několika nebo desítek poklesů FPS ve hrách a samozřejmě byste jej měli vypnout, abyste dosáhli vyššího výkonu.
Tato funkce se nachází v Nastavení -> Hry -> Záběry . Tlačítko v řádku Záznam, co se stalo, otočíte do polohy Vypnuto.
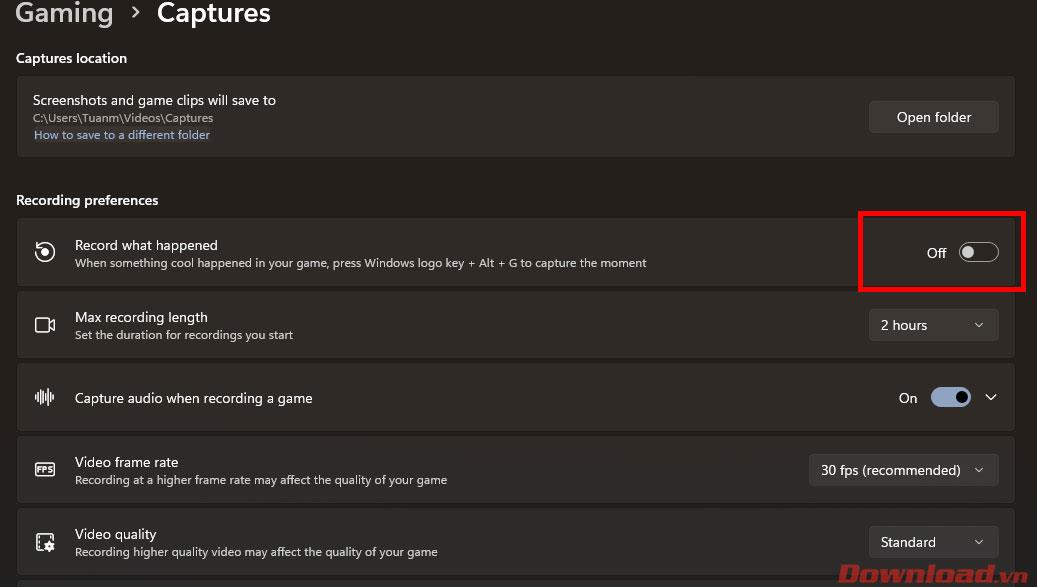
Vypněte Xbox Gamebar
Poslední funkcí v sekci Gaming, kterou byste měli také vypnout, je Xbox Gamebar. Toto je výchozí vestavěný nástroj Windows, který pomáhá zobrazovat systémové parametry ve hře, nahrávat nebo pořizovat snímky obrazovky... Není to však nutné a způsobí to, že vaše hra ztratí několik snímků.
Chcete-li vypnout Xbox Gamebar, přejděte do Nastavení , vyberte Hry a klikněte na Xbox Gamebar . Na obrazovce, která se objeví, posuňte tlačítko na panelu Open Xbox Game Bar pomocí tohoto tlačítka na řádku ovladače do polohy Off.

Zapněte režim vysokého výkonu systému Windows
Dalším tipem, jak zvýšit FPS ve hrách, je zajistit, aby váš systém fungoval na vysoký výkon. Tato funkce zajistí, že procesor CPU bude vždy pracovat s trvale vysokou rychlostí hodin a pomůže vám zažít plynulejší hru, zejména u přenosných počítačů.
Chcete-li tuto funkci povolit, přejděte do Nastavení -> Systém -> Napájení a baterie . Na řádku Režim napájení přepněte z výchozího vyváženého na nejlepší výkon.
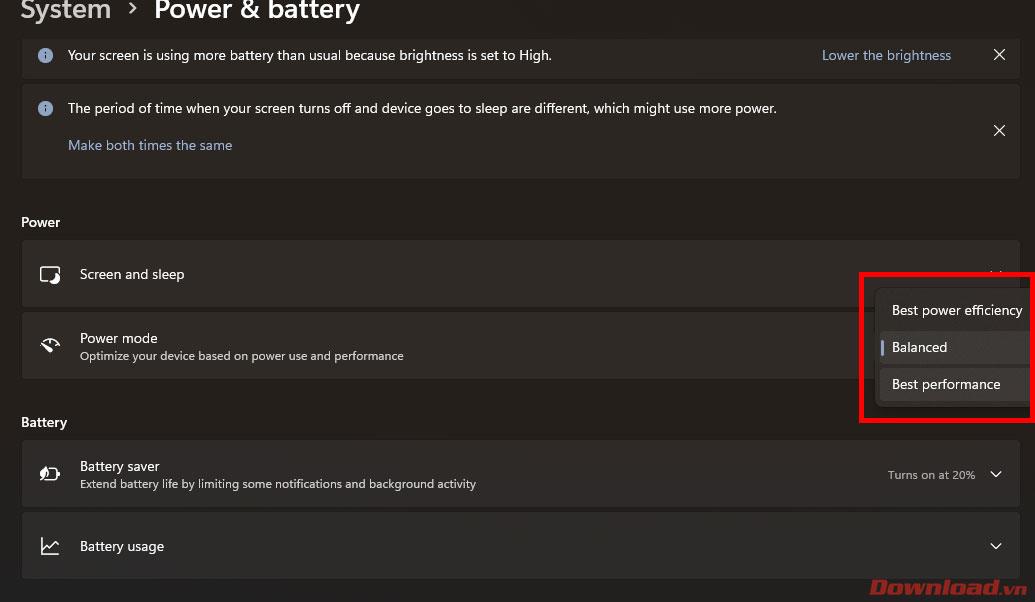
Výše je několik tipů pro Windows 11 pro optimalizaci FPS při hraní her. Každý z těchto tipů vám může pomoci vylepšit jen pár nebo méně FPS, ale pokud je použijete všechny, určitě přinesou hráčům dobré výsledky.
Přeji vám úspěch!
Jak otevřít více programů pomocí jedné zkratky v systému Windows 10. Otevřete více aplikací současně s jednou klávesou. Zde je návod, jak na to.
Prieskumník súborov v systéme Windows 11 vyzerá inak ako v systéme Windows 10. Okrem zaoblených rohov a nových ikon sa zmenil aj pás s nástrojmi. Jeho veľa
Nechceš dostat PWNED, že? Ačkoli byl tento termín poprvé viděn ve Warcraftu, nyní znamená, že vaše online osobní údaje mohou být kompromitovány.
Windows 11 má nové uživatelské rozhraní. Rychlé přepínače a panely, ke kterým měli uživatelé ve Windows 10 přístup, byly přesunuty nebo přepracovány tak, aby byly méně užitečné.
Snímek obrazovky je rychlý způsob, jak vizuálně sdílet to, co je na obrazovce. V mnoha případech může snímek obrazovky sloužit také jako důkaz odeslání nebo rychlý způsob
Windows 11, rovnako ako jeho predchodcovia, má ponuku vyhľadávania. Môžete ho použiť na vyhľadávanie aplikácií a ich priame otváranie. Na vyhľadávanie je možné použiť ponuku vyhľadávania
Windows 11 nemá ohromující množství nových funkcí a existuje jen několik, které uživatelé mohou chtít aktualizovat. A to i přesto, že
Prichytávanie okien aplikácií je vo Windowse mimoriadne populárna funkcia. Bol pridaný vo Windows XP a zostal súčasťou každej novej iterácie
Prieskumník súborov sa zmenil v systéme Windows 11. Pás s nástrojmi je preč a nahradený oveľa stručnejšou sadou tlačidiel na správu súborov. Existuje register
Používate Windows 11 na svojom stolnom počítači alebo notebooku? Želáte si, aby ste si s ním mohli nainštalovať Ubuntu? Ak áno, tento návod je pre vás! Nasledujte, ako prejdeme








