Jak otevřít více programů pomocí jedné zkratky v systému Windows 10

Jak otevřít více programů pomocí jedné zkratky v systému Windows 10. Otevřete více aplikací současně s jednou klávesou. Zde je návod, jak na to.
Windows 11 byl oficiálně spuštěn již nějakou dobu, ale během používání stále dochází k mnoha chybám ovlivňujícím uživatele. Níže uvedený článek vás provede tím, jak opravit nefunkční nástroj Snipping Tool, což je velmi častá chyba ve Windows 11.
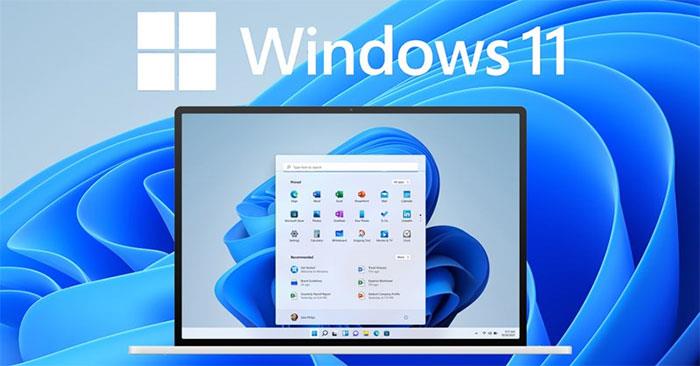
Pokyny pro opravu chyb nástroje Snipping Tool v systému Windows 11
Nástroj Snipping Tool je mimořádně užitečný systémový nástroj ve Windows ze starších verzí, který uživatelům pomáhá rychle pořizovat snímky obrazovky. Uživatelé mohou tento nástroj použít tak, že přejdou na Start -> vyhledání Nástroj na vystřihování nebo stisknutím kombinace kláves Windows + Shift + S. Nástroj Snipping Tool může snadno pořídit fotografii jakékoli oblasti obrazovky, okna Windows nebo celé obrazovky. Fotografie se poté automaticky uloží do schránky pro vložení kamkoli nebo export do samostatného souboru obrázku.
Když uživatelé ve Windows 11 otevřou tento nástroj klávesovou zkratkou, nic se nestane; Nebo otevřete aplikaci Snipping Tool ze Start, ale když stisknete spoušť, zobrazí se zpráva, jak je znázorněno níže, pak váš Snipping Tool selhal.
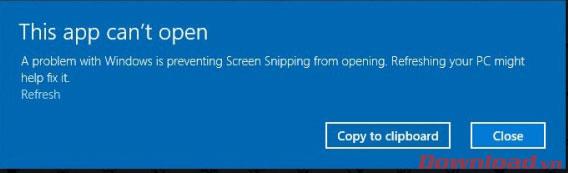
Oprava této chyby je také velmi jednoduchá, postupujte podle následujících kroků:
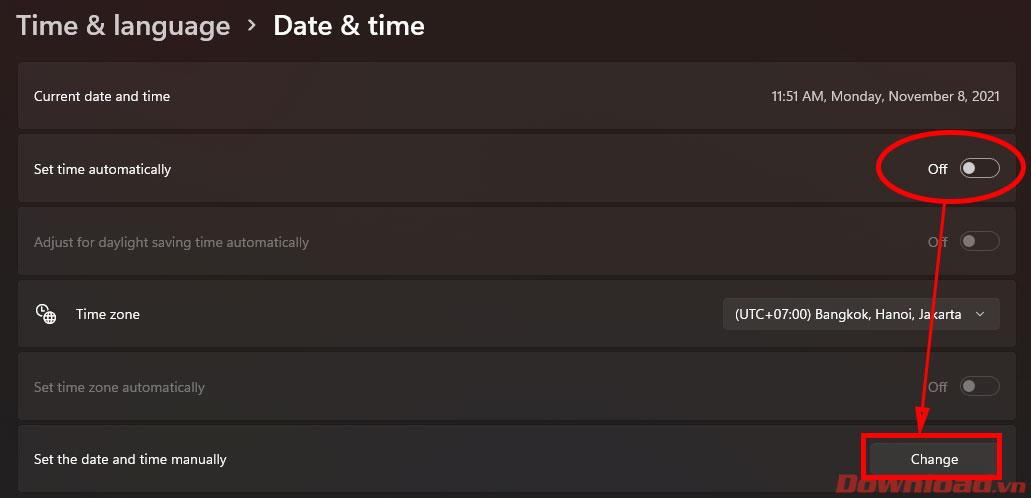
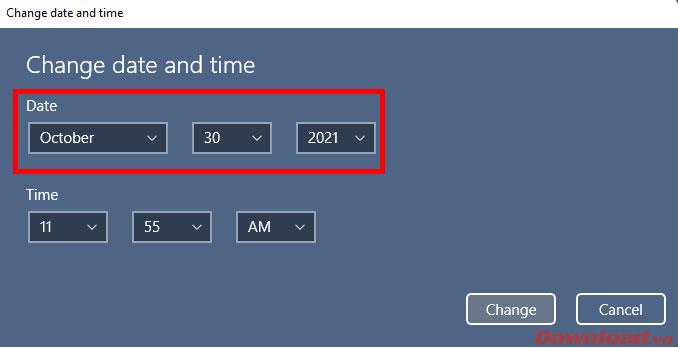
To je vše, zkuste znovu otevřít Nástroj pro vystřihování nebo pomocí klávesové zkratky Windows + Shift + S zjistit, zda můžete pořídit snímek obrazovky. Po opravě chyby se prosím vraťte do části Datum a čas a znovu otevřete funkci automatické synchronizace času v části Nastavit čas automaticky, aby systém znovu zobrazil správný čas.
Přeji vám úspěch!
Jak otevřít více programů pomocí jedné zkratky v systému Windows 10. Otevřete více aplikací současně s jednou klávesou. Zde je návod, jak na to.
Prieskumník súborov v systéme Windows 11 vyzerá inak ako v systéme Windows 10. Okrem zaoblených rohov a nových ikon sa zmenil aj pás s nástrojmi. Jeho veľa
Nechceš dostat PWNED, že? Ačkoli byl tento termín poprvé viděn ve Warcraftu, nyní znamená, že vaše online osobní údaje mohou být kompromitovány.
Windows 11 má nové uživatelské rozhraní. Rychlé přepínače a panely, ke kterým měli uživatelé ve Windows 10 přístup, byly přesunuty nebo přepracovány tak, aby byly méně užitečné.
Snímek obrazovky je rychlý způsob, jak vizuálně sdílet to, co je na obrazovce. V mnoha případech může snímek obrazovky sloužit také jako důkaz odeslání nebo rychlý způsob
Windows 11, rovnako ako jeho predchodcovia, má ponuku vyhľadávania. Môžete ho použiť na vyhľadávanie aplikácií a ich priame otváranie. Na vyhľadávanie je možné použiť ponuku vyhľadávania
Windows 11 nemá ohromující množství nových funkcí a existuje jen několik, které uživatelé mohou chtít aktualizovat. A to i přesto, že
Prichytávanie okien aplikácií je vo Windowse mimoriadne populárna funkcia. Bol pridaný vo Windows XP a zostal súčasťou každej novej iterácie
Prieskumník súborov sa zmenil v systéme Windows 11. Pás s nástrojmi je preč a nahradený oveľa stručnejšou sadou tlačidiel na správu súborov. Existuje register
Používate Windows 11 na svojom stolnom počítači alebo notebooku? Želáte si, aby ste si s ním mohli nainštalovať Ubuntu? Ak áno, tento návod je pre vás! Nasledujte, ako prejdeme








