Jak otevřít více programů pomocí jedné zkratky v systému Windows 10

Jak otevřít více programů pomocí jedné zkratky v systému Windows 10. Otevřete více aplikací současně s jednou klávesou. Zde je návod, jak na to.
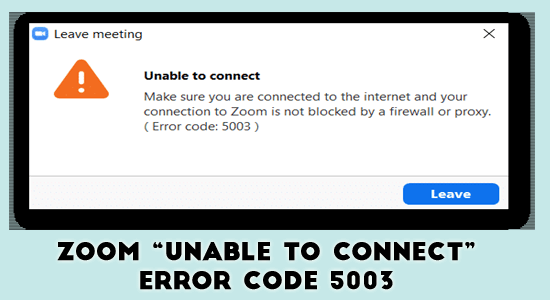
S kódom chyby zoomu 5003 sa stretáva veľa používateľov zoomu a v dôsledku toho sa používatelia nedokážu pripojiť ku klientovi zoomu. A používateľské spojenia so schôdzou sa stratia, pričom stále môžu využívať webového klienta Zoom alebo mobilnú aplikáciu Zoom.
Najpravdepodobnejším zdrojom chyby je problém s pripojením medzi sieťou používateľa a samotnými servermi Zoom.
Nižšie sa teda pozrite na bežných vinníkov, ktorí spôsobujú chybu, a postupujte podľa možných riešení na opravu chyby Zoom 5003, ktorá sa nemôže pripojiť.
Čo spôsobuje chybu zoomu 5003?
Ako opraviť chybový kód 5003 Zoom Windows 10 a 11?
Na vyriešenie chýb môžu stačiť niektoré jednoduché úpravy, ako je kontrola iných programov a ich vynútenie ukončenia služieb, ukončenie procesov priblíženia správcom úloh alebo hľadanie podozrivých súborov na pozadí.
Táto časť obsahuje niekoľko možností riešenia problémov s chybovým kódom 5003 „Nedá sa pripojiť“ zoom .
Obsah
Oprava 1 – Reštartovanie zariadenia
Vo všeobecnosti bude na vyriešenie chyby priblíženia 5003 postačovať iba reštartovanie zariadenia . Povolením obnovy zariadenia možno budete môcť vyriešiť niekoľko problémov so sieťou a vytvoriť spoľahlivejšie pripojenie k serverom Zoom.
Uistite sa, že po reštartovaní zariadenia sa môžete pripojiť k schôdzi bez toho, aby sa na obrazovke zobrazilo akékoľvek chybové hlásenie.
Oprava 2 – Znova spustite softvér Zoom
Desktopová aplikácia Zoom je jediná, ktorá je ovplyvnená kódom chyby Zoom 5003 . Keď sa používateľ nemôže zúčastniť konferencie Zoom, prvá vec, ktorú by mal používateľ urobiť, je úplne zatvoriť aplikáciu Zoom a potom ju znova otvoriť, aby sa o to pokúsil.
Pomocou Správcu úloh Zoom možno reštartovať
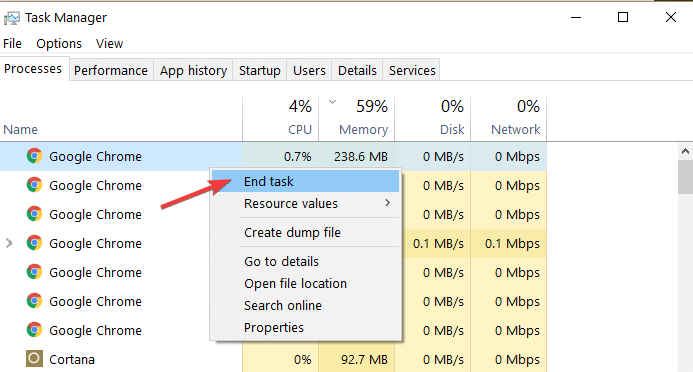
Oprava 3 – Skontrolujte aktuálnu dostupnosť serverov Zoom
Z dôvodu nadmernej návštevnosti a technických problémov môžu byť servery Zoom nedostupné v určitých hodinách dňa. Z tohto dôvodu majú používatelia väčšinou problémy s pripojením a v týchto časoch sa možno nebudú môcť pripojiť k svojim stretnutiam.
Ak chcete získať aktuálny stav serverov Zoom, prejdite vo webovom prehliadači na webovú stránku status.zoom.us a pozrite sa na aktuálnu dostupnosť jednotlivých služieb Zoom. V takých prípadoch, keď sú problémy zobrazené nižšie, pokiaľ sa servery nevrátili do funkčného stavu, sa odporúča, aby používateľ počkal, kým sa znova pokúsi pripojiť k schôdzi.
Oprava 4 – Vypnite antivírusový softvér na krátku dobu
Objavili sa správy o tom, že antivírusové programy spôsobujú problémy na počítačoch tým, že narúšajú internetové pripojenie alebo zabraňujú správnemu fungovaniu služieb. Dočasným vypnutím antivírusového softvéru môžete skontrolovať, či sa v softvéri stále zobrazuje chybové hlásenie „Nedá sa pripojiť“ 5003 .
Poznámka: Pred použitím tejto metódy majte na pamäti, že táto metóda riešenia sa neodporúča, pretože je nebezpečná pre zariadenia bez akejkoľvek ochrany. Posuňte sa vpred, ak ste plne informovaní o nebezpečenstvách, ktoré s tým súvisia, a pozostávajte zo zálohy vášho zariadenia pre prípad, že by sa s vaším systémom niečo pokazilo.
Oprava 5 – Zakážte svoju virtuálnu súkromnú sieť (VPN)
Vzhľadom na vlastnosti aplikácií VPN je možné, že spôsobia problémy so sieťovým pripojením a so zoomom. Dočasným vypnutím siete VPN a potvrdením, či sa tentoraz môžete pripojiť k schôdzi, skontrolujte, či vaša sieť VPN nie je zdrojom problému.
Oprava 6 – Obnovte nastavenia sieťového adaptéra v počítači
Na vyriešenie problémov a chýb s pripojením Zoom môže byť niekedy potrebné vykonať obnovenie továrenských nastavení nastavení sieťového adaptéra.
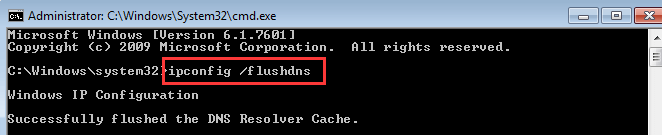
Oprava 7 – Zmeňte server DNS za efektívny server
Jednoduchým riešením tohto problému je zmena aktuálneho servera DNS. Budete môcť obísť akékoľvek obmedzenia a možno dokonca budete môcť získať rýchlejšie internetové pripojenie v systéme.
Ak chcete efektívne a jednoducho nahradiť aktuálny server DNS efektívnym a verejne dostupným serverom DNS, postupujte podľa týchto pokynov.
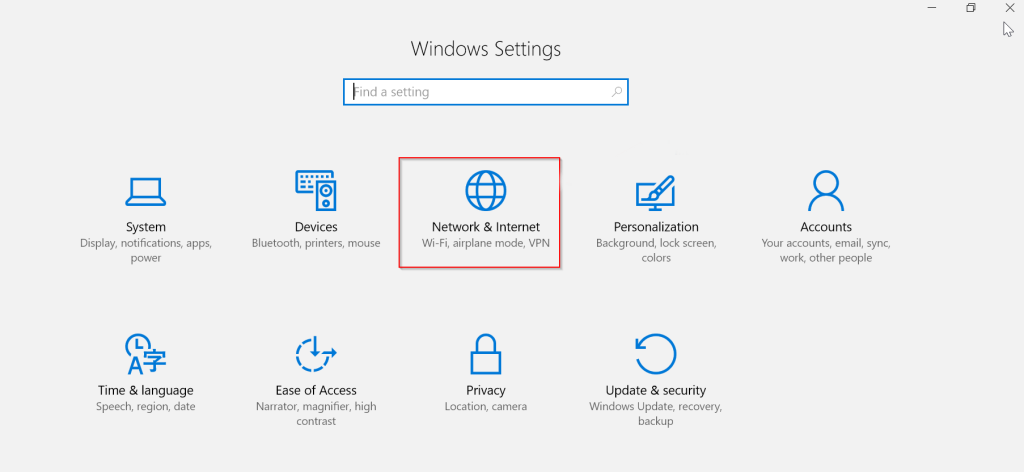
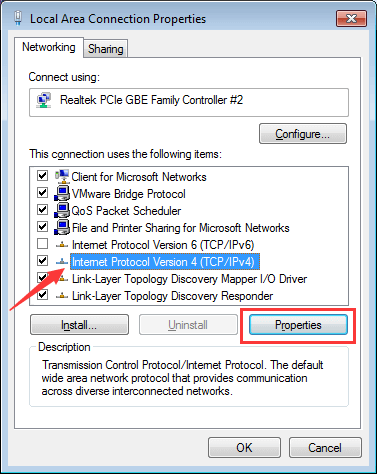
Jednoduchý spôsob, ako optimalizovať výkon počítača/notebooku so systémom Windows
Ak váš počítač alebo prenosný počítač so systémom Windows beží pomaly alebo spôsobuje rôzne chyby a problémy, odporúčame vám skontrolovať systém pomocou nástroja na opravu počítača .
Toto je multifunkčný nástroj, ktorý jednoduchým skenovaním zistí a opraví rôzne chyby počítačov, odstráni malvér, zlyhanie hardvéru, zabráni strate súborov a opraví poškodené systémové súbory, aby urýchlil výkon počítača so systémom Windows.
Pomocou toho môžete tiež opraviť ďalšie fatálne chyby počítača, ako sú chyby BSOD, chyby DLL, opravy položiek databázy Registry, chyby pri spustení a mnohé ďalšie. Stačí si stiahnuť a nainštalovať nástroj, zvyšok sa vykonáva automaticky.
Získajte nástroj na opravu počítača, ktorý opraví chyby počítača a optimalizuje jeho výkon
Záver:
Takže, toto je všetko o kóde chyby Zoom 5003, pokúsil som sa čo najlepšie uviesť zoznam všetkých možných riešení, ako to ľahko opraviť v systéme Windows 11 a Windows 10.
Všetky riešenia sú testované a ľahko sa sledujú, takže sa ich riaďte zodpovedajúcim spôsobom, kým nenájdete to, ktoré vám vyhovuje.
Nezabudnite nás tiež sledovať na našich rukovätiach sociálnych médií, aby ste získali ďalšie zaujímavé príručky a užitočné tipy, ako ochrániť váš počítač pred chybami a problémami.
Veľa štastia..!
Jak otevřít více programů pomocí jedné zkratky v systému Windows 10. Otevřete více aplikací současně s jednou klávesou. Zde je návod, jak na to.
Prieskumník súborov v systéme Windows 11 vyzerá inak ako v systéme Windows 10. Okrem zaoblených rohov a nových ikon sa zmenil aj pás s nástrojmi. Jeho veľa
Nechceš dostat PWNED, že? Ačkoli byl tento termín poprvé viděn ve Warcraftu, nyní znamená, že vaše online osobní údaje mohou být kompromitovány.
Windows 11 má nové uživatelské rozhraní. Rychlé přepínače a panely, ke kterým měli uživatelé ve Windows 10 přístup, byly přesunuty nebo přepracovány tak, aby byly méně užitečné.
Snímek obrazovky je rychlý způsob, jak vizuálně sdílet to, co je na obrazovce. V mnoha případech může snímek obrazovky sloužit také jako důkaz odeslání nebo rychlý způsob
Windows 11, rovnako ako jeho predchodcovia, má ponuku vyhľadávania. Môžete ho použiť na vyhľadávanie aplikácií a ich priame otváranie. Na vyhľadávanie je možné použiť ponuku vyhľadávania
Windows 11 nemá ohromující množství nových funkcí a existuje jen několik, které uživatelé mohou chtít aktualizovat. A to i přesto, že
Prichytávanie okien aplikácií je vo Windowse mimoriadne populárna funkcia. Bol pridaný vo Windows XP a zostal súčasťou každej novej iterácie
Prieskumník súborov sa zmenil v systéme Windows 11. Pás s nástrojmi je preč a nahradený oveľa stručnejšou sadou tlačidiel na správu súborov. Existuje register
Používate Windows 11 na svojom stolnom počítači alebo notebooku? Želáte si, aby ste si s ním mohli nainštalovať Ubuntu? Ak áno, tento návod je pre vás! Nasledujte, ako prejdeme








