Jak otevřít více programů pomocí jedné zkratky v systému Windows 10

Jak otevřít více programů pomocí jedné zkratky v systému Windows 10. Otevřete více aplikací současně s jednou klávesou. Zde je návod, jak na to.
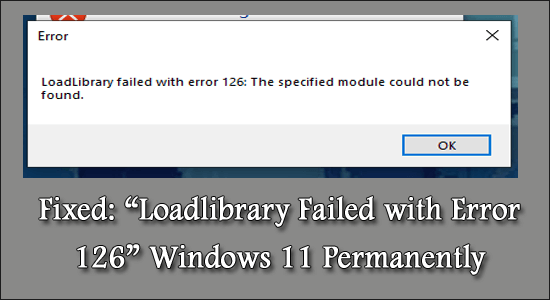
Mnoho používateľov systému Windows sa sťažovalo na nájdenie chybového hlásenia zobrazujúceho „ Načítanie knižnice zlyhalo s chybou 126“ pri spúšťaní akejkoľvek hry alebo inštalácii akejkoľvek aplikácie .
Problém sa zvyčajne vyskytuje s grafickou kartou ATI a keď je v konflikte so vstavanou grafickou kartou vášho zariadenia.
Chyba sa bežne vyskytuje u rôznych hier, herných platforiem, ako je Minecraft, Steam, Stardew Valley a mnohých ďalších.
Nielen to, aplikácie ako Adobe Suite Photoshop, Microsoft Remote Desktop, BluetStacks atď. To je dosť problematické, pretože pri každom spustení hry alebo aplikácie sa na obrazovke objaví chybové hlásenie: loadlibrary zlyhalo s chybou 126, zadaný modul sa nepodarilo zobraziť nájdené a aj po stlačení OK sa chyba stále zobrazuje.
Tu v tomto článku postupujte podľa základných opráv potvrdených ostatnými dotknutými používateľmi na vyriešenie chyby, ale najprv sa pozrime na príčiny podrobne.
Takže bez ďalších okolkov začnime..!
Čo spôsobuje „zlyhanie načítania knižnice s chybou 126“?
Chybové načítanie knižnice zlyhalo s chybou 126 Windows 10 zvyčajne súvisí, keď,
Ako opravím „Loadlibrary Failed with Error 126“?
Obsah
#1: Vypnutie grafickej karty
Jeden z hlavných dôvodov chyby : načítanie knižnice zlyhalo s chybou 126: zadaný modul sa nepodarilo nájsť, má veľa spoločného s konfliktnou grafickou kartou (vstavaná verzus externá).
Vo všeobecnosti by sa externý GPU pustil do vykresľovania, pretože je nainštalovaný pre lepší výkon. Preto sa odporúča deaktivovať vstavaný GPU a umožniť externému pracovať na svojom špičkovom potenciáli. Kroky na vypnutie GPU sú nasledovné,
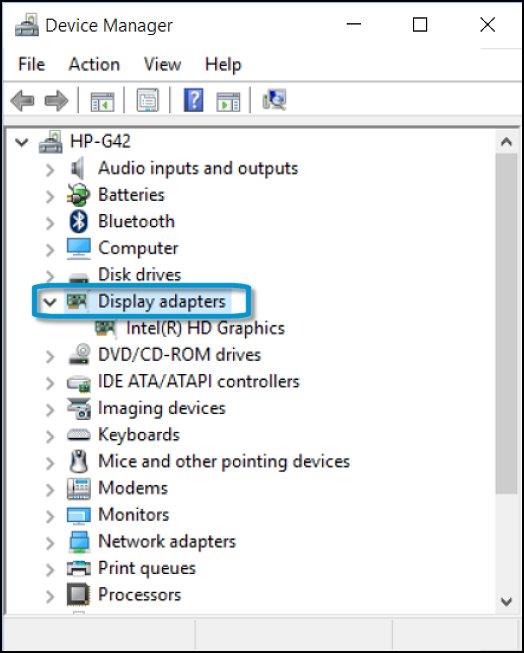
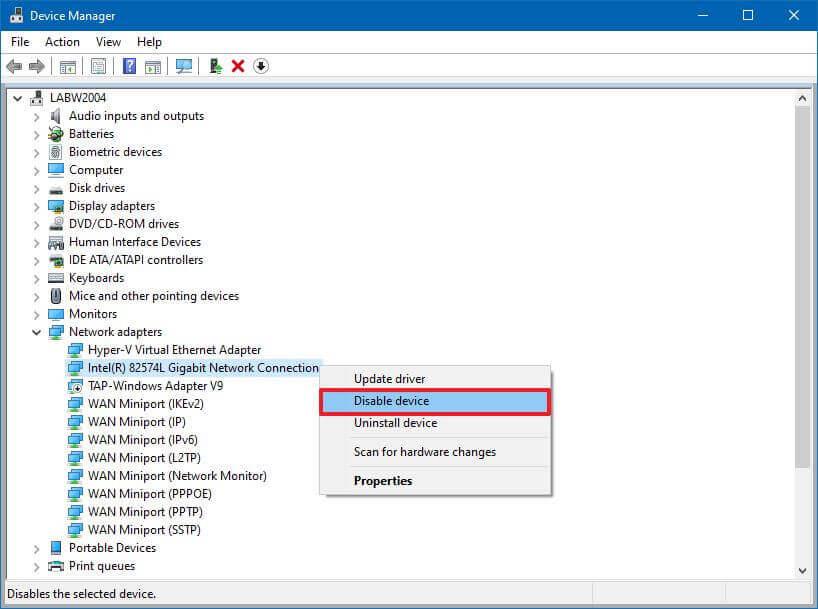
#2: Aktualizácia grafickej karty ATI
Najjednoduchší spôsob aktualizácie grafickej karty je pomocou Správcu zariadení . Existujú tri spôsoby, ako to urobiť, vrátane
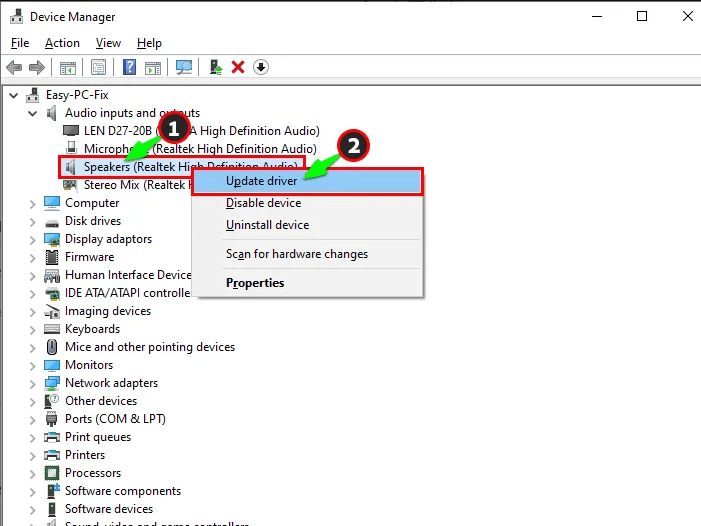
Alternatívne môžete ovládač aktualizovať aj pomocou automatického nástroja Driver Updater . To je len tým, že skenovanie raz zistí a aktualizuje ovládače celého systému.
Získajte nástroj Driver Updater na automatickú aktualizáciu grafických ovládačov
#3: Odinštalovanie ovládačov GPU
Ovládače sú v niektorých prípadoch vystavené poruche, čo si vyžaduje odinštalovanie ako celku. Funguje to pri úplnom odstránení chybového kódu a je možné použiť nový ovládač. Nezabudnite preinštalovať tieto ovládače podľa krokov uvedených v aktualizačnej časti a proces je rovnaký.
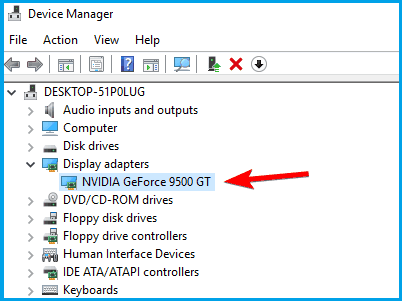
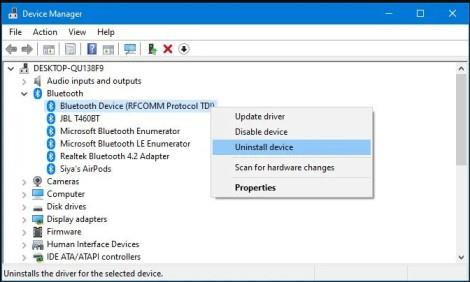
#4: Preinštalovanie Runtime Libraries
Zariadenia Windows bežia s balíkmi MS Visual C++, ktoré tvoria Runtime knižnice. V niektorých prípadoch nie sú správne nainštalované a vedú k chybovému hláseniu, ktoré ukazuje, že loadlibrary failed s chybou 126, špecifikovaný modul sa nepodarilo nájsť. Tu je oprava,
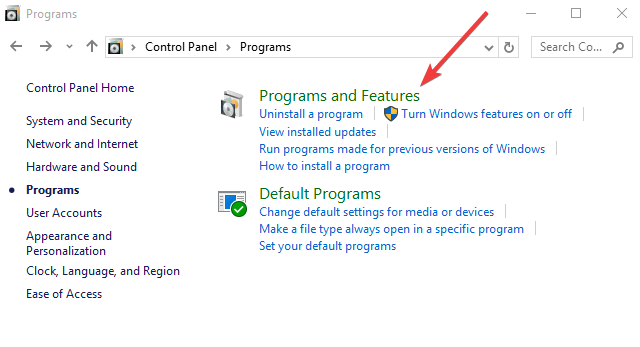
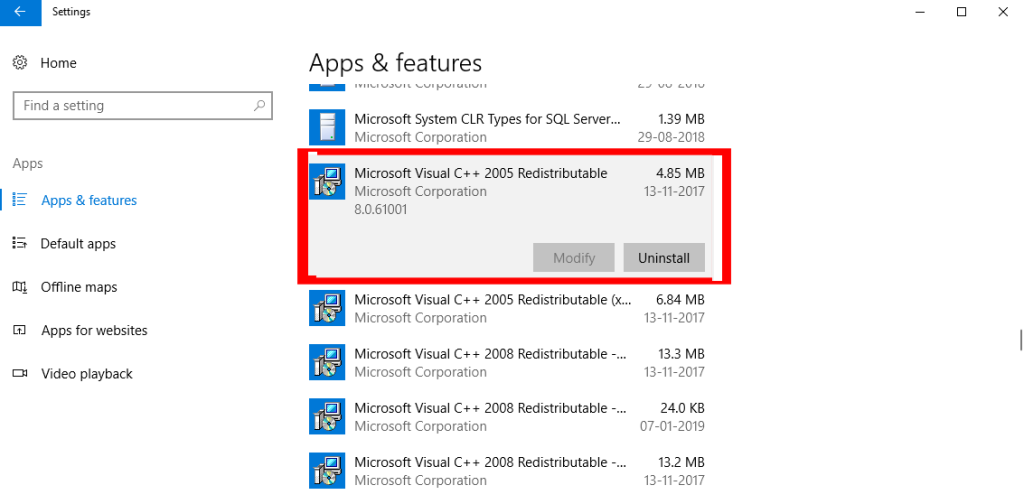
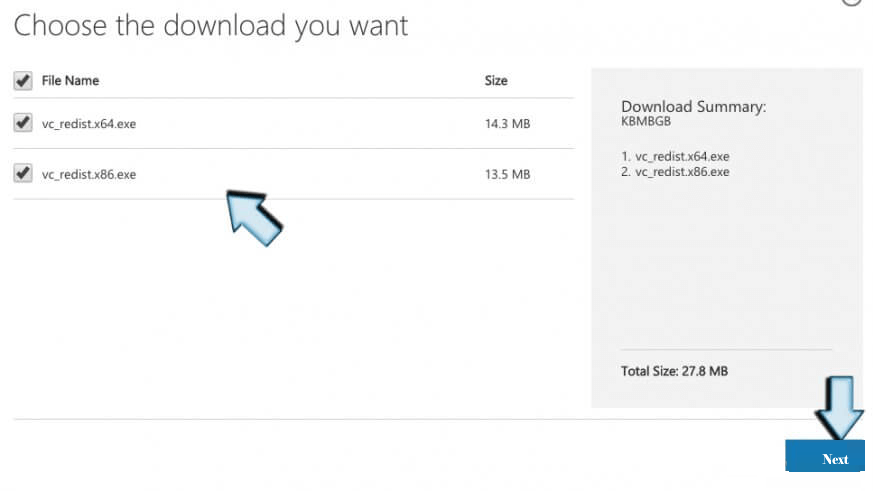
#5: Aktualizácia antivírusu
Najmenej pravdepodobný dôvod sa môže týkať toho, že antivírusový program zasahuje do výkonu ovládača GPU. V tomto prípade sa odporúča často aktualizovať antivírus a ak používate program Windows Defender, nezabudnite ho aktualizovať.
Prípadne môžete zakázať bezpečnostný program nainštalovaný vo vašom systéme a zistiť, či je chyba vyriešená.
#6: Používanie SFC Scan
Keď sú poškodené základné systémové súbory , aplikácia požadujúca prístup do adresára Sys to neumožňuje. Vyžaduje si to vykonanie SFC skenovania systému. Kroky zahŕňajú,
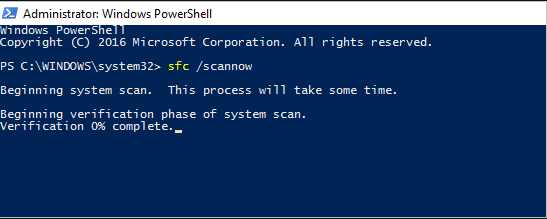
#7: Ukončenie nekonzistentných úloh
Niekedy to nemusí skončiť, pretože súvisiaci proces prebieha vedľa seba. V tomto prípade ukončite všetky nepodstatné procesy a zastavte všetky ostatné služby súvisiace so vstavaným GPU.
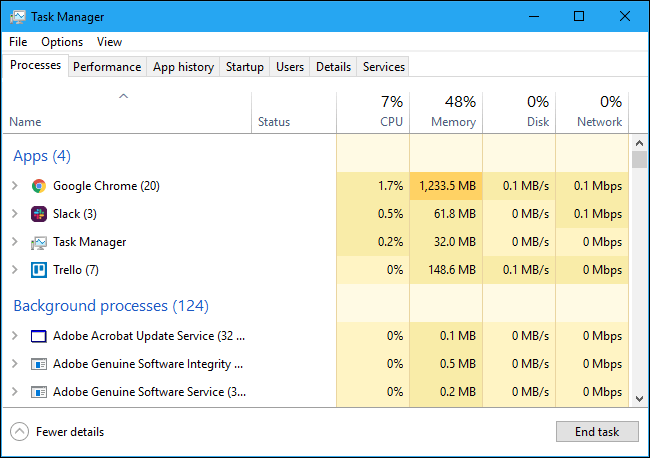
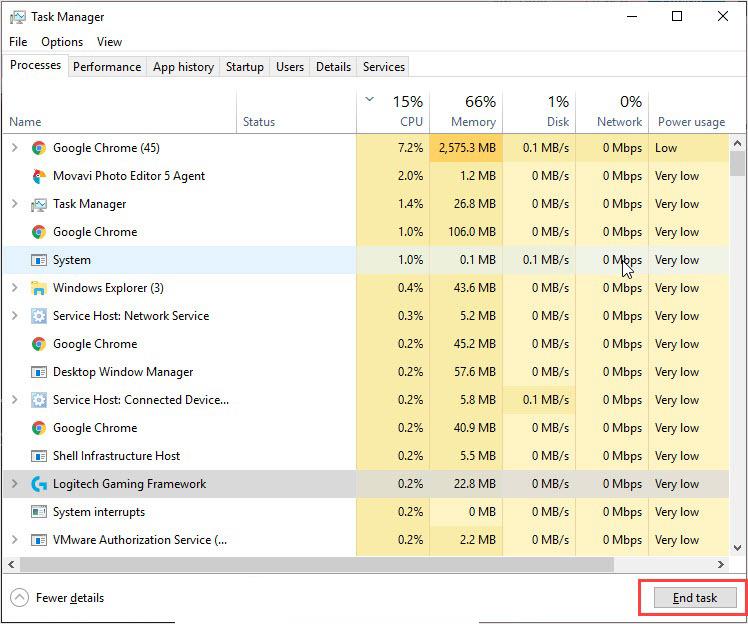
#8: Odstránenie verzie JAVA
Existuje niekoľko aplikácií, ktoré na fungovanie vyžadujú JAVA (vrátane Minecraftu). Tie sú zodpovedné za prerušenie prevádzky aplikácie a spúšťače loadlibrary failed s chybou 126 špecifikovaný modul sa nepodarilo nájsť . Kroky, ktoré sa majú vykonať, dohliadajú na nasledujúce,
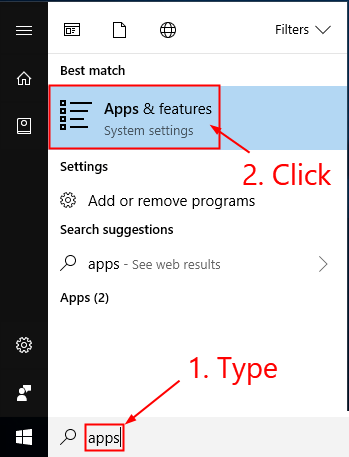
#9: Odpojenie externého displeja
Nastavenia viacerých displejov tiež prispievajú k tomu, že sa chyba zobrazuje častejšie. To sa týka prípadov, keď externý GPU nie je správne pripojený k vstavanému GPU a spôsobuje nekonzistencie. Ak chcete tento problém vyriešiť, postupujte takto:
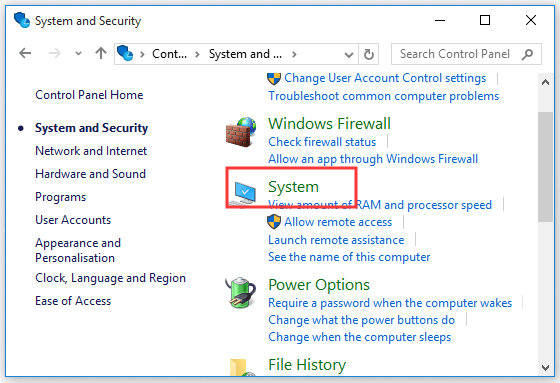
#10: Preinštalovanie oboch ovládačov
Tento scenár vyžaduje preinštalovanie vstavaných a externých ovládačov GPU, aby sa vyrovnalo skóre chyby: loadlibrary zlyhalo s chybou 126: zadaný modul sa nenašiel . Predpokladáme, že ste si tieto ovládače stiahli vopred čerstvo pred vykonaním úlohy.
Postupujte podľa krokov č. 2 a č. 3, aby ste vykonali bezpečnú odinštalovanie a opätovnú inštaláciu. Dôležité je poznamenať, že pri preinštalovaní sa uistite, že ste najskôr nainštalovali ovládače vstavaného GPU a potom pokračujte s externými.
Najlepšie riešenie na opravu chyby „Loadlibrary Failed with Error 126“.
Ak žiadne z vyššie uvedených riešení nefunguje pre vás na opravu chyby 126, odporúčame vám spustiť nástroj na opravu počítača.
Ide o pokročilý, multifunkčný nástroj, ktorý zisťuje a opravuje chyby súvisiace s počítačom so systémom Windows iba skenovaním. Je to vysoko pokročilý a dôveryhodný nástroj, ktorý opravuje poškodené systémové súbory Windows, chyby DLL, chyby BSOD, zabraňuje strate súborov počítača, odstraňuje vírusovú alebo malvérovú infekciu a oveľa viac.
Takže neváhajte a spustite tento automatický nástroj a zabezpečte, aby váš počítač so systémom Windows nemal chyby.
Získajte nástroj na opravu počítača a opravte zlyhanie knižnice načítania s chybou 126
Záverečné myšlienky
Chyba Loadlibarary failed 126 je dôsledkom konfliktných grafických kariet počas prevádzky aplikácie.
Pomocou týchto tipov určite vyriešite dosť nepríjemný problém bez toho, aby ste sa zapotili.
Odhaduje sa, že jedno z našich riešení dokázalo chybu opraviť. Dúfam, že článok funguje pre vás.
Veľa štastia..!
Jak otevřít více programů pomocí jedné zkratky v systému Windows 10. Otevřete více aplikací současně s jednou klávesou. Zde je návod, jak na to.
Prieskumník súborov v systéme Windows 11 vyzerá inak ako v systéme Windows 10. Okrem zaoblených rohov a nových ikon sa zmenil aj pás s nástrojmi. Jeho veľa
Nechceš dostat PWNED, že? Ačkoli byl tento termín poprvé viděn ve Warcraftu, nyní znamená, že vaše online osobní údaje mohou být kompromitovány.
Windows 11 má nové uživatelské rozhraní. Rychlé přepínače a panely, ke kterým měli uživatelé ve Windows 10 přístup, byly přesunuty nebo přepracovány tak, aby byly méně užitečné.
Snímek obrazovky je rychlý způsob, jak vizuálně sdílet to, co je na obrazovce. V mnoha případech může snímek obrazovky sloužit také jako důkaz odeslání nebo rychlý způsob
Windows 11, rovnako ako jeho predchodcovia, má ponuku vyhľadávania. Môžete ho použiť na vyhľadávanie aplikácií a ich priame otváranie. Na vyhľadávanie je možné použiť ponuku vyhľadávania
Windows 11 nemá ohromující množství nových funkcí a existuje jen několik, které uživatelé mohou chtít aktualizovat. A to i přesto, že
Prichytávanie okien aplikácií je vo Windowse mimoriadne populárna funkcia. Bol pridaný vo Windows XP a zostal súčasťou každej novej iterácie
Prieskumník súborov sa zmenil v systéme Windows 11. Pás s nástrojmi je preč a nahradený oveľa stručnejšou sadou tlačidiel na správu súborov. Existuje register
Používate Windows 11 na svojom stolnom počítači alebo notebooku? Želáte si, aby ste si s ním mohli nainštalovať Ubuntu? Ak áno, tento návod je pre vás! Nasledujte, ako prejdeme








