Jak otevřít více programů pomocí jedné zkratky v systému Windows 10

Jak otevřít více programů pomocí jedné zkratky v systému Windows 10. Otevřete více aplikací současně s jednou klávesou. Zde je návod, jak na to.
![Opravená aktualizace Windows 11 zaseknutá na 61 % [9 OVĚŘENÝCH ZPŮSOBŮ] Opravená aktualizace Windows 11 zaseknutá na 61 % [9 OVĚŘENÝCH ZPŮSOBŮ]](https://img2.luckytemplates.com/resources1/images2/image-1206-0408151040580.png)
Narazili jste při upgradu systému Windows 10 na nejnovější verzi systému Windows 11 na chybu 61 % aktualizace systému Windows 11, pak pokračujte ve čtení článku, abyste zjistili, jak chybu opravit a snadno upgradovat na nejnovější verzi.
Operační systém Windows 11 zlepšil uživatelské prostředí a přidal spoustu nových výkonných funkcí, a proto každý upgraduje na Windows 11 pomocí funkce Windows Update .
Mnoho uživatelů však uvedlo, že začnou vidět, že se instalační program Windows 11 zasekne při chybě 61 %. Důvodem, proč se aktualizace zasekne, je, že váš počítač nesplňuje hardwarové požadavky .
Ujistěte se tedy, že zkontrolujete systémové požadavky systému Windows 11 a ujistěte se, že je povolen TPM.
Nicméně, pokud tomu tak není, může existovat možnost, že se aktualizace stahuje na pozadí, ale ukazatel procent se zasekne z důvodů, jako je pomalý internet a další .
Níže se dozvíte o možných opravách, které fungovaly pro mnoho postižených uživatelů, aby vyřešily chybu a upgradovaly na Windows 11, ale než se vydáte k opravám, je důležité, abyste porozuměli běžným viníkům, kteří způsobují selhání nebo zasekávání aktualizace.
Co způsobuje chybu „Aktualizace systému Windows 11 uvízla na 61 %“?
Protože jste nyní obeznámeni s běžnými příčinami, které spouštějí problém, postupujte podle oprav uvedených jednu po druhé, abyste chybu vyřešili.
Jak opravit „Instalační program systému Windows 11 se zasekne na 61 %“?
Poznámka - Uvedené opravy fungují ve všech případech, jako je aktualizace systému Windows 11 zaseknutá na 0%, 61%, 99% a 100%, takže se ujistěte, že vyzkoušíte uvedené opravy jednu po druhé.
Obsah
Řešení 1 – Zkontrolujte připojení k internetu
Jak již bylo uvedeno, pomalé nebo nestabilní připojení k internetu nebo výpadky napájení mohou způsobit zastavení upgradů systému Windows 11.
Zkontrolujte, zda jste připojeni přes WIFI , a zkuste se připojit pomocí ethernetového nebo kabelového připojení .
Navzdory tomu vyzkoušejte streamovací služby, jako je YouTube, abyste zkontrolovali, zda internet funguje správně. Kromě toho můžete také přepnout na různá připojení k internetu, pokud jsou k dispozici.
Připojte také svého poskytovatele internetových služeb , abyste vyřešili problémy s nestabilním a pomalým internetem . Kromě toho můžete také ponechat počítač připojený k síti a bez dozoru několik hodin, dokud není instalace dokončena.
Pokud však problém nesouvisí s internetem, přejděte k dalšímu potenciálnímu řešení.
Řešení 2 – Spusťte Poradce při potížích se službou Windows Update
Máte-li problémy se službou Windows Update, zkuste před vyzkoušením jiných možností spustit Poradce při potížích se službou Windows Update.
![Opravená aktualizace Windows 11 zaseknutá na 61 % [9 OVĚŘENÝCH ZPŮSOBŮ] Opravená aktualizace Windows 11 zaseknutá na 61 % [9 OVĚŘENÝCH ZPŮSOBŮ]](https://img2.luckytemplates.com/resources1/images2/image-1828-0408173119596.png)
A jakmile je proces skenování dokončen, zkuste stáhnout a nainstalovat aktualizaci a zjistěte, zda je problém dokončen.
Při spuštění Poradce při potížích se službou Windows Update se vymaže mezipaměť aktualizací spolu se všemi potenciálně poškozenými soubory nebo zaseknutými stahováními, ale pokud se to nezdaří, zkuste vymazat mezipaměť aktualizací ručně.
Řešení 3 – Vymažte mezipaměť služby Windows Update
Existuje možnost, že chyby aktualizace systému Windows jsou způsobeny mezipamětí služby Windows Update a odstranění mezipaměti aktualizací systému Windows je skvělý způsob, jak problém vyřešit.
Postupujte podle následujících kroků:
![Opravená aktualizace Windows 11 zaseknutá na 61 % [9 OVĚŘENÝCH ZPŮSOBŮ] Opravená aktualizace Windows 11 zaseknutá na 61 % [9 OVĚŘENÝCH ZPŮSOBŮ]](https://img2.luckytemplates.com/resources1/images2/image-5211-0408151041426.png)
![Opravená aktualizace Windows 11 zaseknutá na 61 % [9 OVĚŘENÝCH ZPŮSOBŮ] Opravená aktualizace Windows 11 zaseknutá na 61 % [9 OVĚŘENÝCH ZPŮSOBŮ]](https://img2.luckytemplates.com/resources1/images2/image-9799-0408151041850.png)
A zkuste nainstalovat upgrade na Windows 11.
Řešení 4 – Odpojte zařízení, která nejsou kompatibilní s vaším počítačem
Hlavním viníkem jsou nekompatibilní zařízení a programy. Pokud se vyskytne problém s instalací systému Windows 11, měla by být odpojena všechna nepodstatná externí zařízení. Co můžete vypnout? Jsou následující:
Řešení 5 – Použijte nástroj Kontrola systémových souborů
Aktualizacím systému Windows mohou bránit poškozené systémové soubory nebo problémy, takže zkuste spustit vestavěnou kontrolu SFC a opravit poškozené soubory systému Windows .
![Opravená aktualizace Windows 11 zaseknutá na 61 % [9 OVĚŘENÝCH ZPŮSOBŮ] Opravená aktualizace Windows 11 zaseknutá na 61 % [9 OVĚŘENÝCH ZPŮSOBŮ]](https://img2.luckytemplates.com/resources1/images2/image-8039-0408151042286.jpg)
![Opravená aktualizace Windows 11 zaseknutá na 61 % [9 OVĚŘENÝCH ZPŮSOBŮ] Opravená aktualizace Windows 11 zaseknutá na 61 % [9 OVĚŘENÝCH ZPŮSOBŮ]](https://img2.luckytemplates.com/resources1/images2/image-9076-0408151042698.jpg)
Po dokončení procesu skenování restartujte systém a zkuste nainstalovat aktualizaci Windows 11.
Řešení 6 – Odinstalujte Conexant Audio Driver
Mnoho uživatelů tvrdilo, že odstranění přidruženého zvukového zařízení Conexant vyřešilo problém se systémem Windows 11 při práci na aktualizacích 61 % .
Tady to tedy stojí za to vyzkoušet. Pojďme se podívat, jak to funguje.
Nejprve vypněte automatické stahování ovladačů.
![Opravená aktualizace Windows 11 zaseknutá na 61 % [9 OVĚŘENÝCH ZPŮSOBŮ] Opravená aktualizace Windows 11 zaseknutá na 61 % [9 OVĚŘENÝCH ZPŮSOBŮ]](https://img2.luckytemplates.com/resources1/images2/image-7316-0408151043126.png)
![Opravená aktualizace Windows 11 zaseknutá na 61 % [9 OVĚŘENÝCH ZPŮSOBŮ] Opravená aktualizace Windows 11 zaseknutá na 61 % [9 OVĚŘENÝCH ZPŮSOBŮ]](https://img2.luckytemplates.com/resources1/images2/image-6733-0408151043557.png)
![Opravená aktualizace Windows 11 zaseknutá na 61 % [9 OVĚŘENÝCH ZPŮSOBŮ] Opravená aktualizace Windows 11 zaseknutá na 61 % [9 OVĚŘENÝCH ZPŮSOBŮ]](https://img2.luckytemplates.com/resources1/images2/image-8036-0408173120009.png)
Nyní musíte odinstalovat ovladač zvukového zařízení Conexant prostřednictvím Správce zařízení :
![Opravená aktualizace Windows 11 zaseknutá na 61 % [9 OVĚŘENÝCH ZPŮSOBŮ] Opravená aktualizace Windows 11 zaseknutá na 61 % [9 OVĚŘENÝCH ZPŮSOBŮ]](https://img2.luckytemplates.com/resources1/images2/image-5492-0408151044195.jpg)
![Opravená aktualizace Windows 11 zaseknutá na 61 % [9 OVĚŘENÝCH ZPŮSOBŮ] Opravená aktualizace Windows 11 zaseknutá na 61 % [9 OVĚŘENÝCH ZPŮSOBŮ]](https://img2.luckytemplates.com/resources1/images2/image-9875-0408151045660.png)
Některé ovladače Conexant se také mohou objevit ve vstupních a výstupních audio zařízeních, takže je také nezapomeňte aktualizovat
![Opravená aktualizace Windows 11 zaseknutá na 61 % [9 OVĚŘENÝCH ZPŮSOBŮ] Opravená aktualizace Windows 11 zaseknutá na 61 % [9 OVĚŘENÝCH ZPŮSOBŮ]](https://img2.luckytemplates.com/resources1/images2/image-1185-0408151046542.png)
Doufám, že vám to pomůže vyřešit problém s aktualizací Windows 11 na 61 %.
Řešení 7 – Zkontrolujte složku SoftwareDistribution
Pokud si nejste jisti, zda aktualizace stále běží, přejděte do C:\Windows\SoftwareDistribution a zkontrolujte. Všechny dočasné soubory a data potřebná pro aktualizaci jsou uložena ve složce Software Distribution.
Klepněte pravým tlačítkem myši na prázdné místo ve složce a z nabídky vyberte Vlastnosti . Poté sledujte velikost složky a zkontrolujte, zda nebyly přidány nějaké nové soubory.
Pokud velikost zůstane stejná, restartujte Windows 11 Update podle následujících kroků:
Zakažte službu Windows Update a službu inteligentního přenosu na pozadí
![Opravená aktualizace Windows 11 zaseknutá na 61 % [9 OVĚŘENÝCH ZPŮSOBŮ] Opravená aktualizace Windows 11 zaseknutá na 61 % [9 OVĚŘENÝCH ZPŮSOBŮ]](https://img2.luckytemplates.com/resources1/images2/image-4359-0408151047137.png)
Znovu aktivujte služby.
Zkuste Windows 11 aktualizovat ještě jednou, abyste zjistili, zda problém stále přetrvává.
Řešení 8 – Spusťte systém Windows ve stavu čistého spuštění
Stav spouštění systému Windows Clean se obvykle používá k diagnostice problémů, které mohou nastat po instalaci automatické aktualizace systému Windows, softwaru nebo ovladačů zařízení.
![Opravená aktualizace Windows 11 zaseknutá na 61 % [9 OVĚŘENÝCH ZPŮSOBŮ] Opravená aktualizace Windows 11 zaseknutá na 61 % [9 OVĚŘENÝCH ZPŮSOBŮ]](https://img2.luckytemplates.com/resources1/images2/image-2535-0408151048196.png)
![Opravená aktualizace Windows 11 zaseknutá na 61 % [9 OVĚŘENÝCH ZPŮSOBŮ] Opravená aktualizace Windows 11 zaseknutá na 61 % [9 OVĚŘENÝCH ZPŮSOBŮ]](https://img2.luckytemplates.com/resources1/images2/image-7123-0408151048610.png)
![Opravená aktualizace Windows 11 zaseknutá na 61 % [9 OVĚŘENÝCH ZPŮSOBŮ] Opravená aktualizace Windows 11 zaseknutá na 61 % [9 OVĚŘENÝCH ZPŮSOBŮ]](https://img2.luckytemplates.com/resources1/images2/image-916-0408151049417.png)
Zkontrolujte, zda jste schopni stáhnout systém Windows, aniž byste viděli, že se instalační program systému Windows 11 zasekne při chybě 61 %.
Řešení 9 – Ručně stáhněte a nainstalujte aktualizaci Windows 11
Pokud váš problém zůstává nevyřešen, zkuste ručně stáhnout aktualizaci Windows 11 . Přestože je Windows Update preferovanou metodou přijímání aktualizací, Microsoft také umožňuje uživatelům ručně stahovat nové opravy z webu „Microsoft Update Catalog“.
Doufám, že nyní můžete snadno upgradovat na Windows 11, aniž byste uvízli.
Nejlepší a snadné řešení pro udržení PC bez chyb
Chcete-li vyřešit problém s aktualizací systému Windows, můžete použít nástroj PC Repair Tool , protože je to nejlépe doporučený nástroj k opravě různých chyb nebo problémů s počítačem.
Tento nástroj rychle prohledá váš počítač a hledá hlavní příčiny chyby. Jakmile proces skenování skončí, problém se automaticky vyřeší.
Kromě toho tento nástroj funguje skvěle při opravě několika dalších chyb PC, jako jsou chyby DLL, chyby BSOD, chyby ve hrách, chyby registru . Kromě toho tento nástroj také ochrání váš počítač před různými typy malwaru/virů a zrychlí váš počítač pro lepší výkon.
Získejte nástroj na opravu počítače, který opraví různé chyby a problémy systému Windows
Závěr
Takže je to všechno o tom, že aktualizace na Win11 se zasekla na 61 procentech .
Vyzkoušejte řešení nabízená v tomto článku uvedená odpovídajícím způsobem, abyste vyřešili upgradování systému Windows na 99 % , 66 % a další procentuální problémy a upgradujte na systém Windows 11
Než však začnete s danými řešeními, ujistěte se, že vaše připojení k internetu je klíčové, abyste se vyhnuli poruchám a ztrátě energie.
Také lajkujte, sdílejte a sledujte naši stránku, abyste našli opravy dalších chyb Windows .
Hodně štěstí..!
Pro aktualizaci Windows 11 22H2 budete potřebovat alespoň 64 gigabajtů úložného prostoru na disku. Před instalací tedy zkontrolujte, zda je na vašem pevném disku dostatek místa pro aktualizaci 22H2.
Pokud se tak nestane, uvolněte požadované místo na disku pro aktualizaci vymazáním nadbytečných souborů a odinstalováním softwaru Windows. Další podrobnosti o tom, jak vytvořit úložný prostor pomocí Nastavení, najdete v našem průvodci doporučeními k vyčištění.
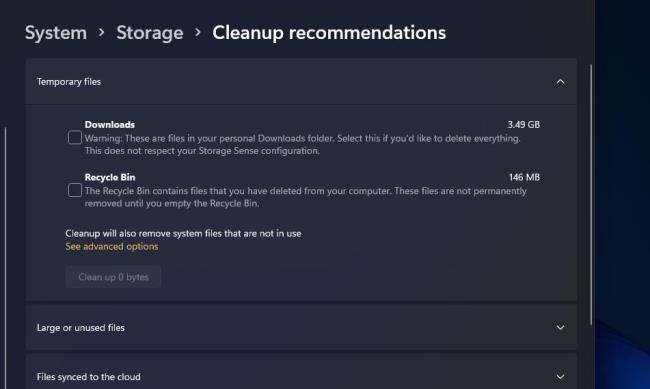
Aby služba Windows Update fungovala, musí být povolena také funkce .NET Framework 3.5. To by mělo být ve výchozím nastavení ve Windows 11 povoleno, ale někteří uživatelé možná budou muset zapnout rozhraní .NET Framework 3.5. Takto se můžete ujistit, že je ve Windows 11 povoleno rozhraní .NET Framework 3.5:
Otevřete nástroj pro vyhledávání souborů a aplikací stisknutím kombinace kláves Windows + S.
Do pole Zadejte sem pro vyhledávání zadejte funkce systému Windows .
Klikněte na aplet Zapnout nebo vypnout funkce systému Windows ve vyhledávacím nástroji.
Pokud tato funkce není povolena, zaškrtněte políčko .NET Framework 3.5 .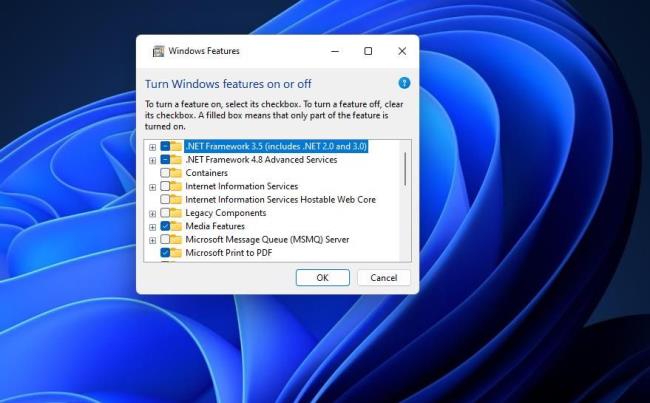
Pokud není zaškrtnuto, zaškrtněte políčko .NET Framework 4.8 .
Stiskněte tlačítko OK v okně Funkce systému Windows.
Poté klikněte na Ano pro instalaci.
Po instalaci funkce restartujte Windows 11.
Jak otevřít více programů pomocí jedné zkratky v systému Windows 10. Otevřete více aplikací současně s jednou klávesou. Zde je návod, jak na to.
Prieskumník súborov v systéme Windows 11 vyzerá inak ako v systéme Windows 10. Okrem zaoblených rohov a nových ikon sa zmenil aj pás s nástrojmi. Jeho veľa
Nechceš dostat PWNED, že? Ačkoli byl tento termín poprvé viděn ve Warcraftu, nyní znamená, že vaše online osobní údaje mohou být kompromitovány.
Windows 11 má nové uživatelské rozhraní. Rychlé přepínače a panely, ke kterým měli uživatelé ve Windows 10 přístup, byly přesunuty nebo přepracovány tak, aby byly méně užitečné.
Snímek obrazovky je rychlý způsob, jak vizuálně sdílet to, co je na obrazovce. V mnoha případech může snímek obrazovky sloužit také jako důkaz odeslání nebo rychlý způsob
Windows 11, rovnako ako jeho predchodcovia, má ponuku vyhľadávania. Môžete ho použiť na vyhľadávanie aplikácií a ich priame otváranie. Na vyhľadávanie je možné použiť ponuku vyhľadávania
Windows 11 nemá ohromující množství nových funkcí a existuje jen několik, které uživatelé mohou chtít aktualizovat. A to i přesto, že
Prichytávanie okien aplikácií je vo Windowse mimoriadne populárna funkcia. Bol pridaný vo Windows XP a zostal súčasťou každej novej iterácie
Prieskumník súborov sa zmenil v systéme Windows 11. Pás s nástrojmi je preč a nahradený oveľa stručnejšou sadou tlačidiel na správu súborov. Existuje register
Používate Windows 11 na svojom stolnom počítači alebo notebooku? Želáte si, aby ste si s ním mohli nainštalovať Ubuntu? Ak áno, tento návod je pre vás! Nasledujte, ako prejdeme








