Jak otevřít více programů pomocí jedné zkratky v systému Windows 10

Jak otevřít více programů pomocí jedné zkratky v systému Windows 10. Otevřete více aplikací současně s jednou klávesou. Zde je návod, jak na to.
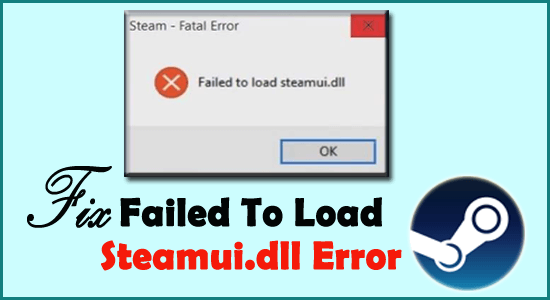
Pri častom prijímaní sa nepodarilo načítať chybové hlásenia steamui.dll na počítači so systémom Windows 10? Zvedavo hľadáte nejaké najlepšie opravy na vyriešenie fatálnej chyby Steamu, nepodarilo sa načítať steamui.dll? Potom tu vaše hľadanie končí.
Môžete skúsiť opravy, ako je obnovenie chýbajúceho súboru steamui.Dll z koša, vymazanie priečinka Steam z %appdata%\ local, vymazanie súboru steamui.Dll a Libswscale-3.Dll, odinštalovanie/preinštalovanie Steamu atď.
Ak chcete vedieť, ako použiť tieto opravy na vyriešenie chyby Steam pri načítaní steamui.dll, musíte si celý tento príspevok prečítať.
Čo je chyba Steam Failed To Load Steamui.dll?
Chyba Nepodarilo sa načítať steamui.dll vzniká hlavne vtedy, keď aplikácia Steam čelí ťažkostiam pri načítaní súboru DLL s názvom steamui.dll.
Tu je snímka obrazovky s chybou:
Ako všetci vieme, aké dôležité sú súbory DLL pre správne fungovanie akéhokoľvek programu na počítači so systémom Windows.
Súbory DLL sa tiež považujú za spúšťaciu akciu, ktorá je dôležitá pre spustenie alebo otvorenie akéhokoľvek programu. Okrem toho súbory DLL tiež pomáhajú aplikáciám pri správnom načítaní používateľského rozhrania.
Podobne aj Steamui.dll je neoddeliteľnou súčasťou aplikácie Steam, ktorá je nevyhnutná pre jej správne fungovanie.
Ak sa teda vášmu systému Windows nepodarí načítať súbor Steamui.dll , nemôže otvoriť aplikáciu Steam.
Niektoré chybové hlásenia súvisiace so Steamui.dll
Chyby Steamui.dll prichádzajú zabalené do rôznych správ. Takže tu som uviedol niektoré z jeho najčastejšie sa vyskytujúcich foriem.
Všetky tieto chyby vznikajú najmä pri spustení systému Windows alebo pri otvorení programu alebo pri spustení programu alebo takmer kedykoľvek počas relácií systému Windows.
Čo spôsobuje, že Steam zlyhal pri načítaní Steamui.dll?
Podľa správy sa zistilo, že Steam zlyhal pri načítaní steamui.dll chyba sa môže vyskytnúť v akomkoľvek programe, ktorý vyžaduje chýbajúci súbor v OS vrátane Windows 7/8/10.
Tu sa pozrite na možné príčiny
Ako opraviť chybu Failed To Load Steamui.Dll Error?
Obsah
Oprava 1 – Obnovte svoj chýbajúci súbor Steamui.Dll
Pamätajte: Toto riešenie je použiteľné iba v prípade, že ste omylom alebo omylom odstránili súbor steamui.dll.
Ak ste omylom odstránili súbor steamui.dll, v takom prípade je najjednoduchším trikom získať ho späť zo systémového koša.
Oprava 2 – Odstráňte priečinok Steam z %appdata%\ local
Oprava 3 – Odstráňte súbor Libswscale-3.Dll a Steamui.Dll
Nepodarilo sa načítať steamui.dll Závažná chyba Steam sa vyskytuje aj pri zlyhaní súborov ako steamui.dll a libswscale-3.dll .
Ak to chcete vyriešiť, máte možnosť tieto súbory úplne odstrániť a keď nabudúce otvoríte Steam, uvidíte, že súbory boli nahradené novými.
Tu sú kroky, ktoré musíte vykonať:
Oprava 4 – Skúste spustiť Steam v režime kompatibility
Poznámka: Ak sa ikona Stema na pracovnej ploche nenachádza, vyhľadajte ju vo vyhľadávacom poli systému Windows 10.
Oprava 5 – Vymažte vyrovnávaciu pamäť sťahovania súboru Steam
Ďalšou možnosťou, pomocou ktorej môžete chybu opraviť, je vyčistenie stiahnutej vyrovnávacej pamäte.
Ako je vidieť, vymazanie stiahnutej vyrovnávacej pamäte rieši problém, ktorý sa vyskytol pri sťahovaní alebo spúšťaní hry.
Nemusíte sa obávať, pretože to neovplyvní žiadnu z predtým nainštalovaných hier po prihlásení do aplikácie Steam.
Takže bez obáv vyskúšajte túto metódu:
Oprava 6 – Upravte Steam Exe
C:\Program Files (x86)\Steam\
Poznámka - ak nemôžete načítať skutočný adresár Steam, skúste tieto kroky:
-clientbeta client_candidate
Kompletný cieľ bude vyzerať takto:
„C:\Program Files (x86)\Steam\Steam.exe“ -clientbeta client_candidate
Po vykonaní všetkých týchto krokov spustite aplikáciu Steam zo skratky, ktorú ste teraz vytvorili.
Oprava 7 – Znova zaregistrujte svoj súbor Steamui.dll
Opätovná registrácia súboru Steamui.dll tiež rieši problém s poškodením. Majte však na pamäti, že registrácia súborov má tiež určité potenciálne riziká. Preto sa dôrazne odporúča udržiavať správnu zálohu celého oddielu so zložkou Steam.
Oprava 8 – Odstráňte predvolenú konfiguráciu Steamu
Chybu určite opravíte odstránením pôvodnej konfigurácie Steamu.
steam://flushconfig
Oprava 9 – Odstráňte beta verziu Steamu
Je bežné, že sa vo verzii Steam Beta stretnete s chybou pri načítaní steamui.dll . Takže okamžite odstráňte beta verziu Steamu, ak ju používate.
Tu je postup, ako to urobiť:
Oprava 10 – Aktualizácia alebo vrátenie verzie ovládača zariadenia
Zastaraný ovládač zariadenia spôsobuje veľa problémov, ako je zlyhanie systémového volania explorer.exe alebo chyba steamui.dll atď.
Ak chcete tento problém vyriešiť, musíte aktualizovať ovládač zariadenia. Tu je návod, ktorý treba dodržiavať:
Po dokončení procesu aktualizácie skontrolujte, či bol problém vyriešený alebo nie.
Ak sa po aktualizácii konkrétneho ovládača zariadenia objaví chyba steamui.dll . Potom môžete klepnutím na možnosť Vrátiť ovládač vrátiť späť na staršiu nainštalovanú verziu.
Ovládače môžete tiež jednoducho aktualizovať pomocou Driver Easy. To je len tým, že skenovanie raz zistí a aktualizuje celý systémový ovládač.
Získajte ovládač Jednoduchá automatická aktualizácia ovládača zariadenia
Oprava 11 – Ukončite spustené procesy Steam
Niekedy túto chybu spôsobujú aj procesy Steam, ktoré bežia na pozadí. Musíte teda ukončiť už spustené procesy Steam.
Oprava 12 – Spustite bod obnovenia systému
Všimli sme si, že v niektorých prípadoch používatelia zistia, že sa nepodarí načítať chybu Steam po aktualizácii systému Windows.
Dôvodom teda môže byť, že aktualizované konfigurácie alebo funkcie nie sú dobre podporované službou Steam.
Máte možnosť obnoviť stav pôvodnej verzie systému pred zmenami a je to možné iba vtedy, ak ste vytvorili bod obnovenia systému.
Rýchlo skontrolujte, či sa nepodarí načítať súbor Steamui.dll, problém pretrváva.
Oprava 13 – Vykonajte skenovanie škodlivého softvéru vo vašom systéme
Je tiež pravdepodobné, že malvér alebo vírus poškodil súbor steamui.dll. Ak to chcete vyriešiť, môžete použiť nástroj na skenovanie vírusov Windows Defender .
Skenovanie počítača pomocou vstavaného bezpečnostného programu niekedy nezistí škodlivé programy alebo vírusy, preto skontrolujte systém pomocou dobrého antivírusového programu tretej strany, aby ste úplne preverili a odstránili vírusovú infekciu.
Získajte SpyHunter na úplné odstránenie vírusovej alebo malvérovej infekcie
Oprava 14 – Odinštalujte/preinštalujte Steam
Ak sa vám v prípade, že sa vám zobrazuje závažná chyba Steam, nepodarilo načítať steamui.dll v čase spustenia aplikácie Steam. V takom prípade odinštalujte a znova nainštalujte aplikáciu steam.
Keď to urobíte, uvidíte, že váš poškodený súbor steamui.dll sa ľahko nahradí novým.
Tu sa odporúča odinštalovať aplikáciu Steam pomocou odinštalačného programu tretej strany, pretože to úplne odstráni program bez zanechania akýchkoľvek nevyžiadaných súborov alebo stôp.
Získajte Revo Uninstaller na úplné odstránenie aplikácie Steam
Poznámka: Pred použitím tejto metódy si udržiavajte správnu zálohu priečinka aplikácií Steam, pretože neskôr ju budete potrebovať.
Tu je umiestnenie, odkiaľ môžete získať tento priečinok Steamapps: C:\Program Files (x86)\Steam\Steamapps.
Oprava 15 – Najlepšie a jednoduché riešenie na opravu Chyba pri načítaní Steamui.dll
Vyššie uvedené riešenia sú veľmi účinné na opravu chýb steamui.dll. Ak však chcete použiť niekoľko jednoduchých opráv na vyriešenie chýb DLL, použite nástroj na opravu DLL .
Tento obslužný softvér prehľadá celý váš počítač, zistí chyby a potom ich automaticky vyrieši. Môže ľahko opraviť chyby, ako sú chyby aktualizácie, chyby DLL, BSOD, chyby hry, chyby registra atď.
Okrem toho je tento nástroj veľmi účinný na opravu poškodených, poškodených, neprístupných systémových súborov a zabraňuje pomalému výkonu vášho počítača.
Získajte nástroj na opravu DLL na opravu chyby pri načítaní Steamui.Dll
FAQ: Zistite viac o súbore Steamui.Dll
Ako nainštalovať ľubovoľný súbor DLL?
Týmto spôsobom sa súbor DLL automaticky nainštaluje do vášho systému.
Ako opraviť chýbajúci súbor DLL?
Mnoho používateľov má problémy s chybami dll, ako je chýbajúci súbor D3DCOMPILER_47.dll, chýbajúci súbor physxloader.dll alebo súbor steamui.dll, atď. Tu je niekoľko bežných spôsobov, ako ho nájsť. Reštartujte počítač. Potom prejdite do koša a odtiaľ obnovte chýbajúci alebo odstránený súbor .dll. Okrem toho môžete použiť nástroj na obnovenie súborov. Vráťte späť všetky nedávne zmeny, ktoré ste vykonali pomocou bodu obnovenia systému.
Kde sa ukladajú súbory DLL v počítači so systémom Windows 7?
Users of the Windows 7 32-bit version can easily find .dll files in C:WindowsSystem32 directory location. Whereas, the 64-bit version windows 7 users should search their dll files in the following location: C:WindowsSysWOW64 directory.
How To Locate the Steam ID?
Final Words
Now you know how to fix failed to load steamui.dll fatal error. So try the given fixes by following the step-by-step instructions and fix the error in no time.
Good Luck..!
Jak otevřít více programů pomocí jedné zkratky v systému Windows 10. Otevřete více aplikací současně s jednou klávesou. Zde je návod, jak na to.
Prieskumník súborov v systéme Windows 11 vyzerá inak ako v systéme Windows 10. Okrem zaoblených rohov a nových ikon sa zmenil aj pás s nástrojmi. Jeho veľa
Nechceš dostat PWNED, že? Ačkoli byl tento termín poprvé viděn ve Warcraftu, nyní znamená, že vaše online osobní údaje mohou být kompromitovány.
Windows 11 má nové uživatelské rozhraní. Rychlé přepínače a panely, ke kterým měli uživatelé ve Windows 10 přístup, byly přesunuty nebo přepracovány tak, aby byly méně užitečné.
Snímek obrazovky je rychlý způsob, jak vizuálně sdílet to, co je na obrazovce. V mnoha případech může snímek obrazovky sloužit také jako důkaz odeslání nebo rychlý způsob
Windows 11, rovnako ako jeho predchodcovia, má ponuku vyhľadávania. Môžete ho použiť na vyhľadávanie aplikácií a ich priame otváranie. Na vyhľadávanie je možné použiť ponuku vyhľadávania
Windows 11 nemá ohromující množství nových funkcí a existuje jen několik, které uživatelé mohou chtít aktualizovat. A to i přesto, že
Prichytávanie okien aplikácií je vo Windowse mimoriadne populárna funkcia. Bol pridaný vo Windows XP a zostal súčasťou každej novej iterácie
Prieskumník súborov sa zmenil v systéme Windows 11. Pás s nástrojmi je preč a nahradený oveľa stručnejšou sadou tlačidiel na správu súborov. Existuje register
Používate Windows 11 na svojom stolnom počítači alebo notebooku? Želáte si, aby ste si s ním mohli nainštalovať Ubuntu? Ak áno, tento návod je pre vás! Nasledujte, ako prejdeme








