Jak otevřít více programů pomocí jedné zkratky v systému Windows 10

Jak otevřít více programů pomocí jedné zkratky v systému Windows 10. Otevřete více aplikací současně s jednou klávesou. Zde je návod, jak na to.
![Oprava „praskania zvuku/zvuku“ v systéme Windows 11 [NÁVOD KROK ZA KROKOM] Oprava „praskania zvuku/zvuku“ v systéme Windows 11 [NÁVOD KROK ZA KROKOM]](https://img2.luckytemplates.com/resources1/images2/image-2451-0408151228924.png)
Pri počúvaní hudby alebo hraní hier v systéme Windows 11 nie je nezvyčajné počuť praskanie z reproduktorov alebo slúchadiel. Prvým predpokladom je, že zo zdroja zvukového výstupu pochádzajú praskavé alebo praskavé zvuky systému Windows 11 .
Problém so skreslením zvuku je vo všeobecnosti spôsobený vonkajším rušením, ako je nefunkčný hardvér, chybné porty a v zriedkavých prípadoch dokonca aj prenosové médium . Ale nie vždy to tak je.
V tejto príručke sme sa teda zaoberali problémami a uviedli sme potenciálne opravy zdieľané odborníkmi spoločnosti Microsoft vo vláknach fór a pomohli sme mnohým postihnutým používateľom prekonať problém s praskaním zvuku, praskaním a praskaním zvuku v systéme Windows 11.
Ale predtým, než sa vydáme k opravám, pozrime sa na možných vinníkov, ktorí spúšťajú problém.
Čo spôsobuje problém „praskanie zvuku“ v systéme Windows 11?
Nasleduje zoznam možných príčin, ktoré sú s najväčšou pravdepodobnosťou zodpovedné za problém praskania zvuku v systéme Windows 11 :
Ako vyriešiť problém s praskaním zvuku v systéme Windows 11?
Obsah
Oprava 1: Základné kroky na riešenie problémov s praskaním zvuku v systéme Windows 11
Pred začatím softvérovej stránky je dobré urobiť niekoľko základných problémov s hardvérom, aby ste odstránili praskanie zvuku v systéme Windows 11 . Ak máte káblové slúchadlá alebo reproduktory , najprv sa uistite, že sú pripojené. Uistite sa, že oba konce kábla sú bezpečne pripojené. Ak je to možné, skúste použiť iný kábel, aby ste zistili, či problém pretrváva.
Ak praskanie reproduktorov pretrváva, skúste od počítača po jednom odpojiť ďalšie zariadenia a otestovať každé z nich, aby ste sa uistili, že žiadne iné zariadenia nerušia váš zvuk. Ak používate bezdrôtové slúchadlá, uistite sa, že spojenie medzi počítačom a slúchadlami nie je prerušené – najmä ak ste v kuchyni s kovovými predmetmi, ako sú panvice a riad.
Ak zvuk vo vašom systéme Windows 11 stále praská , skúste použiť iný pár slúchadiel alebo reproduktorov a iný kábel v rovnakom porte, aby ste zistili, či problém pretrváva. Ak áno, problémom je najpravdepodobnejšia základná doska alebo softvérové rušenie, a nie samotné reproduktory.
Aby ste si boli istí, skúste zapojiť svoje pôvodné zariadenie do iného konektora alebo portu USB a zistite, či praskanie pretrváva. Namiesto dodatočného portu môžete použiť zvukový adaptér USB-3,5 mm, ak ho nemáte.
Ak vám po tom všetkom stále praská alebo praská, oplatí sa pozrieť na softvérovú stránku veci. V tomto bode je to buď softvér, alebo problém s vnútornými časťami vášho počítača. Oprava pomocou softvéru bude bezplatná, ale oprava hardvéru môže byť drahá, preto sa oplatí skontrolovať softvér predtým, ako ho odnesiete do opravovne.
Oprava 2: Zmeňte nastavenia zvuku
Kroky na zmenu nastavení zvuku sú nasledovné:
![Oprava „praskania zvuku/zvuku“ v systéme Windows 11 [NÁVOD KROK ZA KROKOM] Oprava „praskania zvuku/zvuku“ v systéme Windows 11 [NÁVOD KROK ZA KROKOM]](https://img2.luckytemplates.com/resources1/images2/image-4244-0408151229381.png)
![Oprava „praskania zvuku/zvuku“ v systéme Windows 11 [NÁVOD KROK ZA KROKOM] Oprava „praskania zvuku/zvuku“ v systéme Windows 11 [NÁVOD KROK ZA KROKOM]](https://img2.luckytemplates.com/resources1/images2/image-865-0408151229828.png)
![Oprava „praskania zvuku/zvuku“ v systéme Windows 11 [NÁVOD KROK ZA KROKOM] Oprava „praskania zvuku/zvuku“ v systéme Windows 11 [NÁVOD KROK ZA KROKOM]](https://img2.luckytemplates.com/resources1/images2/image-3834-0408151230277.png)
![Oprava „praskania zvuku/zvuku“ v systéme Windows 11 [NÁVOD KROK ZA KROKOM] Oprava „praskania zvuku/zvuku“ v systéme Windows 11 [NÁVOD KROK ZA KROKOM]](https://img2.luckytemplates.com/resources1/images2/image-455-0408151230723.png)
![Oprava „praskania zvuku/zvuku“ v systéme Windows 11 [NÁVOD KROK ZA KROKOM] Oprava „praskania zvuku/zvuku“ v systéme Windows 11 [NÁVOD KROK ZA KROKOM]](https://img2.luckytemplates.com/resources1/images2/image-6975-0408151231173.png)
![Oprava „praskania zvuku/zvuku“ v systéme Windows 11 [NÁVOD KROK ZA KROKOM] Oprava „praskania zvuku/zvuku“ v systéme Windows 11 [NÁVOD KROK ZA KROKOM]](https://img2.luckytemplates.com/resources1/images2/image-6006-0408173122115.png)
![Oprava „praskania zvuku/zvuku“ v systéme Windows 11 [NÁVOD KROK ZA KROKOM] Oprava „praskania zvuku/zvuku“ v systéme Windows 11 [NÁVOD KROK ZA KROKOM]](https://img2.luckytemplates.com/resources1/images2/image-1837-0408151232070.png)
![Oprava „praskania zvuku/zvuku“ v systéme Windows 11 [NÁVOD KROK ZA KROKOM] Oprava „praskania zvuku/zvuku“ v systéme Windows 11 [NÁVOD KROK ZA KROKOM]](https://img2.luckytemplates.com/resources1/images2/image-8357-0408151232516.png)
Aj keď ste vlastnosti nezmenili manuálne, pár vylepšení môže stačiť na to, aby sa veci opäť spustili. Po uložení zmien skontrolujte, či sa problém so zlou kvalitou zvuku v systéme Windows 11 nevyriešil.
Oprava 3: Zmeňte formát zvuku
Ak to nefunguje, skúste vybrať iný formát z rozbaľovacej ponuky a otestovať ho.
Oprava 4: Nastavte prehrávacie zariadenie ako aktívne predvolené
Ak používate náhlavnú súpravu, ktorá prepína medzi mono a stereo kanálmi, môžete očakávať, že budete riešiť problém praskania zvuku v systéme Windows 11 . Je to spôsobené chybou prehrávania, ktorá zrejme ovplyvňuje niektoré zostavy Windowsu 11.
Našťastie môžete tento problém rýchlo vyriešiť tak, že prejdete do nastavení zvuku a uistíte sa, že aktívne zvukové zariadenie je tiež nastavené ako predvolené zariadenie a predvolené komunikačné zariadenie. Niekoľko dotknutých používateľov potvrdilo, že táto malá zmena bola kľúčom k trvalému vyriešeniu problému praskania zvuku.
Konkrétne pokyny, ako nastaviť aktívne prehrávacie zariadenie ako predvolené, aby ste vyriešili problémy s praskaním zvuku v systéme Windows 11, postupujte podľa nasledujúcich krokov:
Potom kliknite pravým tlačidlom myši na rovnaké prehrávacie zariadenie a v kontextovej ponuke vyberte možnosť Nastaviť ako predvolené komunikačné zariadenie.
Po vykonaní týchto zmien reštartujte počítač a po ďalšom spustení skontrolujte, či sa problém vyriešil.
Oprava 5: Prekonfigurujte zvukové služby
![Oprava „praskania zvuku/zvuku“ v systéme Windows 11 [NÁVOD KROK ZA KROKOM] Oprava „praskania zvuku/zvuku“ v systéme Windows 11 [NÁVOD KROK ZA KROKOM]](https://img2.luckytemplates.com/resources1/images2/image-6598-0408151232962.png)
![Oprava „praskania zvuku/zvuku“ v systéme Windows 11 [NÁVOD KROK ZA KROKOM] Oprava „praskania zvuku/zvuku“ v systéme Windows 11 [NÁVOD KROK ZA KROKOM]](https://img2.luckytemplates.com/resources1/images2/image-3219-0408151233412.jpg)
![Oprava „praskania zvuku/zvuku“ v systéme Windows 11 [NÁVOD KROK ZA KROKOM] Oprava „praskania zvuku/zvuku“ v systéme Windows 11 [NÁVOD KROK ZA KROKOM]](https://img2.luckytemplates.com/resources1/images2/image-9739-0408151233860.png)
![Oprava „praskania zvuku/zvuku“ v systéme Windows 11 [NÁVOD KROK ZA KROKOM] Oprava „praskania zvuku/zvuku“ v systéme Windows 11 [NÁVOD KROK ZA KROKOM]](https://img2.luckytemplates.com/resources1/images2/image-2808-0408151234308.png)
![Oprava „praskania zvuku/zvuku“ v systéme Windows 11 [NÁVOD KROK ZA KROKOM] Oprava „praskania zvuku/zvuku“ v systéme Windows 11 [NÁVOD KROK ZA KROKOM]](https://img2.luckytemplates.com/resources1/images2/image-1049-0408151234734.png)
Po dokončení reštartujte počítač, aby ste videli, ako zmeny opravujú praskanie zvuku systému Windows 11 .
Oprava 6: Vypnite zvuk ATI HDMI
ATI HDMI Audio môže byť niekedy príčinou zvuku vychádzajúceho z vášho zariadenia; vypnutie zariadenia zabezpečí, že to nie je príčina. Ak chcete vypnúť zvuk ATI HDMI, postupujte podľa týchto krokov:
![Oprava „praskania zvuku/zvuku“ v systéme Windows 11 [NÁVOD KROK ZA KROKOM] Oprava „praskania zvuku/zvuku“ v systéme Windows 11 [NÁVOD KROK ZA KROKOM]](https://img2.luckytemplates.com/resources1/images2/image-2085-0408151235147.jpg)
Oprava 7: Upravte úroveň vysielacieho výkonu Intel (R) Wifi
Ako sa ukázalo, k problému s praskaním zvuku v systéme Windows 11 môže prispievať nekonzistentnosť napájania v ovládači karty Wi-Fi . V určitých scenároch môžete očakávať, že budete počuť tieto zvukové artefakty, pretože aktuálna úroveň prenosu energie narúša dodávanie zvukového obsahu.
Niekoľko dotknutých používateľov, ktorí tiež zaznamenali tento problém, uviedlo, že po použití Správcu zariadení na prístup k ponuke rozšírených vlastností ich ovládačov Intel (R) Wi-Fi a úprave predvolenej úrovne napájania bol problém konečne vyriešený. Zdá sa, že zmena úrovne na 3 prináša vo väčšine prípadov najkonzistentnejšie výsledky.
Konkrétne kroky na zmenu úrovne vysielacieho výkonu spôsobom, ktorý nebude rušiť dodávanie zvukového obsahu, nájdete v pokynoch nižšie:
![Oprava „praskania zvuku/zvuku“ v systéme Windows 11 [NÁVOD KROK ZA KROKOM] Oprava „praskania zvuku/zvuku“ v systéme Windows 11 [NÁVOD KROK ZA KROKOM]](https://img2.luckytemplates.com/resources1/images2/image-3122-0408151235559.png)
![Oprava „praskania zvuku/zvuku“ v systéme Windows 11 [NÁVOD KROK ZA KROKOM] Oprava „praskania zvuku/zvuku“ v systéme Windows 11 [NÁVOD KROK ZA KROKOM]](https://img2.luckytemplates.com/resources1/images2/image-7710-0408151235977.png)
Odhaduje sa, že teraz je problém praskania zvuku v systéme Windows 11 vyriešený, ale ak problém stále čelí, prejdite na ďalšie riešenie.
Oprava 8: Zvýšte využitie procesora na 100 %
Praskajúci zvuk vychádzajúci z reproduktora a/alebo slúchadiel môže byť spôsobený problémom s ovládačom. Ak chcete aktualizovať ovládač, postupujte takto:
Oprava 9: Nainštalujte najnovšie ovládače zvuku
Ovládače sú nevyhnutné pre správnu činnosť akéhokoľvek hardvéru, pretože prenášajú príkazy medzi ním a operačným systémom. V dôsledku toho sa odporúča, aby ste ich aktualizovali. Ak chcete aktualizovať ovládače zvuku, postupujte podľa nasledujúcich krokov:
![Oprava „praskania zvuku/zvuku“ v systéme Windows 11 [NÁVOD KROK ZA KROKOM] Oprava „praskania zvuku/zvuku“ v systéme Windows 11 [NÁVOD KROK ZA KROKOM]](https://img2.luckytemplates.com/resources1/images2/image-2399-0408151236389.png)
![Oprava „praskania zvuku/zvuku“ v systéme Windows 11 [NÁVOD KROK ZA KROKOM] Oprava „praskania zvuku/zvuku“ v systéme Windows 11 [NÁVOD KROK ZA KROKOM]](https://img2.luckytemplates.com/resources1/images2/image-3435-0408151236805.png)
![Oprava „praskania zvuku/zvuku“ v systéme Windows 11 [NÁVOD KROK ZA KROKOM] Oprava „praskania zvuku/zvuku“ v systéme Windows 11 [NÁVOD KROK ZA KROKOM]](https://img2.luckytemplates.com/resources1/images2/image-8023-0408151237220.png)
Ak Správca zariadení nedokáže nájsť aktualizovanú verziu periférneho zariadenia, skontrolujte najnovšiu verziu ovládača na lokalite Windows Update alebo si stiahnite a nainštalujte nastavenie z webovej lokality výrobcu.
Problém so skresleným zvukom v systéme Windows 11 by sa mal vyriešiť aktualizáciou príslušného ovládača. Ak sa prehrávanie zvuku nezlepší, prejdite na ďalší krok.
Pomocou automatického nástroja na aktualizáciu ovládačov aktualizujete aj celý ovládač zariadenia . Toto skenuje a aktualizuje celé systémové ovládače jednoduchým skenovaním.
Získajte nástroj Driver Updater na automatickú aktualizáciu ovládačov
Oprava 10: Vypnite rýchle spustenie
![Oprava „praskania zvuku/zvuku“ v systéme Windows 11 [NÁVOD KROK ZA KROKOM] Oprava „praskania zvuku/zvuku“ v systéme Windows 11 [NÁVOD KROK ZA KROKOM]](https://img2.luckytemplates.com/resources1/images2/image-4299-0408151237936.png)
Oprava 11: Preinštalujte Windows 11
Ak žiadne z vyššie uvedených riešení nefungovalo, nebudete mať inú možnosť, ako preinštalovať systém Windows 11, aby ste vyriešili problém s praskaním zvuku .
Skúste preinštalovať systém Windows 11 a vyriešiť problém vo vašom prípade
Pamätajte, že reset vymaže všetky údaje v systéme vrátane aplikácií a nastavení a počítač bude po dokončení ako nový.
Najlepšie a jednoduché riešenie na riešenie problémov so systémom Windows 11
Ak chcete vyriešiť rôzne problémy s počítačom so systémom Windows, ako je zamrznutie, zrútenie alebo zavesenie, odporúča sa skenovať váš systém pomocou nástroja na opravu počítača.
Ide o pokročilý, multifunkčný nástroj, ktorý zisťuje a opravuje chyby súvisiace s DLL iba skenovaním. Je to vysoko pokročilý a dôveryhodný nástroj, ktorý opravuje poškodené systémové súbory Windows, zabraňuje strate súborov počítača, odstraňuje vírusovú alebo malvérovú infekciu a oveľa viac.
Takže neváhajte a spustite tento automatický nástroj a zabezpečte, aby váš počítač so systémom Windows nemal chyby.
Získajte nástroj na opravu počítača na opravu problémov so systémom Windows 11
Záver:
Toto je všetko o probléme so zvukom alebo praskaním zvuku systému Windows 11.
Vyskúšajte jednotlivé opravy, kým nenájdete tú, ktorá vám vyhovuje, aby ste problém vo vašom prípade prekonali.
Veľa štastia..!
Pokud používáte reproduktor nebo náhlavní soupravu Bluetooth a ve stejném spektru jsou další vysílače signálu, jejich rušení může způsobit praskání zvuku. Příklady takových zařízení zahrnují Wi-Fi routery, mikrovlnné trouby a dětské chůvičky.
Zkuste je vypnout a uvidíte, zda praskání zmizí.
Windows 11 má vestavěnou funkci, která může zlepšit kvalitu zvuku vycházejícího z vašich reproduktorů. Během vylepšení zvuku však může dojít k závadě, která způsobí praskání, které slyšíte.
Chcete-li zakázat vylepšení zvuku v systému Windows 11, postupujte takto:
Klikněte pravým tlačítkem na ikonu reproduktoru na pravé straně hlavního panelu a vyberte Nastavení zvuku .
Přejděte dolů do části Upřesnit a klikněte na Všechna zvuková zařízení .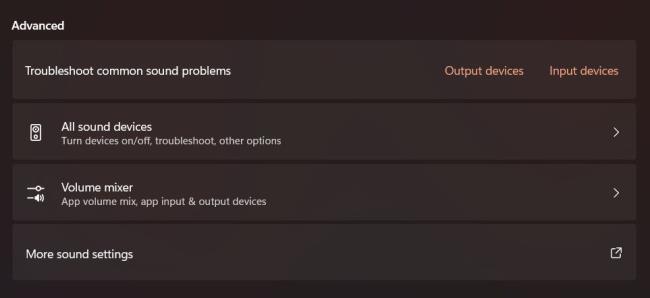
V části Výstupní zařízení klikněte na zvukové zařízení produkující praskající zvuk.
V části Nastavení výstupu vyhledejte možnost Vylepšit zvuk a nastavte přepínač na Vypnuto (pokud je zapnutý). 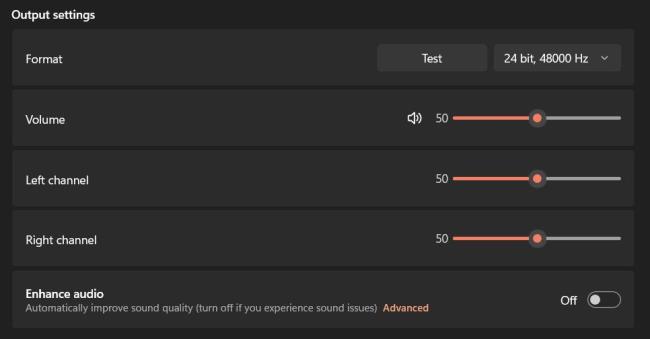
Jak otevřít více programů pomocí jedné zkratky v systému Windows 10. Otevřete více aplikací současně s jednou klávesou. Zde je návod, jak na to.
Prieskumník súborov v systéme Windows 11 vyzerá inak ako v systéme Windows 10. Okrem zaoblených rohov a nových ikon sa zmenil aj pás s nástrojmi. Jeho veľa
Nechceš dostat PWNED, že? Ačkoli byl tento termín poprvé viděn ve Warcraftu, nyní znamená, že vaše online osobní údaje mohou být kompromitovány.
Windows 11 má nové uživatelské rozhraní. Rychlé přepínače a panely, ke kterým měli uživatelé ve Windows 10 přístup, byly přesunuty nebo přepracovány tak, aby byly méně užitečné.
Snímek obrazovky je rychlý způsob, jak vizuálně sdílet to, co je na obrazovce. V mnoha případech může snímek obrazovky sloužit také jako důkaz odeslání nebo rychlý způsob
Windows 11, rovnako ako jeho predchodcovia, má ponuku vyhľadávania. Môžete ho použiť na vyhľadávanie aplikácií a ich priame otváranie. Na vyhľadávanie je možné použiť ponuku vyhľadávania
Windows 11 nemá ohromující množství nových funkcí a existuje jen několik, které uživatelé mohou chtít aktualizovat. A to i přesto, že
Prichytávanie okien aplikácií je vo Windowse mimoriadne populárna funkcia. Bol pridaný vo Windows XP a zostal súčasťou každej novej iterácie
Prieskumník súborov sa zmenil v systéme Windows 11. Pás s nástrojmi je preč a nahradený oveľa stručnejšou sadou tlačidiel na správu súborov. Existuje register
Používate Windows 11 na svojom stolnom počítači alebo notebooku? Želáte si, aby ste si s ním mohli nainštalovať Ubuntu? Ak áno, tento návod je pre vás! Nasledujte, ako prejdeme








