Jak otevřít více programů pomocí jedné zkratky v systému Windows 10

Jak otevřít více programů pomocí jedné zkratky v systému Windows 10. Otevřete více aplikací současně s jednou klávesou. Zde je návod, jak na to.
Složka appdata je součástí Windows už roky. Je to základní složka pro všechny uživatele a každý uživatel, který je nakonfigurován v systému Windows, má svou vlastní složku appdata. V této složce najdete tři další složky; Místní, LocalLow a Roaming . Aplikace, které nainstalujete do systému Windows, vytvářejí své vlastní složky v jedné z více z těchto tří složek.
Složka AppData ve Windows 11
Složka AppData je stále přítomná ve Windows 11. Potřebujete vědět, kde se tato složka nachází, protože v ní jsou uložené soubory. Váš profil Chrome je uložen do jedné z jeho podsložek. Když aplikaci odinstalujete, může opustit místní složku a soubory ve vašem systému a budete ji muset odstranit ručně. Pokud se pokoušíte o čistou instalaci, možná budete muset smazat složku aplikace.
Zobrazit skryté položky
Složka AppData je skrytá složka . Možná jste ve správné složce, ale pokud skryté položky nejsou nastaveny tak, aby se zobrazovaly, složku AppData neuvidíte.
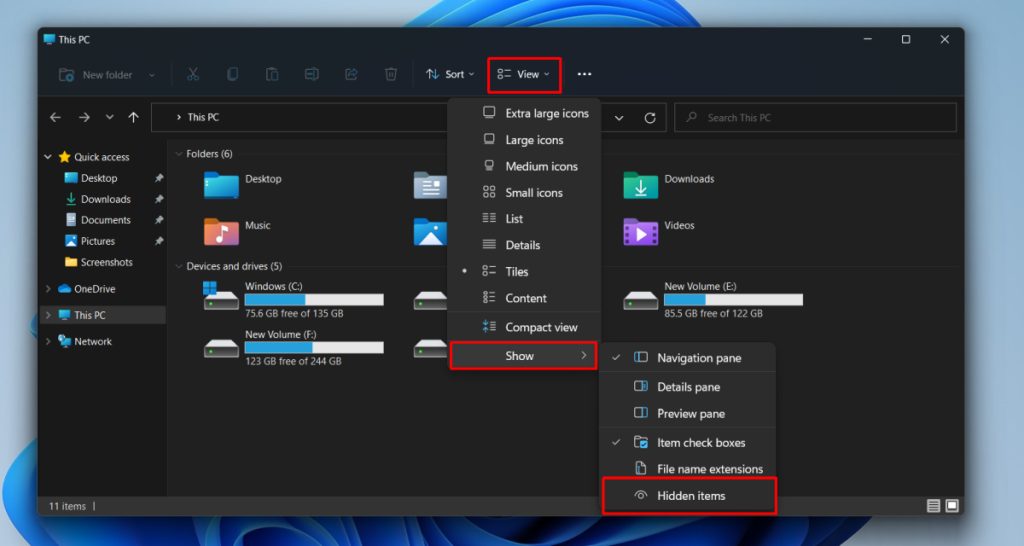
1. Umístění složky AppData – Windows 11
Složka AppData je vytvořena v následujícím umístění;
C:\Users\YourUserName\AppData
Nahraďte část YourUserName svým skutečným uživatelským jménem.
Existuje několik způsobů, jak rychle otevřít složku AppData, aniž byste do ní museli ručně přecházet pokaždé, když ji chcete otevřít.
2. Otevřete složku AppData
Metoda 1:
Chcete-li otevřít složku AppData z pole spuštění, postupujte takto.
Metoda 2:
Složku AppData můžete otevřít jak z okna spuštění, tak z Průzkumníka souborů.
Změna umístění složky AppData
Složku AppData můžete přesunout do jiného umístění, aniž byste cokoli porušili. Tato možnost je zabudována do systému Windows 11, není to však dobrý nápad. Aplikace mohou stále hledat složku AppData v jejím původním umístění. Pokud jej nenajdou, instalace může selhat. Nainstalované aplikace navíc nemusí být schopny detekovat změnu umístění složky AppData a mohou přestat fungovat.
Závěr
Složka AppData je vytvořena systémem Windows. Možná jej budete moci odstranit, ale nemá to smysl, pokud se nepokoušíte učinit operační systém nepoužitelným nebo způsobit problémy s aplikacemi. Pokud máte k systému přístup správce, můžete prohlížet a přistupovat ke složce AppData pro ostatní uživatele, avšak žádná z uvedených metod vám ji neumožní otevřít. Místo toho budete muset ručně přejít do složky uživatele v Průzkumníku souborů, abyste k ní měli přístup.
Jeden snadný způsob, jak otevřít své "AppData" pomocí dialogového okna Spustit. Do tohoto pole zadejte cestu ke složce a poté klikněte, čímž se dostanete do požadované složky.
Chcete-li to provést, otevřete příkaz "Spustit" stisknutím Windows+R. Do otevřeného pole zadejte následující a stiskněte Enter:
%data aplikací%
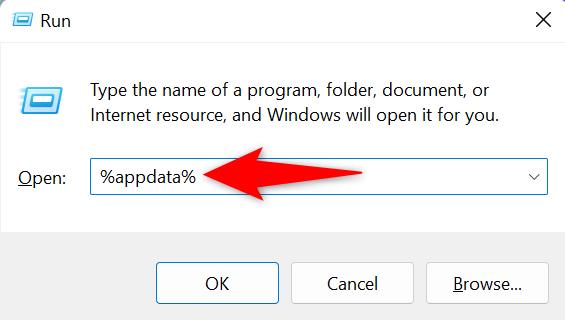
Otevře se okno Průzkumník souborů. Zde nahoře klikněte na "AppData."
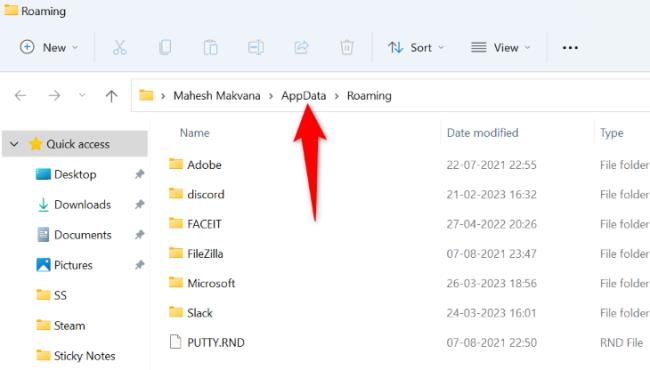
A to je vše. Nyní můžete vidět obsah svého "AppData" složku. Najdete zde především následující tři složky: "Místní," "LocalLow," a "Roaming".
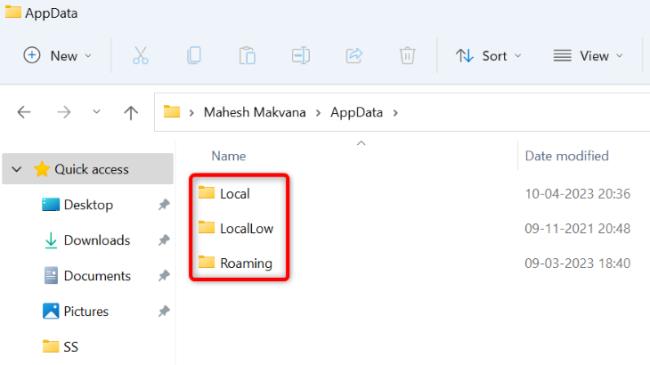
Jak otevřít více programů pomocí jedné zkratky v systému Windows 10. Otevřete více aplikací současně s jednou klávesou. Zde je návod, jak na to.
Prieskumník súborov v systéme Windows 11 vyzerá inak ako v systéme Windows 10. Okrem zaoblených rohov a nových ikon sa zmenil aj pás s nástrojmi. Jeho veľa
Nechceš dostat PWNED, že? Ačkoli byl tento termín poprvé viděn ve Warcraftu, nyní znamená, že vaše online osobní údaje mohou být kompromitovány.
Windows 11 má nové uživatelské rozhraní. Rychlé přepínače a panely, ke kterým měli uživatelé ve Windows 10 přístup, byly přesunuty nebo přepracovány tak, aby byly méně užitečné.
Snímek obrazovky je rychlý způsob, jak vizuálně sdílet to, co je na obrazovce. V mnoha případech může snímek obrazovky sloužit také jako důkaz odeslání nebo rychlý způsob
Windows 11, rovnako ako jeho predchodcovia, má ponuku vyhľadávania. Môžete ho použiť na vyhľadávanie aplikácií a ich priame otváranie. Na vyhľadávanie je možné použiť ponuku vyhľadávania
Windows 11 nemá ohromující množství nových funkcí a existuje jen několik, které uživatelé mohou chtít aktualizovat. A to i přesto, že
Prichytávanie okien aplikácií je vo Windowse mimoriadne populárna funkcia. Bol pridaný vo Windows XP a zostal súčasťou každej novej iterácie
Prieskumník súborov sa zmenil v systéme Windows 11. Pás s nástrojmi je preč a nahradený oveľa stručnejšou sadou tlačidiel na správu súborov. Existuje register
Používate Windows 11 na svojom stolnom počítači alebo notebooku? Želáte si, aby ste si s ním mohli nainštalovať Ubuntu? Ak áno, tento návod je pre vás! Nasledujte, ako prejdeme








