Jak otevřít více programů pomocí jedné zkratky v systému Windows 10

Jak otevřít více programů pomocí jedné zkratky v systému Windows 10. Otevřete více aplikací současně s jednou klávesou. Zde je návod, jak na to.
Jak zvýšit hlasitost počítače na maximální úroveň? Pojďme se s EU.LuckyTemplates naučit, jak zvýšit hlasitost počítače se systémem Windows 10 !

Jak zvýšit hlasitost v systému Windows 10
Ekvalizér APO je bezplatný software s otevřeným zdrojovým kódem, který vám poskytuje skvělou kontrolu nad nastavením zvuku vašeho počítače. V tomto článku se zaměříme na nastavení pro zvýšení hlasitosti počítače na maximum.
Stáhněte a nainstalujte Equalizer APO. Poté přejděte do okna Konfigurátor instalačního programu a vyberte zařízení, na kterém chcete používat APO (např.
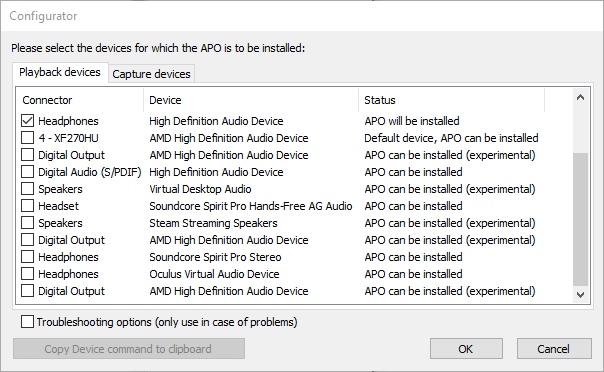
Dále přejděte do instalační složky Equalizer APO, otevřete konfigurační složku v programu Poznámkový blok.
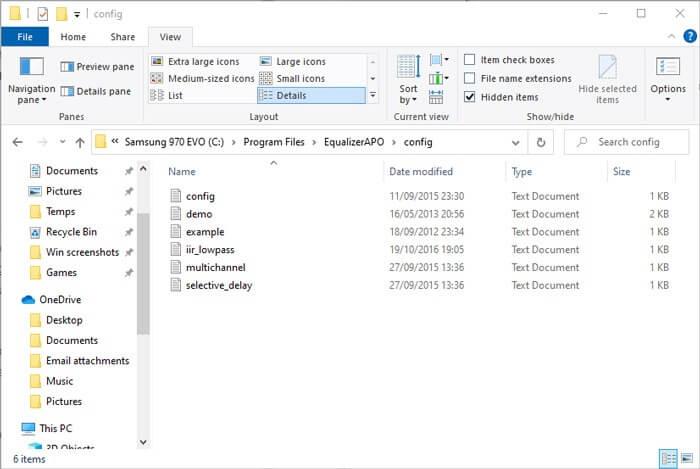
Zde změňte číslo předzesilovače na maximálně +10dB a smažte zbývající text v tomto souboru, jak je ukázáno níže.
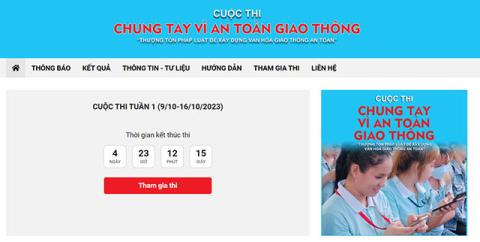
Uložte soubor, restartujte PC. Je to hotovo!
Některé programy pro přehrávání videa mají možnost zvýšit hlasitost. Můžete například zvýšit hlasitost souboru o 300 % při přehrávání hudby nebo sledování videí na VLC. Pamatujte, že při příliš vysoké hlasitosti můžete zaznamenat zkreslení zvuku nebo zpoždění. Toto je jen rychlý způsob, jak zvýšit hlasitost počítače se systémem Windows 10.
Ve výchozím nastavení VLC nastavuje hlasitost pouze na 125 % pomocí posuvníku v pravém dolním rohu. Chcete-li jej zvýšit, přejděte na Nástroje > Předvolby > klikněte na Vše v levém dolním rohu okna.
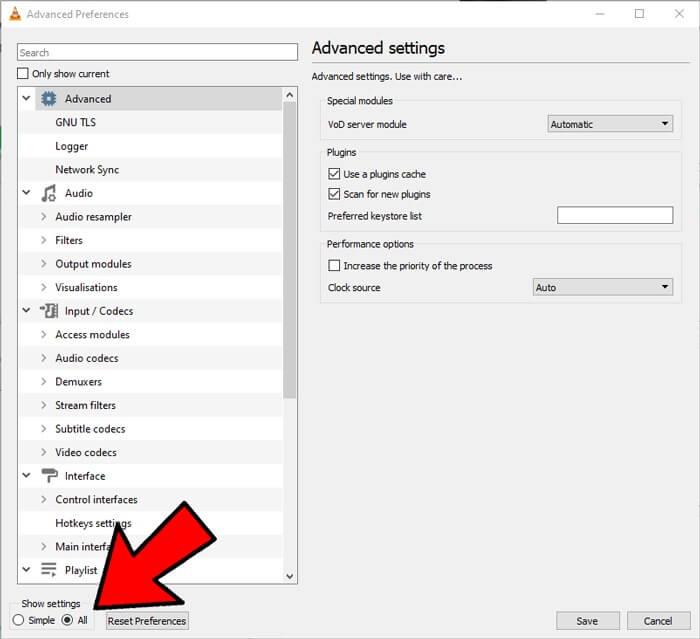
Na panelu, který se zobrazí, v části Hlavní rozhraní > klikněte na Qt , poté přejděte dolů a zvyšte zobrazenou maximální hlasitost na 200 nebo 300.
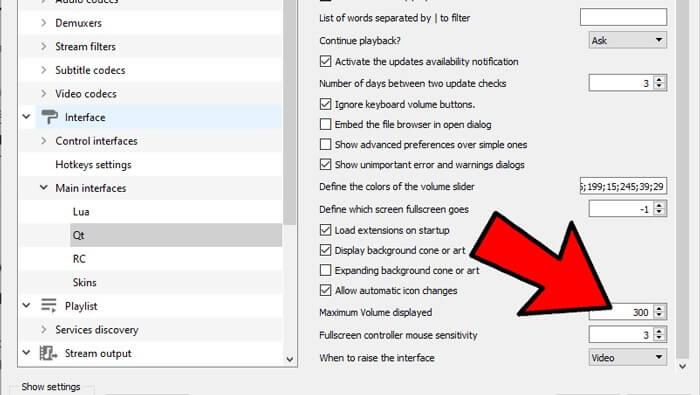
Pokud jsou všechna nastavení v pořádku, ale zvuk při hovoru neobvykle klesá. Příčinou může být snížené nastavení zvuku při volání.
Chcete-li tento problém vyřešit, klikněte na tlačítko Start > zadejte Ovládací panely a stiskněte klávesu Enter .
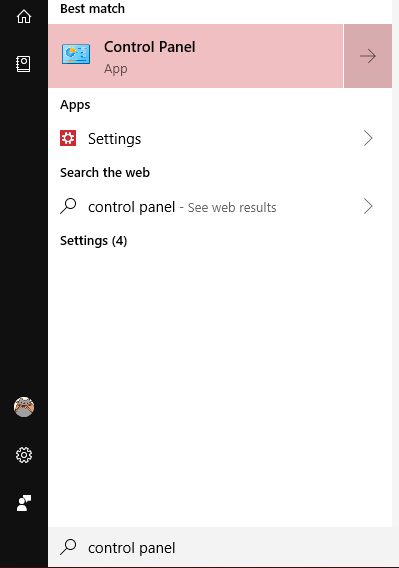
Klepněte na Zvuk .
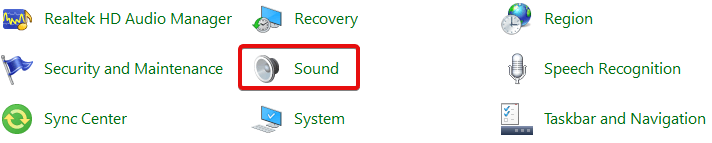
V okně, které se zobrazí, klikněte na kartu Komunikace . Ujistěte se, že je vybrána možnost Nedělat nic , a poté klepněte na OK . Nyní se hlasitost při volání nesníží.
Hlasitost každého konkrétního softwaru můžete pečlivě zkontrolovat tak, že kliknete pravým tlačítkem na ikonu hlasitosti na hlavním panelu a poté kliknete na Otevřít směšovač hlasitosti .
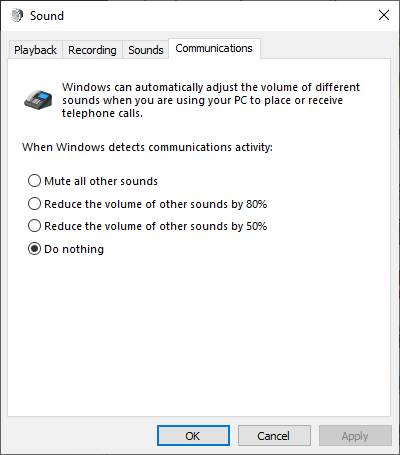
Uvidíte veškerý otevřený software s odpovídajícím objemem. Pokud zjistíte, že lišta hlasitosti softwaru, který používáte, je nižší než u jiných programů, zvyšte ji.
Můžete použít Vylepšení zvuku – funkci dostupnou v systému Windows 10 ke zlepšení kvality zvuku v počítači. Postupujte následovně:
Klikněte pravým tlačítkem na ovládací prvek zvuku na panelu nástrojů a poté klikněte na Otevřít směšovač hlasitosti .
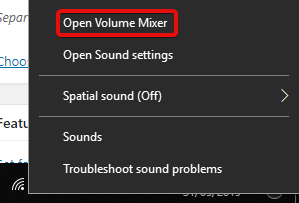
Klepněte na ikonu aktuálně poslouchajícího zařízení.
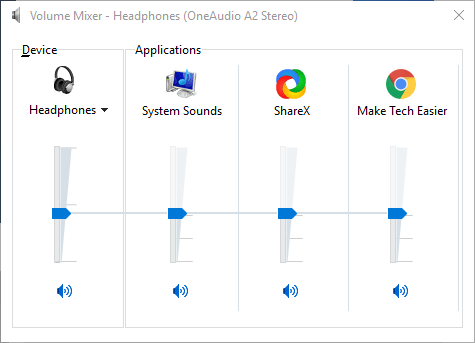
Přejděte na kartu Vylepšení a zaškrtněte Vyrovnání hlasitosti . Klikněte na Použít .
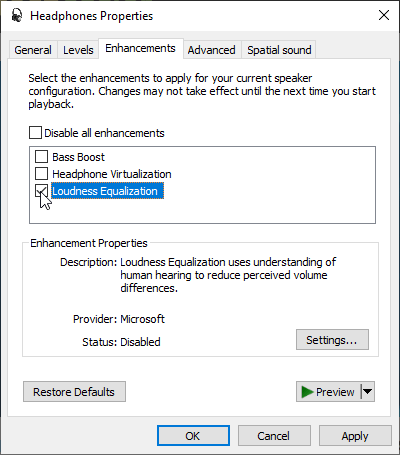
Tato akce zvýší kvalitu zvuku a případně zvýší hlasitost.
Výše je několik způsobů, jak zvýšit hlasitost na počítačích se systémem Windows 10 . Pokud znáte nějaké další metody, sdílejte je se čtenáři EU.LuckyTemplates!
Jak otevřít více programů pomocí jedné zkratky v systému Windows 10. Otevřete více aplikací současně s jednou klávesou. Zde je návod, jak na to.
Prieskumník súborov v systéme Windows 11 vyzerá inak ako v systéme Windows 10. Okrem zaoblených rohov a nových ikon sa zmenil aj pás s nástrojmi. Jeho veľa
Nechceš dostat PWNED, že? Ačkoli byl tento termín poprvé viděn ve Warcraftu, nyní znamená, že vaše online osobní údaje mohou být kompromitovány.
Windows 11 má nové uživatelské rozhraní. Rychlé přepínače a panely, ke kterým měli uživatelé ve Windows 10 přístup, byly přesunuty nebo přepracovány tak, aby byly méně užitečné.
Snímek obrazovky je rychlý způsob, jak vizuálně sdílet to, co je na obrazovce. V mnoha případech může snímek obrazovky sloužit také jako důkaz odeslání nebo rychlý způsob
Windows 11, rovnako ako jeho predchodcovia, má ponuku vyhľadávania. Môžete ho použiť na vyhľadávanie aplikácií a ich priame otváranie. Na vyhľadávanie je možné použiť ponuku vyhľadávania
Windows 11 nemá ohromující množství nových funkcí a existuje jen několik, které uživatelé mohou chtít aktualizovat. A to i přesto, že
Prichytávanie okien aplikácií je vo Windowse mimoriadne populárna funkcia. Bol pridaný vo Windows XP a zostal súčasťou každej novej iterácie
Prieskumník súborov sa zmenil v systéme Windows 11. Pás s nástrojmi je preč a nahradený oveľa stručnejšou sadou tlačidiel na správu súborov. Existuje register
Používate Windows 11 na svojom stolnom počítači alebo notebooku? Želáte si, aby ste si s ním mohli nainštalovať Ubuntu? Ak áno, tento návod je pre vás! Nasledujte, ako prejdeme








