Jak otevřít více programů pomocí jedné zkratky v systému Windows 10

Jak otevřít více programů pomocí jedné zkratky v systému Windows 10. Otevřete více aplikací současně s jednou klávesou. Zde je návod, jak na to.
WhyNotWin11 je bezplatná aplikace, která vám přesně řekne, zda lze váš počítač upgradovat na Windows 11 nebo ne. Zde je návod, jak používat WhyNotWin11 .

App PC Health Check je oficiální nástroj společnosti Microsoft pro kontrolu schopnosti počítače upgradovat operační systém, ale neposkytuje dostatek informací o tom, proč systém nemůže upgradovat na Win 11. Pokud to chcete vědět, potřebujete pomoc software třetí strany. To je WhyNotWin11 .
Návod k použití WhyNotWin11
Tvrdá podlaha
Měkká podlaha
Ostatní kategorie
1. Nejprve si stáhněte WhyNotWin11 na Windows 10 PC
2. Protože nebyla podepsána, Microsoft zablokuje stahování WhyNotWin11 v prohlížeči Edge. Zobrazí se chybová zpráva „ WhyNotWin11.exe byl zablokován, protože by mohl poškodit vaše zařízení “. Nebojte se, nepoškodí váš počítač, takže tuto zprávu můžete ignorovat.
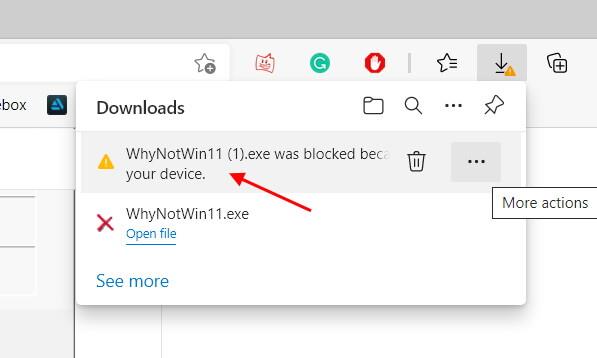
Poznámka : Pokud používáte Google Chrome nebo jakýkoli jiný prohlížeč v systému Windows 10, proces WhyNotWin11 proběhne okamžitě. Microsoft Defender SmartScreen však zablokuje spuštění této aplikace, když otevřete její soubor EXE. Poté uvidíte zprávu , že váš počítač byl chráněn systémem Windows . Zde se musíte dotknout Více informací -> Přesto spustit, abyste mohli použít nástroj WhyNotWin11.
2. Pro uživatele Edge umístěte ukazatel myši na chybovou zprávu v části Stahování a klikněte na ikonu nabídky se třemi tečkami. Poté klikněte v rozbalovací nabídce na Ponechat .
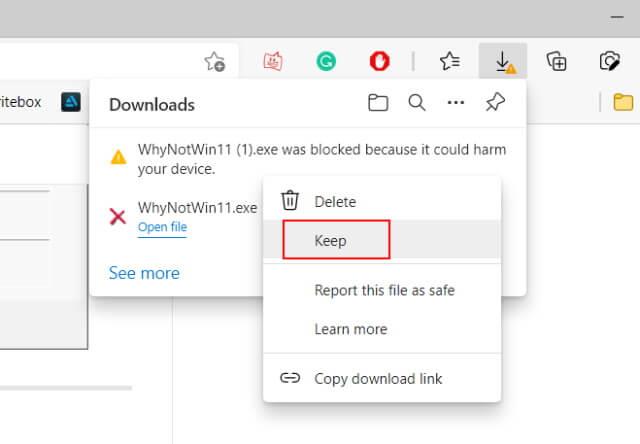
3. Dále v nabídce Tato aplikace může poškodit vaše zařízení klikněte na Zobrazit více a poté na Zachovat a stáhněte si WhyNotWin11 .
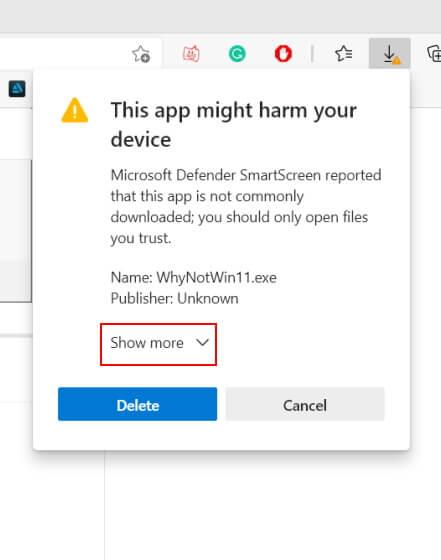
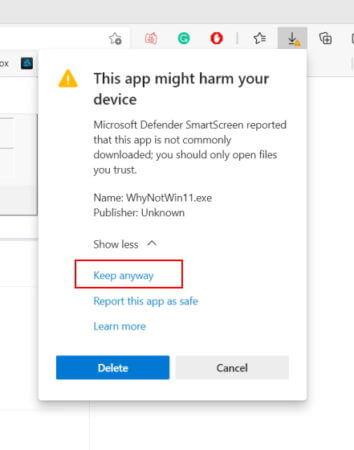
5. Nyní dvakrát klikněte na soubor WhyNotWin11.exe a zkontrolujte kompatibilitu vašeho počítače s Win 11. Tento nástroj trvá několik minut, než provede test. Když uvidíte obrazovku jako na obrázku níže, znamená to, že váš počítač je způsobilý pro upgrade na Windows 11.
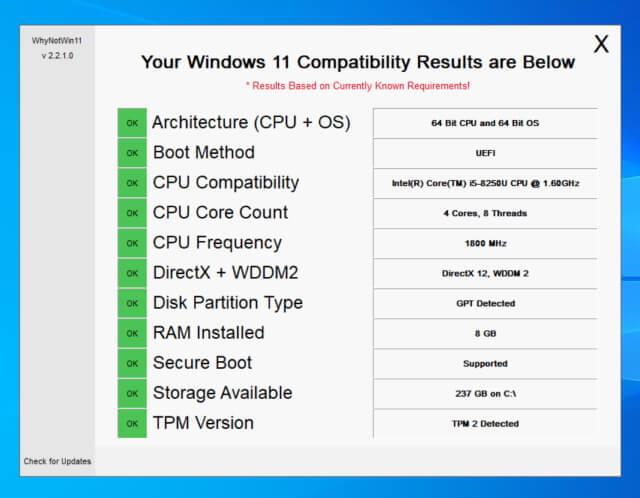
Výše je uveden způsob použití WhyNotWin11 ke kontrole, zda počítač může upgradovat na Windows 11 nebo ne, a důvod, proč není způsobilý aktualizovat operační systém. Doufám, že článek je pro vás užitečný.
Jak otevřít více programů pomocí jedné zkratky v systému Windows 10. Otevřete více aplikací současně s jednou klávesou. Zde je návod, jak na to.
Prieskumník súborov v systéme Windows 11 vyzerá inak ako v systéme Windows 10. Okrem zaoblených rohov a nových ikon sa zmenil aj pás s nástrojmi. Jeho veľa
Nechceš dostat PWNED, že? Ačkoli byl tento termín poprvé viděn ve Warcraftu, nyní znamená, že vaše online osobní údaje mohou být kompromitovány.
Windows 11 má nové uživatelské rozhraní. Rychlé přepínače a panely, ke kterým měli uživatelé ve Windows 10 přístup, byly přesunuty nebo přepracovány tak, aby byly méně užitečné.
Snímek obrazovky je rychlý způsob, jak vizuálně sdílet to, co je na obrazovce. V mnoha případech může snímek obrazovky sloužit také jako důkaz odeslání nebo rychlý způsob
Windows 11, rovnako ako jeho predchodcovia, má ponuku vyhľadávania. Môžete ho použiť na vyhľadávanie aplikácií a ich priame otváranie. Na vyhľadávanie je možné použiť ponuku vyhľadávania
Windows 11 nemá ohromující množství nových funkcí a existuje jen několik, které uživatelé mohou chtít aktualizovat. A to i přesto, že
Prichytávanie okien aplikácií je vo Windowse mimoriadne populárna funkcia. Bol pridaný vo Windows XP a zostal súčasťou každej novej iterácie
Prieskumník súborov sa zmenil v systéme Windows 11. Pás s nástrojmi je preč a nahradený oveľa stručnejšou sadou tlačidiel na správu súborov. Existuje register
Používate Windows 11 na svojom stolnom počítači alebo notebooku? Želáte si, aby ste si s ním mohli nainštalovať Ubuntu? Ak áno, tento návod je pre vás! Nasledujte, ako prejdeme








