Jak otevřít více programů pomocí jedné zkratky v systému Windows 10

Jak otevřít více programů pomocí jedné zkratky v systému Windows 10. Otevřete více aplikací současně s jednou klávesou. Zde je návod, jak na to.
Windows 11 zvládne mnoho různých stavů napájení. Zde je návod, jak zkontrolovat podporovaný stav napájení na použitelném počítači s Windows 11.
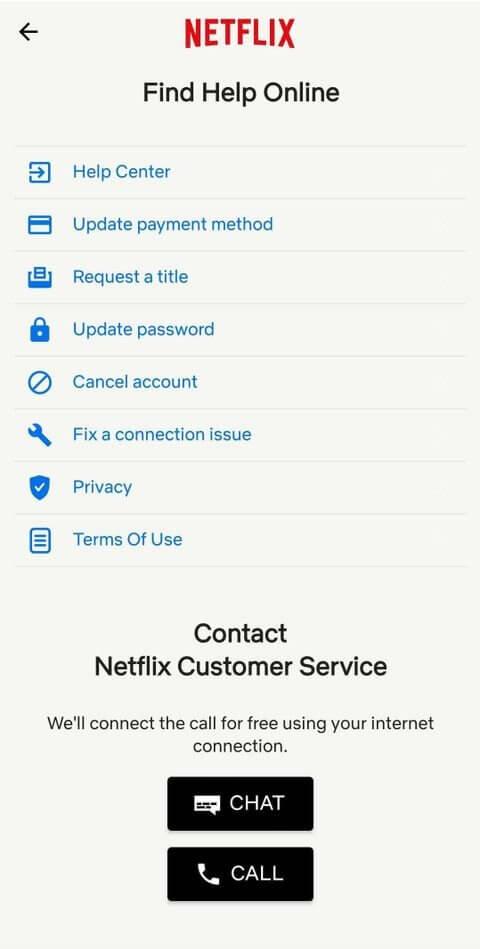
Většina uživatelů PC zná běžné stavy napájení, jako je Zapnuto, Vypnuto, Spánek a Hibernace. Počítače si však s napájením poradí mnoha způsoby. Pochopení těchto stavů napájení vám může pomoci porozumět tomu, jak váš počítač funguje, a poskytnout vám několik užitečnějších způsobů, jak počítač používat.
V počítači však nejsou k dispozici všechny stavy napájení. Musíte zkontrolovat dostupný stav napájení na základě hardwaru.
Jak zkontrolovat dostupný stav napájení v systému Windows 11
Dostupné stavy napájení počítače můžete zjistit pomocí příkazového řádku.
powercfg /availablesleepstatesZobrazí se dva seznamy stavů napájení. Jedním je seznam podporovaných stavů napájení, druhým jsou nepodporované stavy napájení.
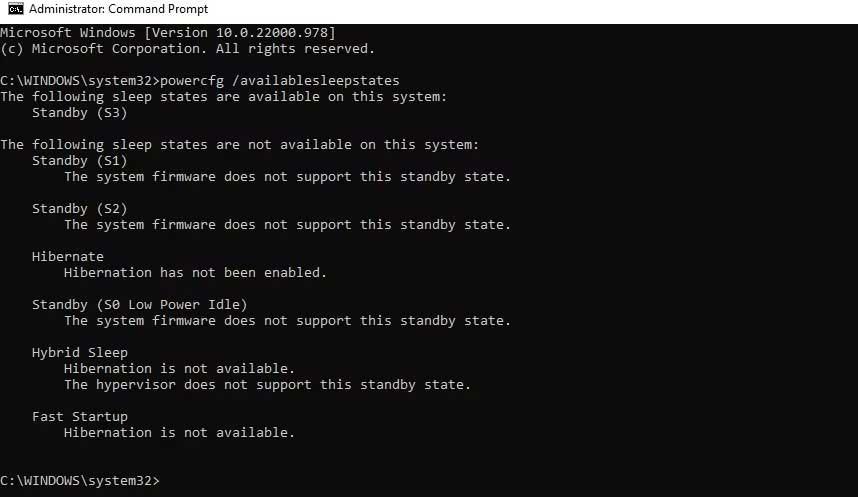
Všechny stavy napájení Windows 11
S0: Provozní stav
S0 představuje pracovní stav. Toto je stav počítače, kdy jej můžete používat.
S0 Nízká spotřeba Idle: Spánek (moderní pohotovostní režim)
Modern Standby je upgrade na zdrojový model S3. Umožňuje zapínat zařízení rychleji než S3 a poskytuje bezproblémový zážitek při používání moderního zařízení. Tento režim je obvykle podporován na System on Chip (SoC). Stále však existují výjimky. Pokud váš počítač podporuje klidový režim nízké spotřeby S0, nebude podporovat režim S1, S2 nebo S3.
S1, S2, S3: Stavy napájení ve spánku
Stav „Spánku“ je stav, kdy je jedna nebo více součástí počítače vypnuto nebo přejde do režimu nízké spotřeby.
Stav napájení S1 v režimu spánku zastaví CPU, ostatní tyto součásti jsou vypnuty nebo nadále běží v režimu nízké spotřeby a RAM udržuje napájení.
Spánkový stav napájení S2 přestane napájet CPU, ostatní komponenty se vypnou nebo nadále běží v režimu nízké spotřeby a RAM si udržuje napájení.
S3 je pohotovostní stav, kdy CPU nemá energii, ale RAM udržuje energii a obnovuje ji nízkou rychlostí. Ostatní hardwarové součásti, jako jsou pevné disky a ventilátory, dočasně přestanou fungovat.
Vaše zařízení může také podporovat režim „Hybridní spánek“. Zde můžete tuto relaci uložit. Pokud dojde k výpadku napájení počítače v režimu spánku, můžete pokračovat v tom, co jste právě ukončili.
S4: Hibernujte
Tento režim se liší od režimu spánku, protože hibernace ukládá obsah paměti RAM a stav operačního systému na pevný disk a vypíná napájení všech připojených zařízení. Když počítač znovu zapnete, můžete přímo začít pracovat tam, kde jste skončili, než přejdete do režimu spánku.
S5: Stav napájení Soft Off
S5 je stav „soft off“. Pouze komponenty, jako je tlačítko napájení, mají stékající proud. V tomto stavu neodebírají energii žádné jiné součásti a počítač neprovádí žádné výpočetní úlohy.
G3: Mechanicky vypnuto
Stav vypnutí je také stav, kdy je počítač zcela vypnutý jako v S5. Napájení je však zcela odstraněno přes mechanický spínač. Žádné hardwarové součásti, včetně tlačítka napájení, nejsou napájeny. Tento stav je obvykle nutný pouze tehdy, když chcete počítač rozebrat. Mějte na paměti, že hodiny reálného času mohou stále běžet s použitím malé baterie.
Výše jsou věci, které potřebujete vědět o stavu napájení počítače . Doufám, že článek je pro vás užitečný.
Jak otevřít více programů pomocí jedné zkratky v systému Windows 10. Otevřete více aplikací současně s jednou klávesou. Zde je návod, jak na to.
Prieskumník súborov v systéme Windows 11 vyzerá inak ako v systéme Windows 10. Okrem zaoblených rohov a nových ikon sa zmenil aj pás s nástrojmi. Jeho veľa
Nechceš dostat PWNED, že? Ačkoli byl tento termín poprvé viděn ve Warcraftu, nyní znamená, že vaše online osobní údaje mohou být kompromitovány.
Windows 11 má nové uživatelské rozhraní. Rychlé přepínače a panely, ke kterým měli uživatelé ve Windows 10 přístup, byly přesunuty nebo přepracovány tak, aby byly méně užitečné.
Snímek obrazovky je rychlý způsob, jak vizuálně sdílet to, co je na obrazovce. V mnoha případech může snímek obrazovky sloužit také jako důkaz odeslání nebo rychlý způsob
Windows 11, rovnako ako jeho predchodcovia, má ponuku vyhľadávania. Môžete ho použiť na vyhľadávanie aplikácií a ich priame otváranie. Na vyhľadávanie je možné použiť ponuku vyhľadávania
Windows 11 nemá ohromující množství nových funkcí a existuje jen několik, které uživatelé mohou chtít aktualizovat. A to i přesto, že
Prichytávanie okien aplikácií je vo Windowse mimoriadne populárna funkcia. Bol pridaný vo Windows XP a zostal súčasťou každej novej iterácie
Prieskumník súborov sa zmenil v systéme Windows 11. Pás s nástrojmi je preč a nahradený oveľa stručnejšou sadou tlačidiel na správu súborov. Existuje register
Používate Windows 11 na svojom stolnom počítači alebo notebooku? Želáte si, aby ste si s ním mohli nainštalovať Ubuntu? Ak áno, tento návod je pre vás! Nasledujte, ako prejdeme








