Jak otevřít více programů pomocí jedné zkratky v systému Windows 10

Jak otevřít více programů pomocí jedné zkratky v systému Windows 10. Otevřete více aplikací současně s jednou klávesou. Zde je návod, jak na to.
Sticky Key usnadňuje používání klávesnice počítače. Zde je návod, jak zapnout a vypnout Sticky Key ve Windows 11 .

S aktivovanou funkcí Sticky Key můžete snadno zadávat příkazy klávesnice, abyste mohli pracovat, kdykoli máte problémy s funkcí motoru. Sticky Key umožňuje stisknout jednu editační klávesu (Shift, Ctrl, Alt), poté další klávesu pro provádění příkazů.
Pokud například uložíte dokument, musíte stisknout Ctrl + S . V případě, že to nemůžete udělat, Sticky Key vám umožní stisknout obě klávesy jednu po druhé. Počítač potvrdí, že byla stisknuta klávesa Ctrl , poté můžete stisknutím klávesy S dokončit příkaz Uložit.
Tímto způsobem můžete použít Sticky Key pro příkazy jako Ctrl + Alt + Delete , Ctrl + C pro kopírování, Ctrl + V pro vložení a další.
Sticky Key také funguje s klávesou Win, takže je můžete použít pro klávesové zkratky jako Win + I k otevření nastavení.
Jakmile je Sticky Key aktivován, jeho ikona se objeví na hlavním panelu vašeho počítače. Ikona Sticky Key obsahuje modifikátor a klávesy Windows.
Horní obdélník představuje klávesu Shift . Levý dolní obdélník představuje klávesu Ctrl , uprostřed je klávesa Windows a úplně vpravo je klávesa Alt .
Z této ikony také poznáte, zda je stisknut modifikátor nebo klávesa Windows. Po stisknutí klávesy se její odpovídající obdélník zčerná. Na obrázku jsou klávesy Shift a Windows zapnuté.

Po načtení přihlašovací obrazovky klikněte na Usnadnění v pravém dolním rohu obrazovky. Možnost zapnutí/vypnutí Sticky Key je k dispozici, stačí posunout posuvník do požadované polohy.
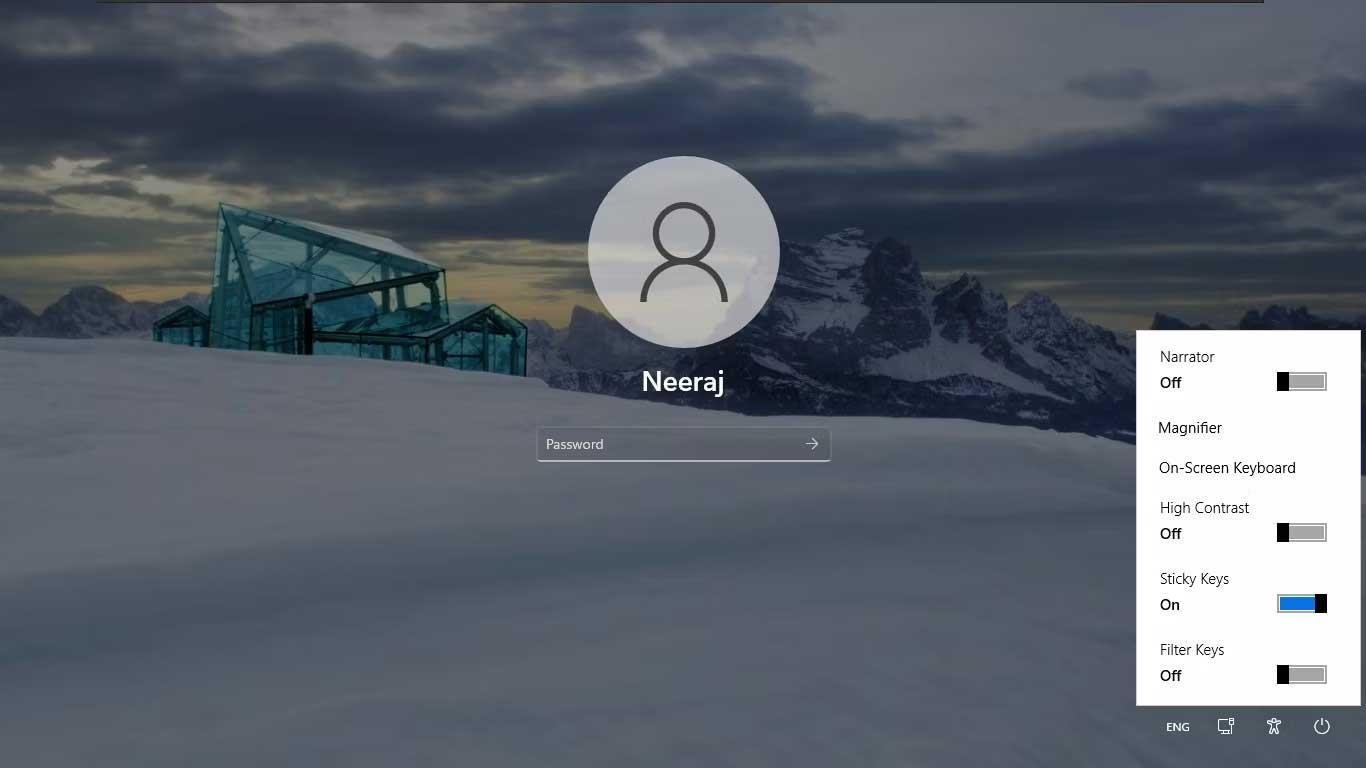
Stačí nepřetržitě 5krát stisknout Shift . Obdržíte oznámení o aktivaci Sticky Key. Klepnutím na Ano je aktivujete.
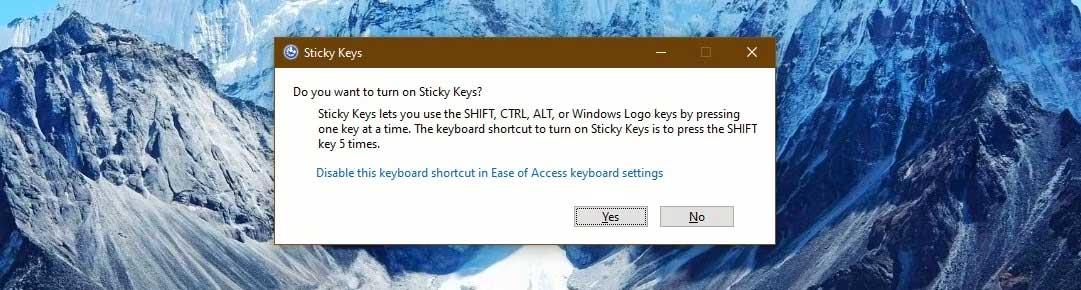
Sticky Key se zapne se zvukovým efektem, který vás upozorní. Ikona Sticky Key se také objeví na hlavním panelu.
Chcete-li je vypnout, stiskněte 5krát za sebou klávesu Shift . Uslyšíte zvuk oznamující, že Sticky Key byl vypnutý.
Upozornění Chcete zapnout Sticky Keys? Je tam i odkaz na vypnutí této zkratky. Můžete na něj kliknout, když budete chtít Sticky Key vypnout.
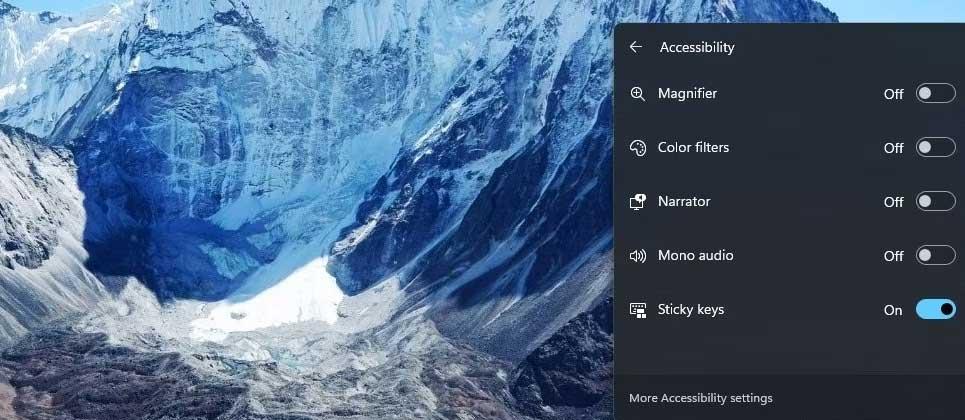
Výše jsou uvedeny nejjednodušší způsoby, jak zapnout a vypnout Sticky Key ve Windows 11 . Doufám, že článek je pro vás užitečný.
Jak otevřít více programů pomocí jedné zkratky v systému Windows 10. Otevřete více aplikací současně s jednou klávesou. Zde je návod, jak na to.
Prieskumník súborov v systéme Windows 11 vyzerá inak ako v systéme Windows 10. Okrem zaoblených rohov a nových ikon sa zmenil aj pás s nástrojmi. Jeho veľa
Nechceš dostat PWNED, že? Ačkoli byl tento termín poprvé viděn ve Warcraftu, nyní znamená, že vaše online osobní údaje mohou být kompromitovány.
Windows 11 má nové uživatelské rozhraní. Rychlé přepínače a panely, ke kterým měli uživatelé ve Windows 10 přístup, byly přesunuty nebo přepracovány tak, aby byly méně užitečné.
Snímek obrazovky je rychlý způsob, jak vizuálně sdílet to, co je na obrazovce. V mnoha případech může snímek obrazovky sloužit také jako důkaz odeslání nebo rychlý způsob
Windows 11, rovnako ako jeho predchodcovia, má ponuku vyhľadávania. Môžete ho použiť na vyhľadávanie aplikácií a ich priame otváranie. Na vyhľadávanie je možné použiť ponuku vyhľadávania
Windows 11 nemá ohromující množství nových funkcí a existuje jen několik, které uživatelé mohou chtít aktualizovat. A to i přesto, že
Prichytávanie okien aplikácií je vo Windowse mimoriadne populárna funkcia. Bol pridaný vo Windows XP a zostal súčasťou každej novej iterácie
Prieskumník súborov sa zmenil v systéme Windows 11. Pás s nástrojmi je preč a nahradený oveľa stručnejšou sadou tlačidiel na správu súborov. Existuje register
Používate Windows 11 na svojom stolnom počítači alebo notebooku? Želáte si, aby ste si s ním mohli nainštalovať Ubuntu? Ak áno, tento návod je pre vás! Nasledujte, ako prejdeme








