Jak otevřít více programů pomocí jedné zkratky v systému Windows 10

Jak otevřít více programů pomocí jedné zkratky v systému Windows 10. Otevřete více aplikací současně s jednou klávesou. Zde je návod, jak na to.
Správně, Fotky ve Windows 11 vám mohou pomoci vytvořit atraktivní videa. Pojďme se s Download.vn naučit , jak vytvářet videa pomocí aplikace Fotky ve Windows 11 !
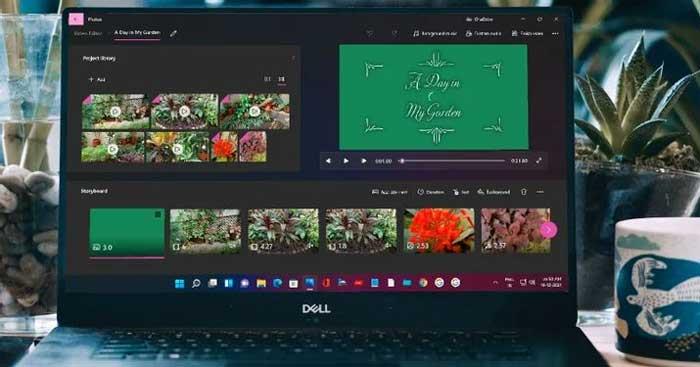
Vytváření videí pomocí aplikace Fotografie je v systému Windows 11 snadné
Jak vytvářet videa s fotografiemi ve Windows 11
V aplikaci Fotky můžete rychle vytvořit video k oslavě narozenin nebo zvláštní rodinné příležitosti. Na hlavní obrazovce Fotografie dvakrát klikněte na ikonu Nová fotografie. Vyberte možnost Automatické video a zaškrtnutím políček u požadovaných obrázků je vyberte. Poté klikněte na Vytvořit .
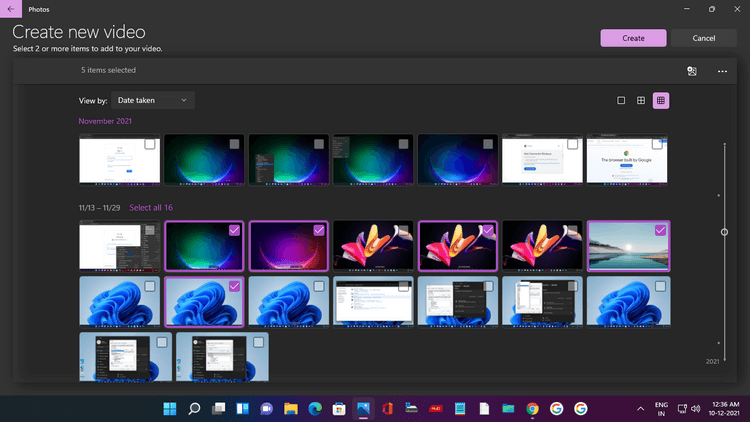
V okně, které se objeví, přidejte vhodný název, zde jsou motivy Windows 11 , jak vidíte na snímku obrazovky níže. Klepněte na tlačítko OK .
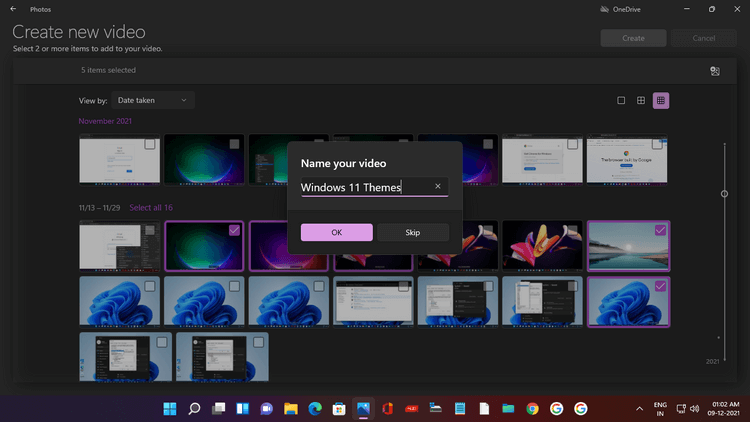
Video se vytvoří automaticky a Fotky vám umožní jeho náhled v okně. Práce je kompletní s efekty, hudbou na pozadí a stylovými fonty názvů videí.
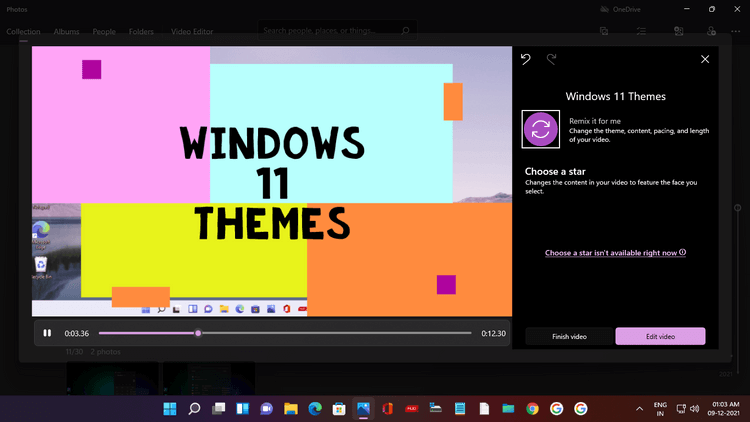
Pokud se vám vytvořené video nebude líbit, stačí kliknout na Remix it for me , a AI ve Fotkách okamžitě vytvoří další verzi s novým tématem a hudbou. Můžete průběžně remixovat, dokud nedosáhnete požadovaného výsledku.
Dále klikněte na Dokončit video a vyberte rozlišení (doporučuje se 1080p), poté kliknutím na Exportovat uložte a vychutnejte si video.
Vytvořte nové video pomocí editoru videa v systému Windows 11
Nyní se naučíme, jak vytvořit vlastní video pomocí klipů a fotografií. Nové video můžete začít vytvářet dvěma způsoby:
Obě tyto akce otevře stránku Nové video se zprávou, která vás vyzve k zadání názvu. Zadejte název a klepněte na tlačítko OK.
Nyní musíte přidat videa a fotografie, takže klikněte na + Přidat v knihovně projektu. Můžete přidat média Z tohoto počítače , Z mé sbírky (z aplikace Fotky) a Z webu (tato akce otevře vyhledávač Bing).
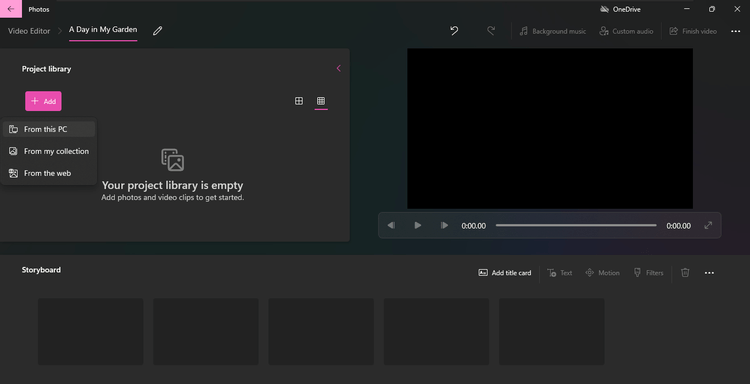
Tato příručka vybrala další mediální soubory v počítači. Klikněte na Z tohoto počítače , zobrazí se Průzkumník souborů. Klikněte na složku Videa.
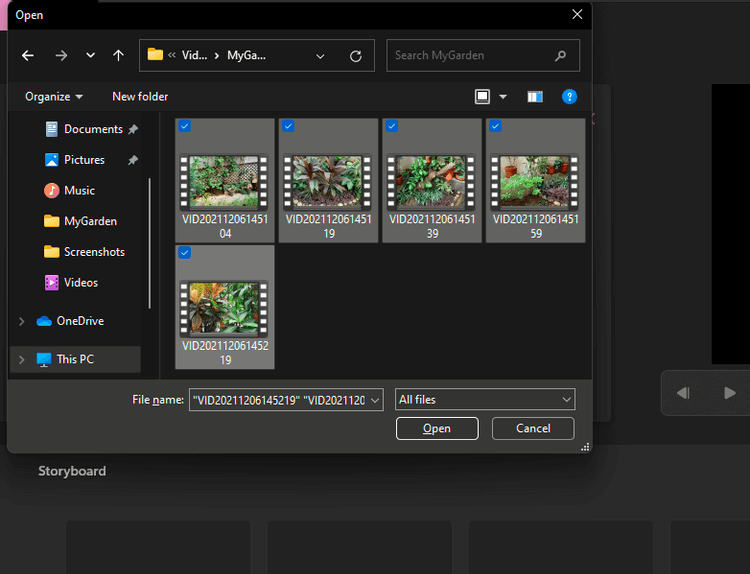
Otevřete tuto složku a vyberte požadovaný klip. Nakonec klikněte na Otevřít .
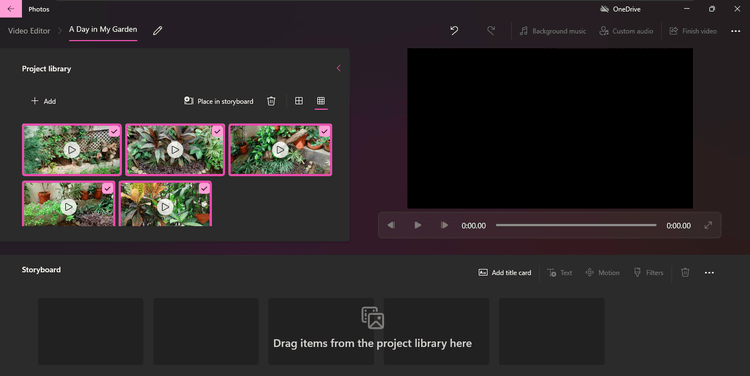
Přidané video se objeví v knihovně projektu. Tímto způsobem můžete přidávat fotografie z počítače.
Dalším krokem je přidání názvu ke klipu. Přejděte do nabídky Storyboard, budete mít možnosti Přidat titulní kartu, Oříznout, Rozdělit, Text, Pohyb, 3D efekty, Filtry, Rychlost a Odebrat nebo Přidat černé pruhy.
Klikněte na Přidat titulní kartu , zobrazí se titulní karta. Klepnutím na Text zadejte název videa, vyberte styl písma, rozvržení a barvu pozadí.
Jak můžete vidět na obrázku níže, článek zvolil A Day in My Garden , písmo Loved , střed a modrou barvu pozadí.
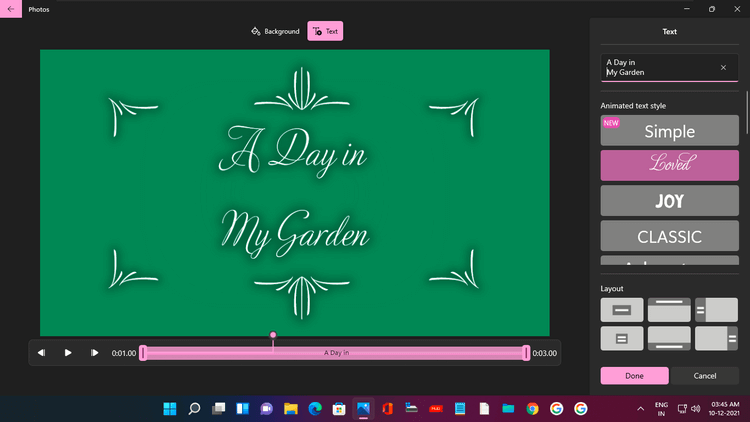
Dobu vzhledu značky názvu můžete změnit tak, že na ni kliknete pravým tlačítkem a vyberete požadovanou dobu trvání.
Nyní můžete do scénáře přidávat videa a fotografie. Klepněte pravým tlačítkem na každý klip v knihovně projektu a vyberte Přidat do scénáře . Nebo je přetáhněte do scénáře.
Pamatujte, že videa a fotografie se zobrazí v pořadí, v jakém byly přidány. Vždy je však můžete změnit přetažením do scénáře.
Výše je uveden postup vytváření videí pomocí aplikace Fotky dostupné ve Windows 11 . Doufám, že článek je pro vás užitečný.
Jak otevřít více programů pomocí jedné zkratky v systému Windows 10. Otevřete více aplikací současně s jednou klávesou. Zde je návod, jak na to.
Prieskumník súborov v systéme Windows 11 vyzerá inak ako v systéme Windows 10. Okrem zaoblených rohov a nových ikon sa zmenil aj pás s nástrojmi. Jeho veľa
Nechceš dostat PWNED, že? Ačkoli byl tento termín poprvé viděn ve Warcraftu, nyní znamená, že vaše online osobní údaje mohou být kompromitovány.
Windows 11 má nové uživatelské rozhraní. Rychlé přepínače a panely, ke kterým měli uživatelé ve Windows 10 přístup, byly přesunuty nebo přepracovány tak, aby byly méně užitečné.
Snímek obrazovky je rychlý způsob, jak vizuálně sdílet to, co je na obrazovce. V mnoha případech může snímek obrazovky sloužit také jako důkaz odeslání nebo rychlý způsob
Windows 11, rovnako ako jeho predchodcovia, má ponuku vyhľadávania. Môžete ho použiť na vyhľadávanie aplikácií a ich priame otváranie. Na vyhľadávanie je možné použiť ponuku vyhľadávania
Windows 11 nemá ohromující množství nových funkcí a existuje jen několik, které uživatelé mohou chtít aktualizovat. A to i přesto, že
Prichytávanie okien aplikácií je vo Windowse mimoriadne populárna funkcia. Bol pridaný vo Windows XP a zostal súčasťou každej novej iterácie
Prieskumník súborov sa zmenil v systéme Windows 11. Pás s nástrojmi je preč a nahradený oveľa stručnejšou sadou tlačidiel na správu súborov. Existuje register
Používate Windows 11 na svojom stolnom počítači alebo notebooku? Želáte si, aby ste si s ním mohli nainštalovať Ubuntu? Ak áno, tento návod je pre vás! Nasledujte, ako prejdeme








