Jak otevřít více programů pomocí jedné zkratky v systému Windows 10

Jak otevřít více programů pomocí jedné zkratky v systému Windows 10. Otevřete více aplikací současně s jednou klávesou. Zde je návod, jak na to.
VMWare Workstation je úžasný nástroj na spúšťanie virtuálnych strojov v systéme Linux. Ak ste chceli vyskúšať najnovší Windows 11 na svojom počítači so systémom Linux, táto príručka vám to teraz ukáže.
Poznámka: VMWare Workstation nie je slobodný softvér. Skúšobnú kópiu softvéru môžete používať 30 dní. Ak sa vám však aplikácia páči, kúpte si licenciu z oficiálnej stránky.
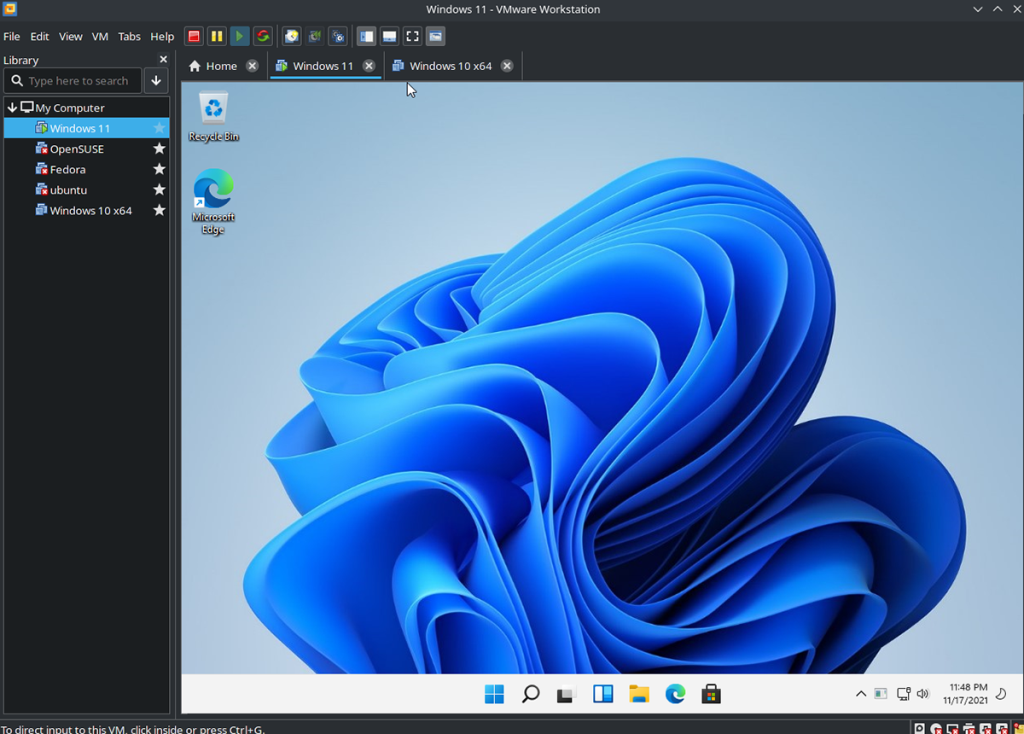
Nainštalujte VMWare Workstation v systéme Linux
Ak chcete používať Windows 11 na svojom počítači so systémom Linux vo VMWare Workstation, musíte si do počítača nainštalovať aplikáciu. Ak chcete nainštalovať najnovšie vydanie VMWare, začnite otvorením okna terminálu na pracovnej ploche systému Linux.
Na pracovnej ploche môžete otvoriť okno terminálu stlačením Ctrl + Alt + T na klávesnici. Alebo vyhľadajte „Terminál“ v ponuke aplikácie a spustite ho týmto spôsobom. Potom s otvoreným terminálom postupujte podľa pokynov na inštaláciu nižšie, aby ste spustili VMWare.
Všeobecný Linux
Ak používate Ubuntu, Debian , OpenSUSE, Fedora alebo akýkoľvek iný operačný systém Linux, budete si môcť nainštalovať VMWare Workstation pomocou stiahnuteľného binárneho súboru. Ak chcete získať binárny súbor, použite nasledujúci príkaz wget downloader.
wget https://download3.vmware.com/software/wkst/file/VMware-Workstation-Full-16.2.1-18811642.x86_64.bundle
Po stiahnutí súboru použite príkaz sh na spustenie súboru zväzku ako skript shellu vo vašom termináli. Spustenie tohto súboru ako skriptu shell spustí inštalačný program.
sudo sh VMware-Workstation-Full-16.2.1-18811642.x86_64.bundle
Po spustení inštalačného programu VMWare sa aplikácia nainštaluje do vášho počítača. Odtiaľto musíte spustiť nasledujúce služby systemd.
sudo systemctl enable --now vmware-networks.service sudo systemctl enable --now vmware-usbarbitrator.service
Po spustení týchto dvoch služieb otvorte VMWare Workstation cez ponuku aplikácie. Potom zadajte svoj licenčný kľúč. Alebo vyberte bezplatnú skúšobnú verziu, ak nevlastníte kópiu.
Arch Linux
Ak používate Arch Linux , samostatný súbor balíka VMWare nebude fungovať. Dôvod, prečo to nefunguje, je, že umiestnenie skriptu Arch je iné, ako očakáva VMWare. Najlepší spôsob, ako to spustiť, je pomocou AUR.
Ak chcete nainštalovať VMWare Workstation na Arch Linux, zadajte postupne nižšie uvedené príkazy.
sudo pacman -S git base-devel git klon https://aur.archlinux.org/trizen.git cd trizen/ makepkg -sri trizen -S vmware-workstation sudo systemctl enable --now vmware-networks.service sudo systemctl enable - -teraz vmware-usbarbitrator.service
Sťahovanie Windows 11
S nastavenou aplikáciou VMWare Workstation je čas stiahnuť si najnovšiu verziu Windowsu 11. Našťastie je Windows 11 na stiahnutie zadarmo od spoločnosti Microsoft. Aby ste to dostali do rúk, postupujte takto.
Najprv prejdite na stránku ISO systému Windows 11 . Keď tam budete, prejdite nadol do časti „Stiahnuť obraz disku Windows 11 (ISO)“ a kliknite na ponuku „Vybrať stiahnutie“. Potom vyberte Windows 11.
Po výbere „Windows 11“ kliknite na tlačidlo sťahovania. Potom vyberte jazyk produktu a znova vyberte tlačidlo „Stiahnuť“, čím spustíte sťahovanie systému Windows 11 ISO .
Nastavenie systému Windows 11 vo VMware
Nastavenie Windows 11 vo VMWare je trochu iné ako VirtualBox na Linuxe. Nemusíte robiť žiadne hacky v registroch a dokonca budete môcť využívať požadovanú funkciu TPM od spoločnosti Microsoft, ako aj bezpečné spustenie.
Ak chcete nastaviť VM, spustite VMWare Workstation na pracovnej ploche Linux. Potom postupujte podľa pokynov krok za krokom nižšie.
Krok 1: Vo VMware Workstation nájdite ponuku „Súbor“ a kliknite na ňu. Potom kliknite myšou na tlačidlo „Nový virtuálny stroj“ a vytvorte nový VM.
Krok 2: Po kliknutí na tlačidlo „Nový virtuálny stroj“ sa zobrazí vyskakovacie okno. V tomto vyskakovacom okne vyberte „Typické“. Potom pokračujte kliknutím na tlačidlo „Ďalej“.
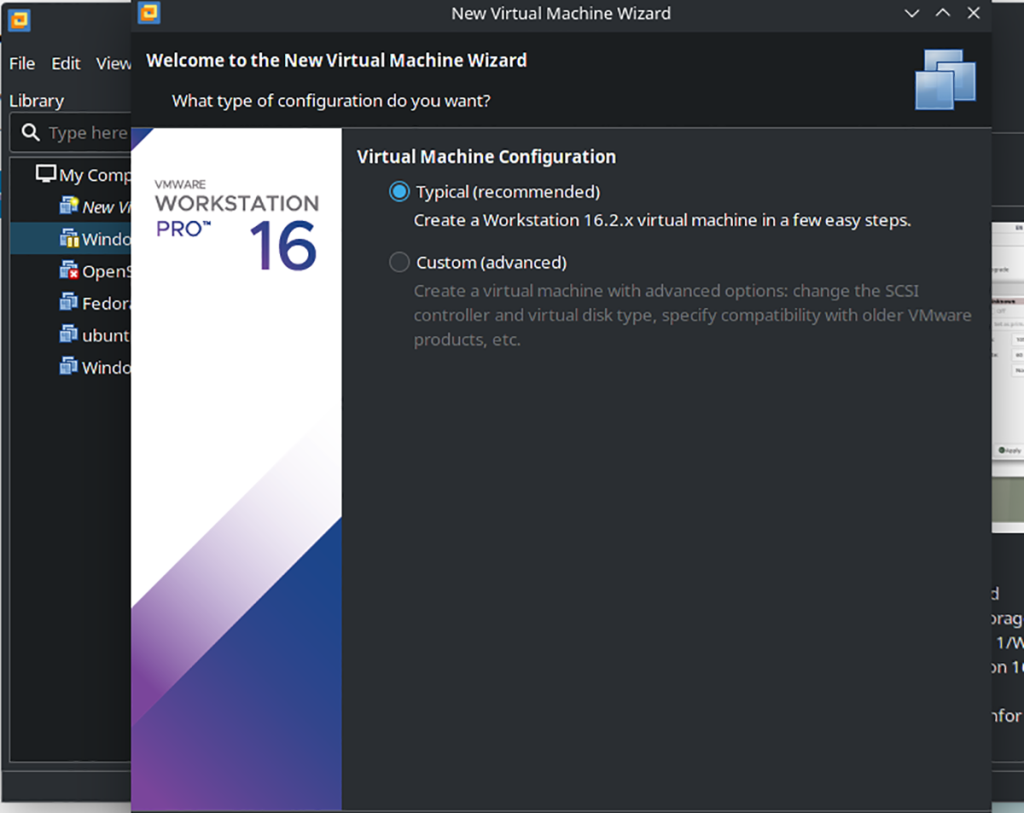
Krok 3: Nájdite možnosť „Použiť obraz ISO“ a kliknite na tlačidlo „Prehľadávať“. Potom vyhľadajte stiahnutý súbor ISO systému Windows 11 z predchádzajúcej verzie. Po dokončení kliknite na tlačidlo „Ďalej“ a pokračujte.
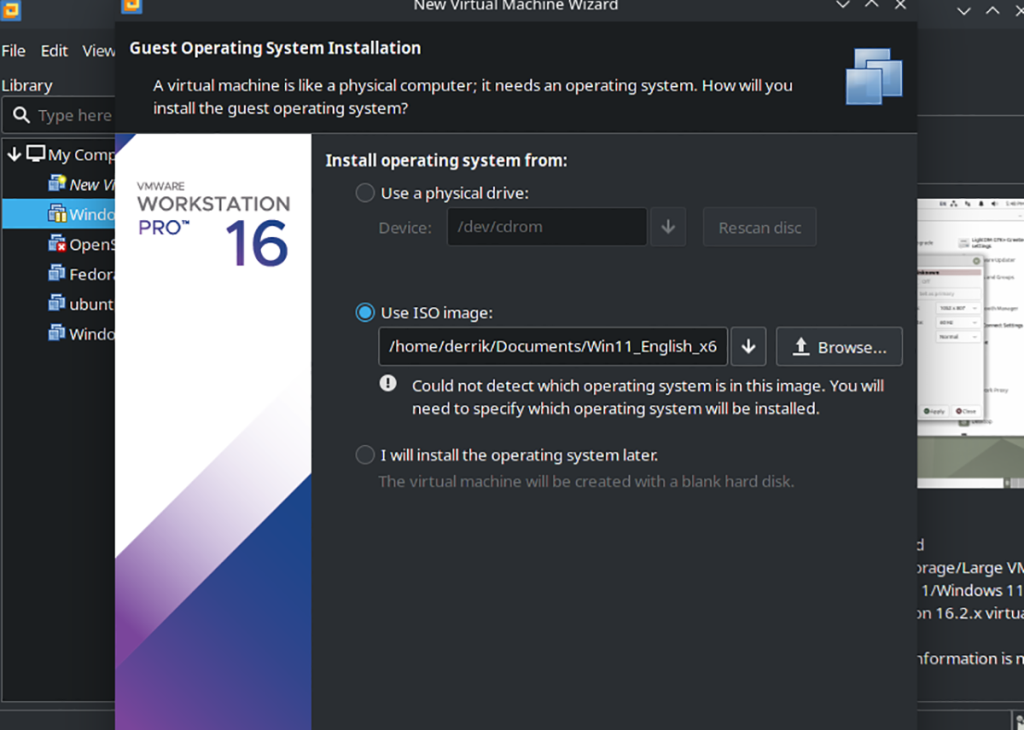
Krok 4: Po výbere Windows 11 ISO vás VMware požiada, aby ste uviedli, o aký druh operačného systému ide. Z rozbaľovacej ponuky vyberte „Windows 10 a novší x64“. Potom pokračujte kliknutím na tlačidlo „Ďalej“.
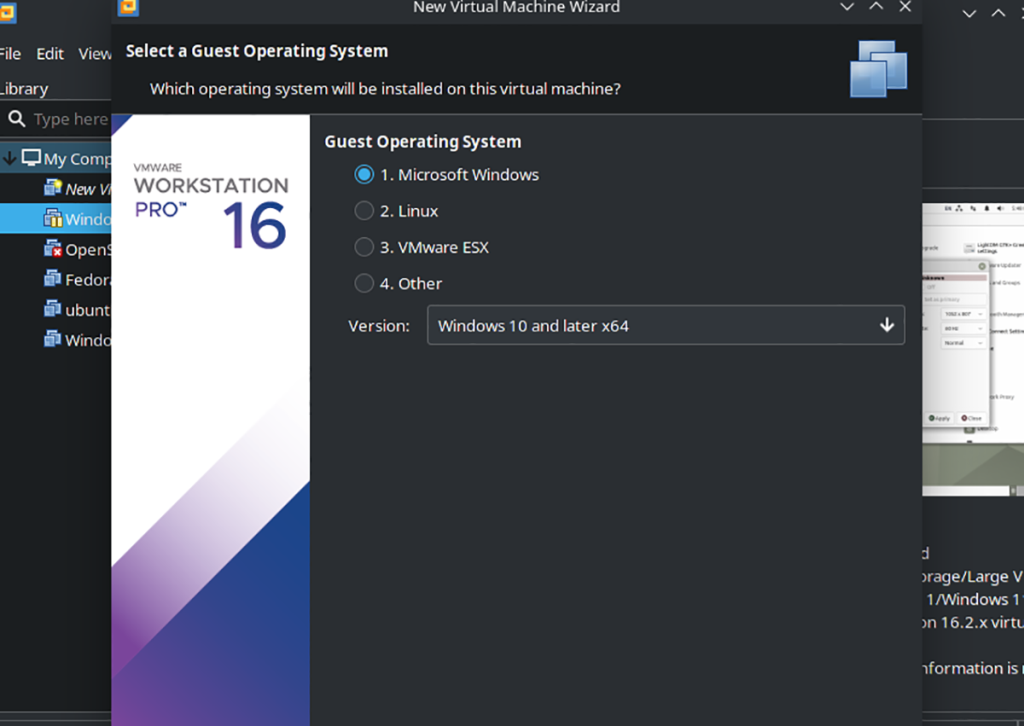
Krok 5: Teraz musíte vybrať názov VM. Do poľa „Názov“ zadajte „Windows 11“. Potom v časti umiestnenie vyhľadajte, kam chcete uložiť súbory Windows 11 VMware. Alebo nechajte pole prázdne pre predvolené umiestnenie.
Krok 6: Musíte zadať veľkosť virtuálneho disku. Do poľa „Maximálna veľkosť disku (v GB) zadajte požadovanú veľkosť. Najlepšie výsledky dosiahnete vytvorením jednotky s veľkosťou aspoň 160 GB. Po nastavení veľkosti vyberte „Uložiť virtuálny disk ako jeden súbor“. Potom kliknite na „Ďalej“.
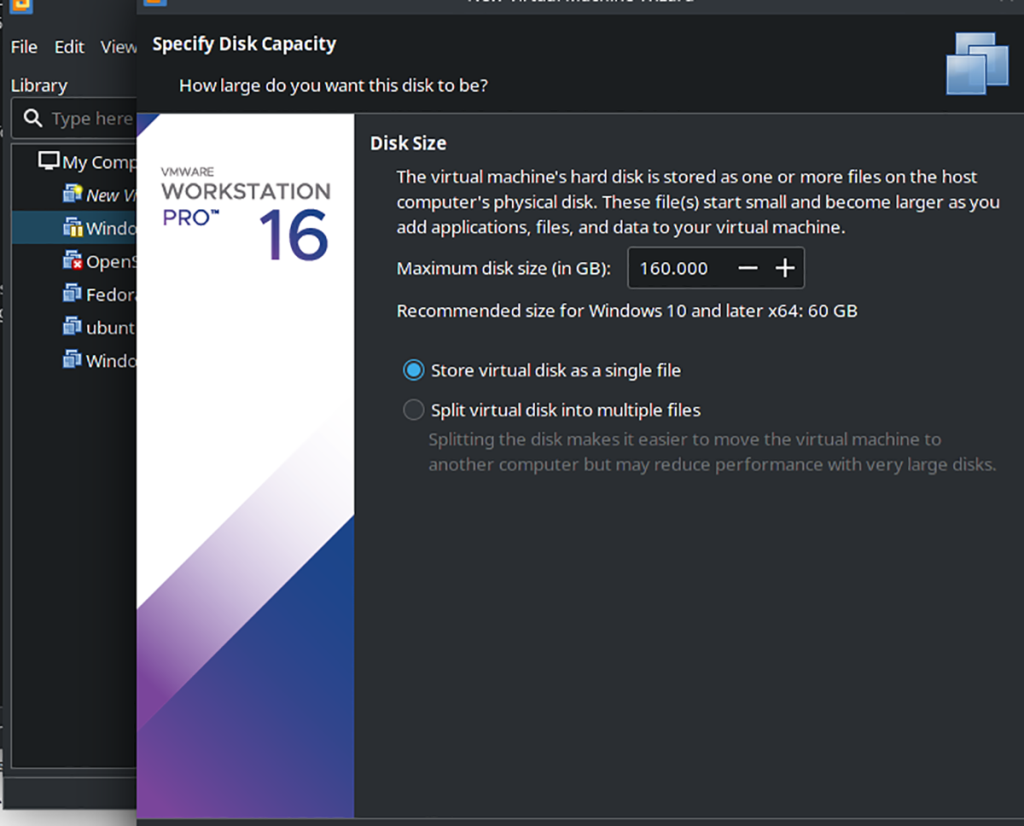
Krok 7: Na poslednej stránke uvidíte „Pripravený na vytvorenie virtuálneho počítača“, po ktorom nasleduje zhrnutie. Zrušte začiarknutie políčka „Automaticky zapnúť tento virtuálny počítač po vytvorení“, pretože nastavenie ešte nie je dokončené.
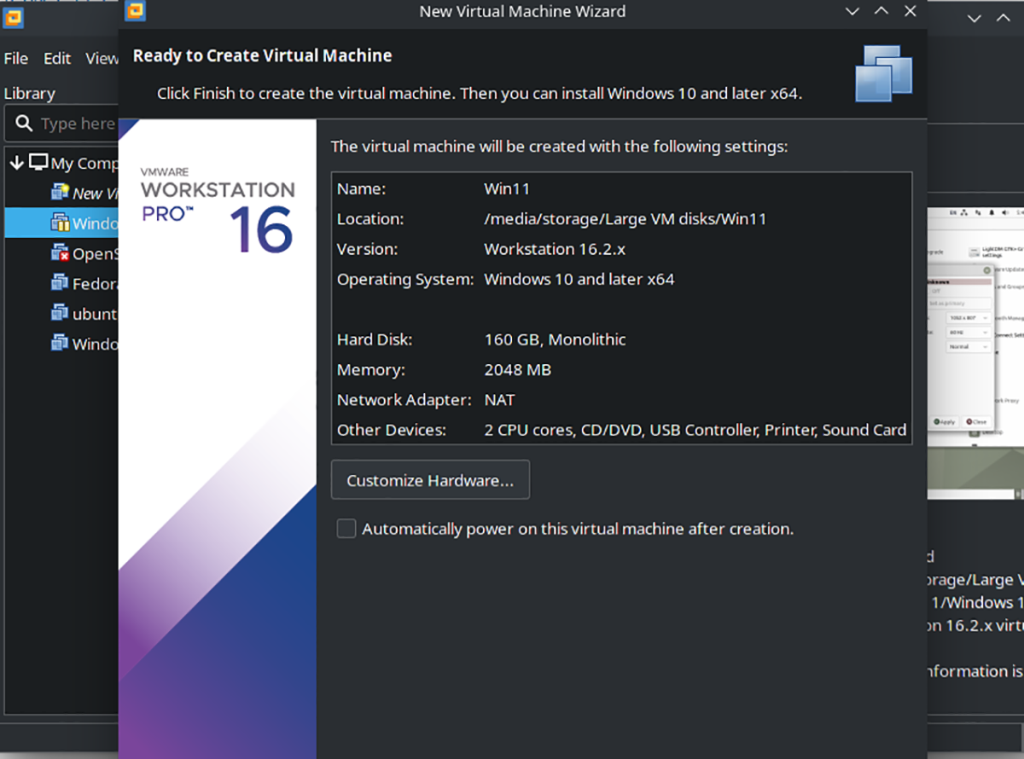
Krok 8: Po vytvorení vášho VM sa vráťte na VMWare Workstation a kliknite pravým tlačidlom myši na virtuálny počítač. Ak chcete získať prístup k nastaveniam virtuálneho počítača, vyberte možnosť „Nastavenia“. Potom kliknite na kartu „Možnosti“ a vyberte „Rozšírené“.
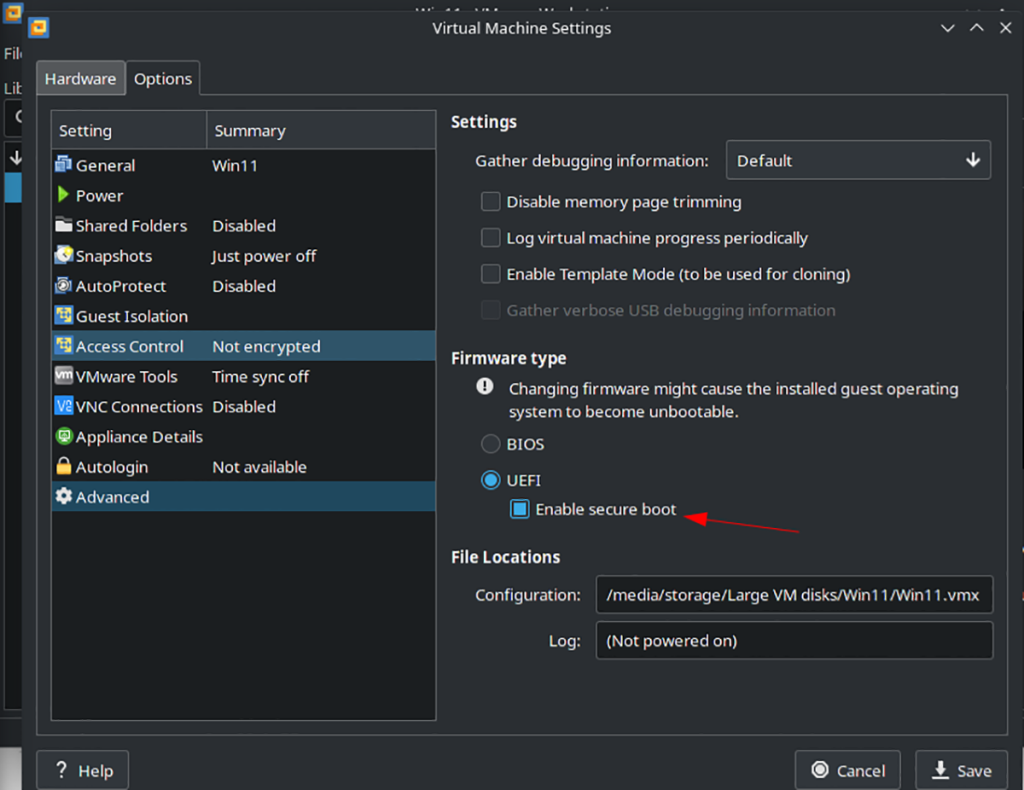
Krok 9: V rozšírenej oblasti nastavení vyberte „Povoliť bezpečné spustenie“. Táto možnosť je kritická, pretože systém Windows 11 vyžaduje, aby táto funkcia fungovala správne.
Krok 10: Nájdite nastavenia „Access Control“ v zozname možností a vyberte ich pomocou myši. Potom kliknutím na tlačidlo „Šifrovať“ zašifrujte svoj virtuálny disk. Ak chcete používať virtuálny modul TPM, váš virtuálny počítač so systémom Windows 11 musí byť zašifrovaný.
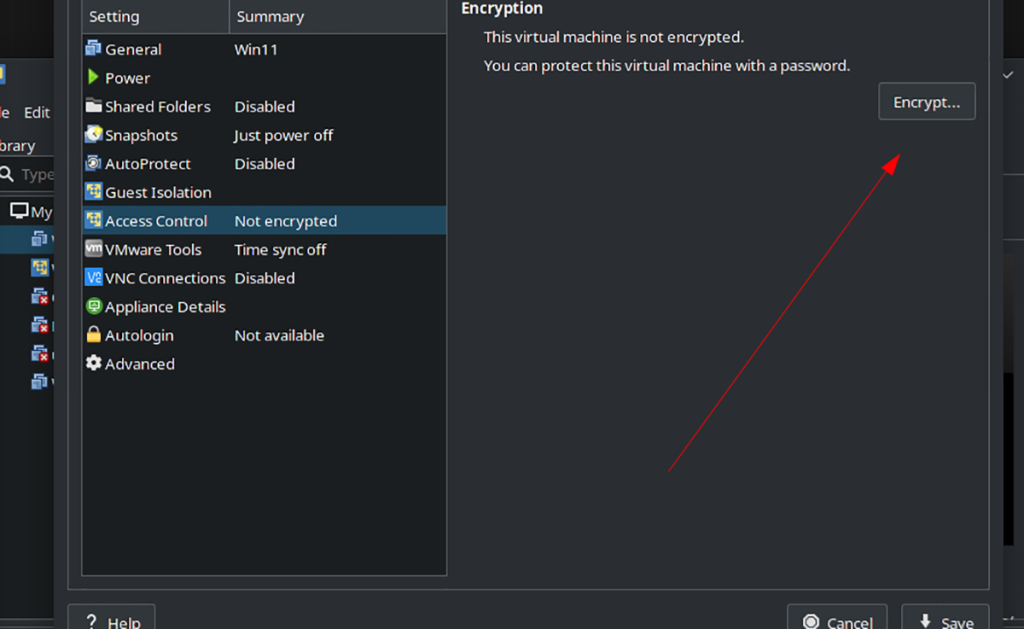
Krok 11: Po zašifrovaní vášho VM nájdite v nastaveniach Windows 11 VM kartu „Hardvér“ a kliknite na ňu. Potom kliknutím na tlačidlo „Pridať“ pridajte nový hardvér a výberom možnosti „Modul dôveryhodnej platformy“ pridajte modul TPM do svojho virtuálneho počítača.
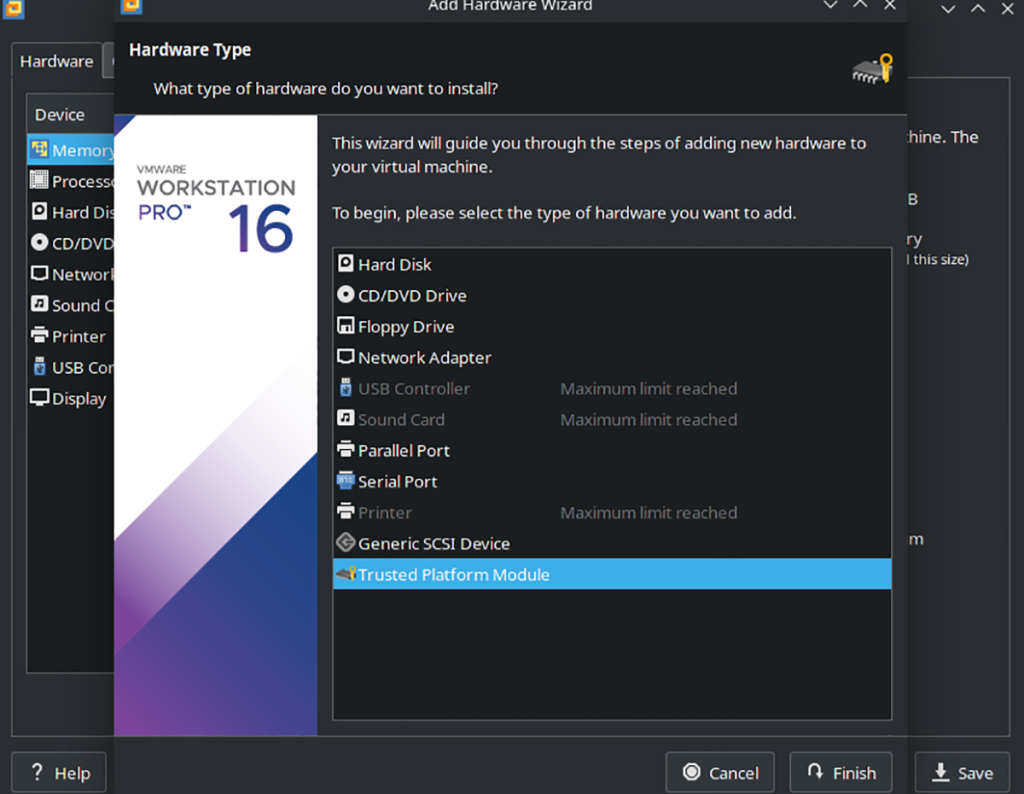
Po dokončení kliknite na „Uložiť“ a uložte nastavenia.
Krok 12: Po uložení úprav do virtuálneho počítača ho vyberte a zapnite. Odtiaľto môžete prejsť procesom inštalácie ako zvyčajne pre Windows 11. Užite si to!
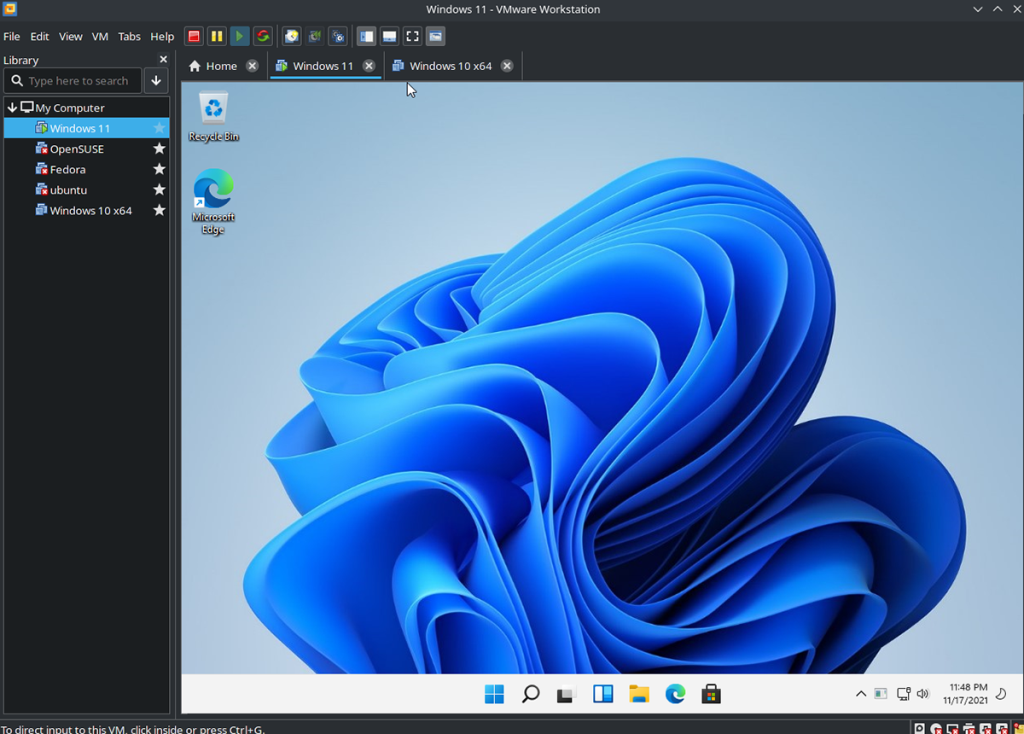
Jak otevřít více programů pomocí jedné zkratky v systému Windows 10. Otevřete více aplikací současně s jednou klávesou. Zde je návod, jak na to.
Prieskumník súborov v systéme Windows 11 vyzerá inak ako v systéme Windows 10. Okrem zaoblených rohov a nových ikon sa zmenil aj pás s nástrojmi. Jeho veľa
Nechceš dostat PWNED, že? Ačkoli byl tento termín poprvé viděn ve Warcraftu, nyní znamená, že vaše online osobní údaje mohou být kompromitovány.
Windows 11 má nové uživatelské rozhraní. Rychlé přepínače a panely, ke kterým měli uživatelé ve Windows 10 přístup, byly přesunuty nebo přepracovány tak, aby byly méně užitečné.
Snímek obrazovky je rychlý způsob, jak vizuálně sdílet to, co je na obrazovce. V mnoha případech může snímek obrazovky sloužit také jako důkaz odeslání nebo rychlý způsob
Windows 11, rovnako ako jeho predchodcovia, má ponuku vyhľadávania. Môžete ho použiť na vyhľadávanie aplikácií a ich priame otváranie. Na vyhľadávanie je možné použiť ponuku vyhľadávania
Windows 11 nemá ohromující množství nových funkcí a existuje jen několik, které uživatelé mohou chtít aktualizovat. A to i přesto, že
Prichytávanie okien aplikácií je vo Windowse mimoriadne populárna funkcia. Bol pridaný vo Windows XP a zostal súčasťou každej novej iterácie
Prieskumník súborov sa zmenil v systéme Windows 11. Pás s nástrojmi je preč a nahradený oveľa stručnejšou sadou tlačidiel na správu súborov. Existuje register
Používate Windows 11 na svojom stolnom počítači alebo notebooku? Želáte si, aby ste si s ním mohli nainštalovať Ubuntu? Ak áno, tento návod je pre vás! Nasledujte, ako prejdeme








