Jak otevřít více programů pomocí jedné zkratky v systému Windows 10

Jak otevřít více programů pomocí jedné zkratky v systému Windows 10. Otevřete více aplikací současně s jednou klávesou. Zde je návod, jak na to.
Windows 11 prepracoval dizajn aplikácie Nastavenia. Nielenže má iný dizajn, ale zmenil sa aj spôsob zoskupenia nastavení. Ak inovujete na Windows 11, nielenže si budete musieť zvyknúť na nový dizajn nastavení, ale budete sa musieť znova naučiť, kde sú niektoré dôležité nastavenia. Zábava.
Nástroj na riešenie problémov v systéme Windows 11
Windows 10 má vyhradené aplikácie na riešenie problémov pre rôzne komponenty a Windows 11 ich má tiež. Jediným problémom je, že keďže bola prepracovaná a reštrukturalizovaná aplikácia Nastavenia, poradcovia pri riešení problémov sa presunuli. Je na používateľoch, aby sa rozhodli, či je ich nové umiestnenie lepšie, ako jeho umiestnenie v časti Aktualizácia a zabezpečenie, ale dôležité je, že tam stále sú.
Spustite nástroj na riešenie problémov v systéme Windows 11
Ak chcete spustiť jeden z mnohých nástrojov na riešenie problémov v systéme Windows 11, postupujte podľa týchto krokov.
Nové rozloženie znížilo počet kliknutí potrebných na spustenie nástroja na riešenie problémov. V systéme Windows 10 musíte vybrať nástroj na riešenie problémov a potom kliknúť na tlačidlo Spustiť. Je to trochu nadbytočné a je to opravené. Stále sa vám budú zobrazovať rovnaké nástroje na riešenie problémov, ktoré ste robili v systéme Windows 10. Zatiaľ sa nezdá, že by boli pridané nejaké nové nástroje na riešenie problémov.
Pomocou vyhľadávania systému Windows môžete vyhľadávať a spúšťať nástroje na riešenie problémov. Je to rýchlejšie. Ak vám viac vyhovuje Windows Search alebo ho bežne používate na otváranie aplikácií, môže vám vyhovovať otváranie nástrojov na riešenie problémov z neho.
Záver
Windows 11 je väčšinou kozmetická zmena a niektoré jeho zmeny nedávajú práve zmysel. Do operačného systému boli pridané nové funkcie, ale priemerný používateľ systému Windows ich pravdepodobne nebude používať (napríklad spúšťanie aplikácií pre Android z obchodu Amazon App Store v systéme Windows 11). Prvá vec, ktorú priemerný používateľ systému Windows uvidí v systéme Windows 11, je nové používateľské rozhranie a čoskoro sa bude musieť naučiť, kde sa čo nachádza. Ovládací panel je stále prítomný a nezmenil sa. Nemá to ani temnú tému. Stále má väčšinu všetkých nastavení systému Windows a pravdepodobne to tak nejaký čas zostane. Ak sa vám nepáči prehrabávať sa v novej aplikácii Nastavenia, môžete namiesto toho skúsiť použiť Ovládací panel.
Chcete-li systému zabránit ve spouštění automatických oprav, postupujte takto:
Otevřít Nastavení.
Klikněte na Systém.
Klikněte na stránku Odstraňování problémů na pravé straně.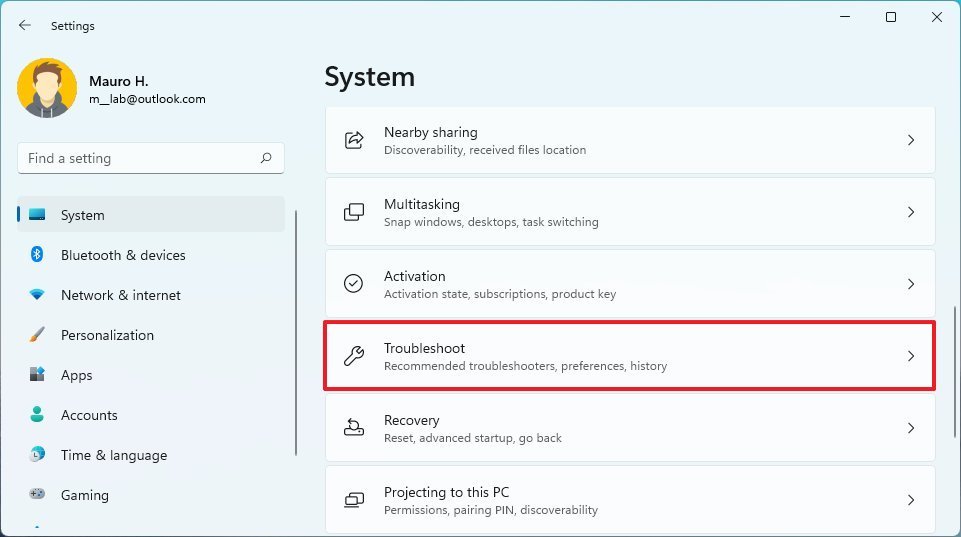
Vyberte možnost Nespouštět žádnou pomocí „Předvolby pro doporučené odstraňování problémů“; nastavení.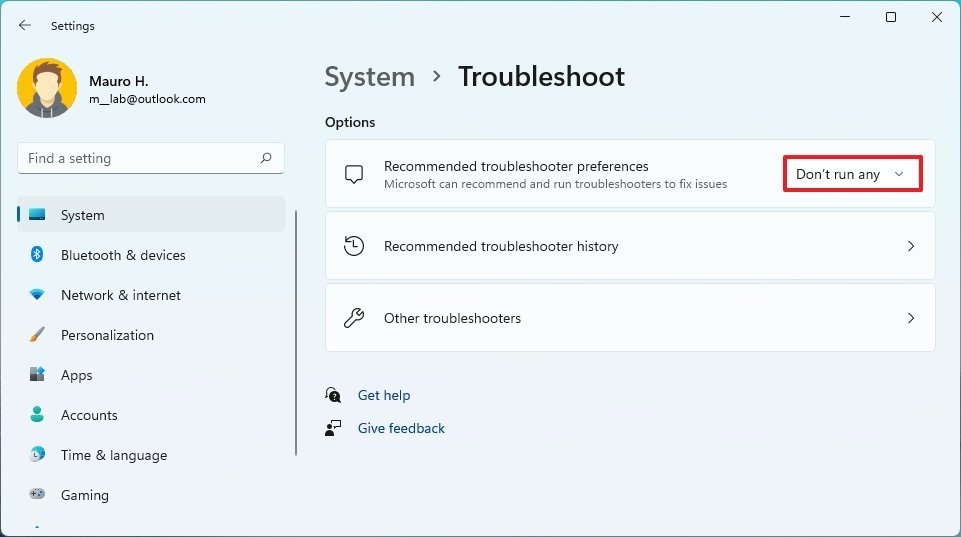
Jakmile tyto kroky dokončíte, Windows 11 se již nebude pokoušet problémy automaticky opravovat.
Jak otevřít více programů pomocí jedné zkratky v systému Windows 10. Otevřete více aplikací současně s jednou klávesou. Zde je návod, jak na to.
Prieskumník súborov v systéme Windows 11 vyzerá inak ako v systéme Windows 10. Okrem zaoblených rohov a nových ikon sa zmenil aj pás s nástrojmi. Jeho veľa
Nechceš dostat PWNED, že? Ačkoli byl tento termín poprvé viděn ve Warcraftu, nyní znamená, že vaše online osobní údaje mohou být kompromitovány.
Windows 11 má nové uživatelské rozhraní. Rychlé přepínače a panely, ke kterým měli uživatelé ve Windows 10 přístup, byly přesunuty nebo přepracovány tak, aby byly méně užitečné.
Snímek obrazovky je rychlý způsob, jak vizuálně sdílet to, co je na obrazovce. V mnoha případech může snímek obrazovky sloužit také jako důkaz odeslání nebo rychlý způsob
Windows 11, rovnako ako jeho predchodcovia, má ponuku vyhľadávania. Môžete ho použiť na vyhľadávanie aplikácií a ich priame otváranie. Na vyhľadávanie je možné použiť ponuku vyhľadávania
Windows 11 nemá ohromující množství nových funkcí a existuje jen několik, které uživatelé mohou chtít aktualizovat. A to i přesto, že
Prichytávanie okien aplikácií je vo Windowse mimoriadne populárna funkcia. Bol pridaný vo Windows XP a zostal súčasťou každej novej iterácie
Prieskumník súborov sa zmenil v systéme Windows 11. Pás s nástrojmi je preč a nahradený oveľa stručnejšou sadou tlačidiel na správu súborov. Existuje register
Používate Windows 11 na svojom stolnom počítači alebo notebooku? Želáte si, aby ste si s ním mohli nainštalovať Ubuntu? Ak áno, tento návod je pre vás! Nasledujte, ako prejdeme








