Jak otevřít více programů pomocí jedné zkratky v systému Windows 10

Jak otevřít více programů pomocí jedné zkratky v systému Windows 10. Otevřete více aplikací současně s jednou klávesou. Zde je návod, jak na to.

Novo vydaný Windows 11 je tu od októbra 2021 a rôzni používatelia na celom svete inovovali na túto najnovšiu pracovnú plochu od spoločnosti Microsoft. Mnoho používateľov si po prechode na Windows 11 všimne, že vyžadujú preinštalovanie tlačiarne, starej, ako aj zakúpenej novej tlačiarne.
Inštaláciu tlačiarne je možné vykonať jednoducho, pretože systém Windows 11 tlačiareň automaticky rozpozná, ale niekedy zlyhá. Takže v tomto prípade musíte do systému Windows 11 pridať rôzne bezdrôtové tlačiarne manuálne.
Používatelia môžu jednoducho pridávať bezdrôtové a bezdrôtové tlačiarne pomocou vstavaných nástrojov a možností. A proces pridávania bezdrôtových a bezdrôtových tlačiarní sa nebude veľmi líšiť.
Takže v tejto príručke sme tu s podrobnými krokmi, ako pridať tlačiareň v systéme Windows 11 vrátane lokálnej aj bezdrôtovej tlačiarne automaticky aj manuálne.
Ako pridáte tlačiareň do systému Windows 11?
Do systému Windows 11 je možné veľmi jednoducho pridať tlačiareň. Musíte si nastaviť tlačiareň a pripojiť ju k Windowsu 11. Dá sa pridať manuálne aj automaticky, preto si prečítajte tento článok a pridajte tlačiareň do Windowsu 11.
1: Automaticky pridajte lokálnu tlačiareň v systéme Windows 11.
Pripojte kábel USB tlačiarne k voľnému portu USB na počítači a zapnite tlačiareň.
Potom systém Windows 11 identifikuje vašu tlačiareň a automaticky nainštaluje ovládač tlačiarne a nakonfiguruje ju tak, aby fungovala. Stačí vykonať niekoľko základných krokov uvedených nižšie a vaša tlačiareň začne fungovať.
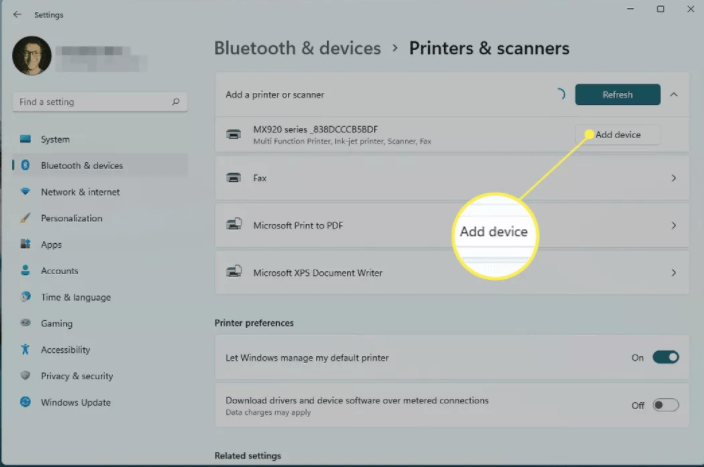
Ak v tomto prípade táto metóda nefunguje a váš systém Windows 11 nedokáže nájsť vašu tlačiareň, skúste tlačiareň pridať manuálne
2: Pridajte tlačiareň do systému Windows 11 manuálne
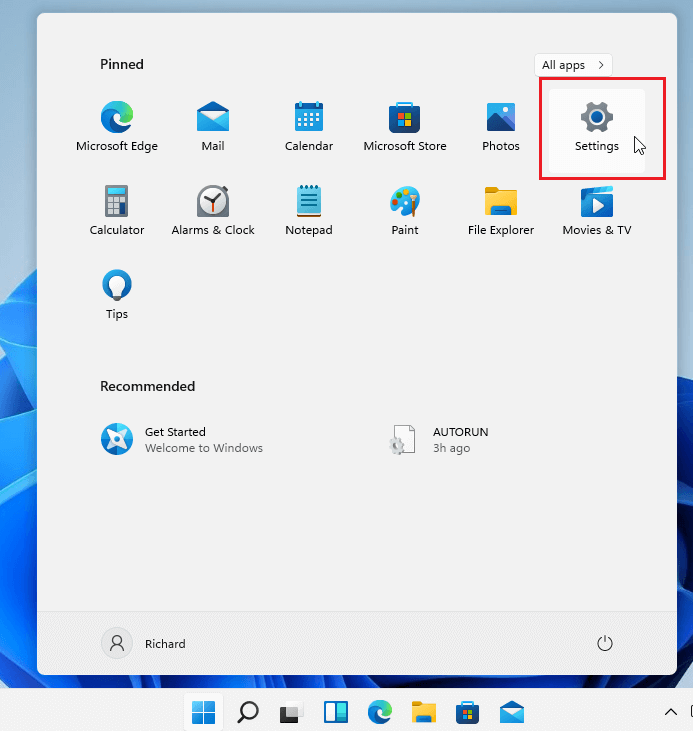
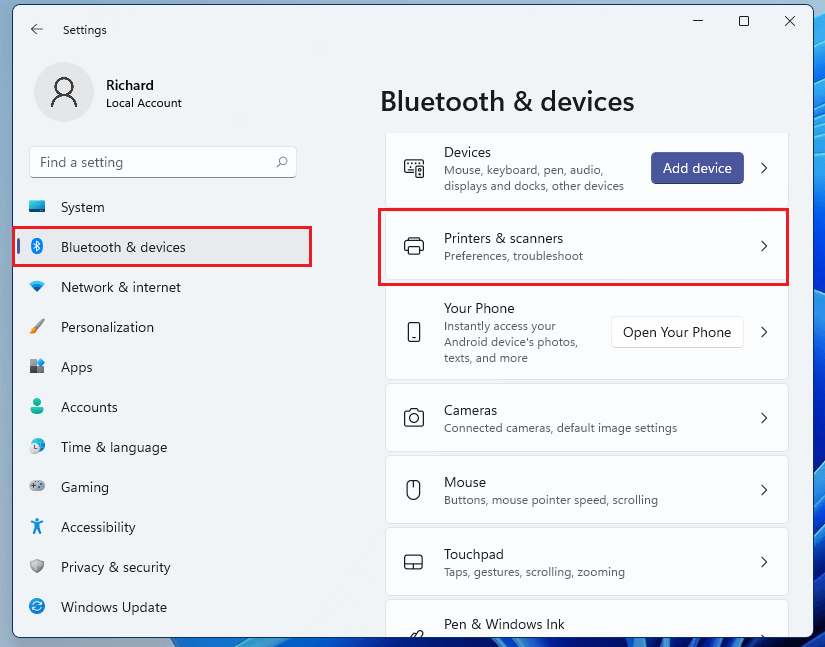
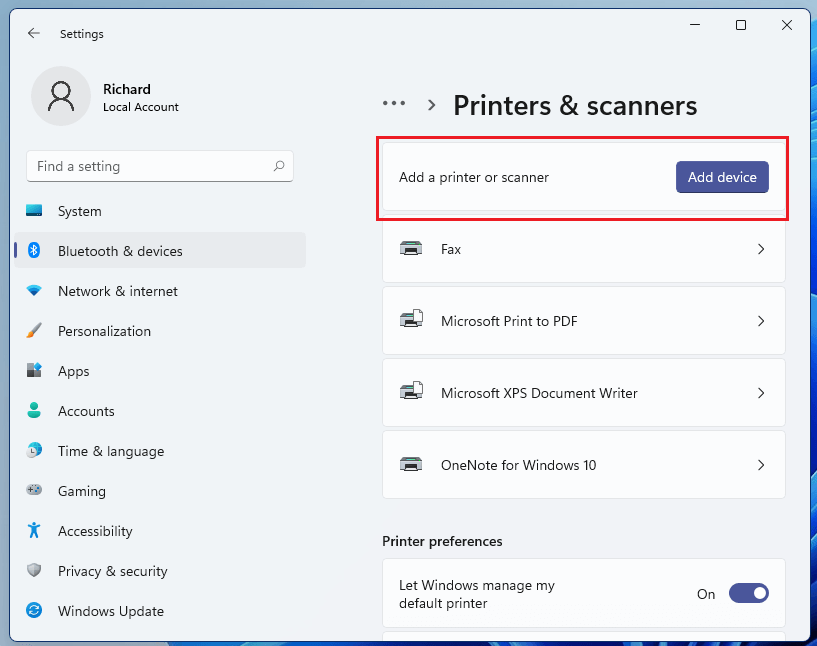
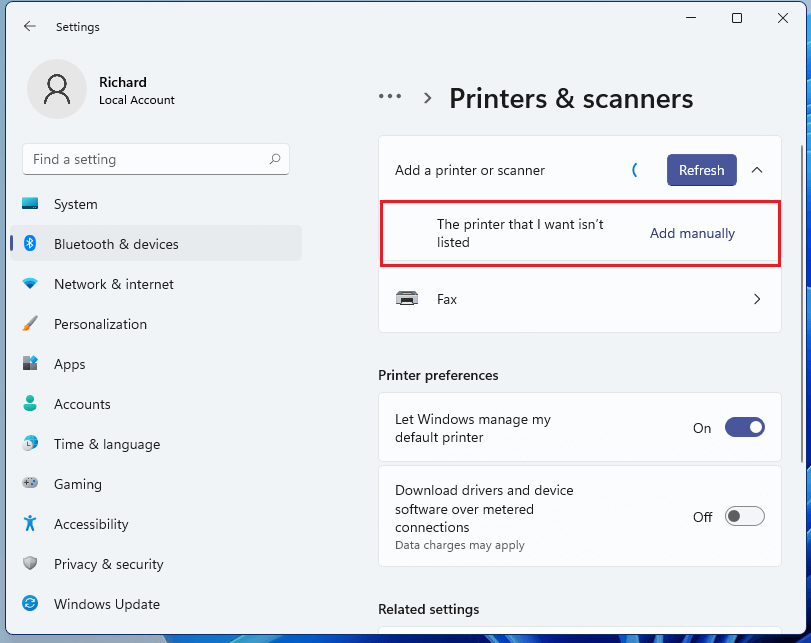
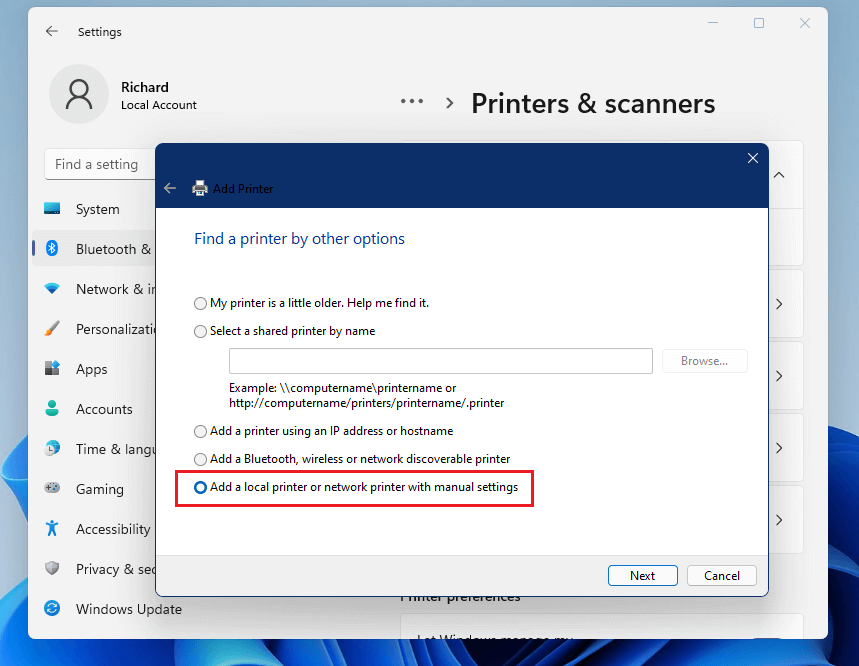
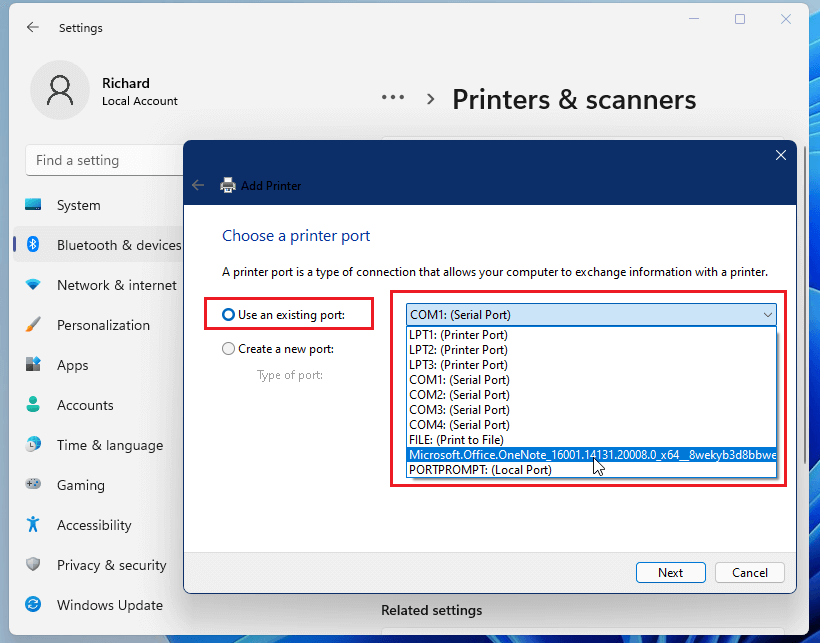
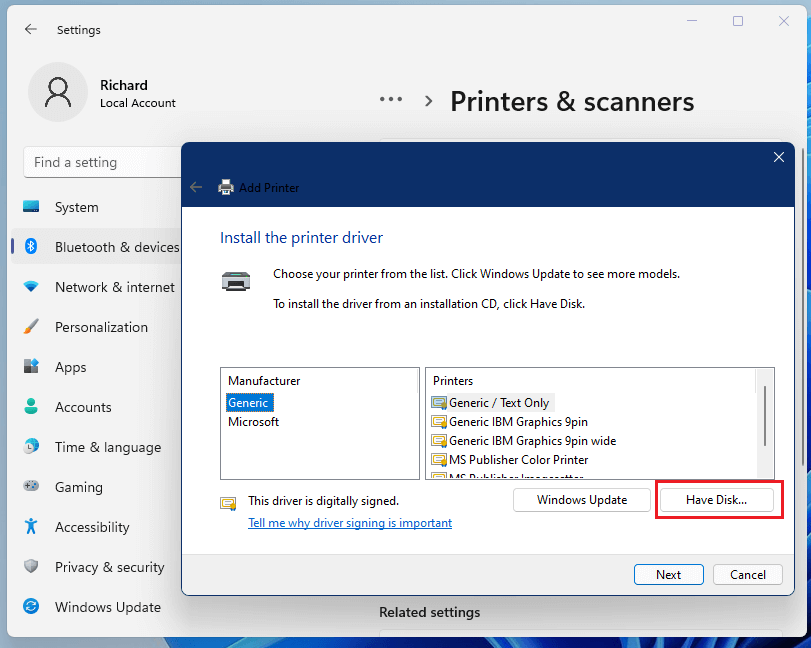
Ak teraz vaša tlačiareň nemá disk s ovládačom tlačiarne, postupujte podľa krokov na inštaláciu ovládača tlačiarne.
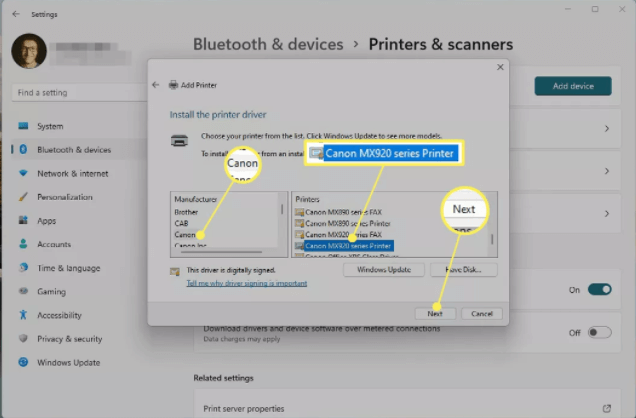
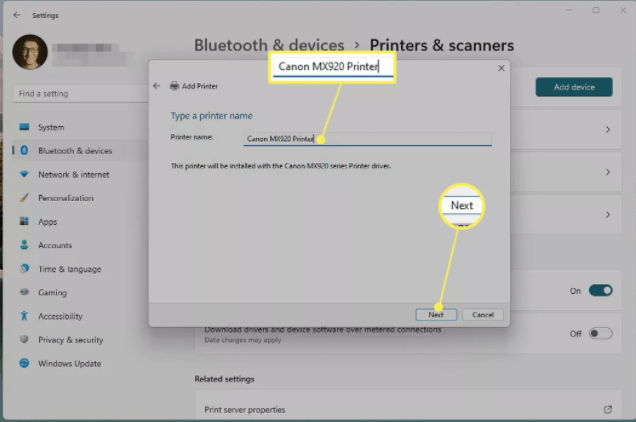
Poznámka: Ak sa zobrazí hlásenie o tom, ktorú verziu ovládača použiť, vyberte možnosť Nahradiť aktuálny ovládač . Ak ste si však istí, že nainštalovaný ovládač je správny, vyberte možnosť Použiť aktuálne nainštalovaný ovládač .
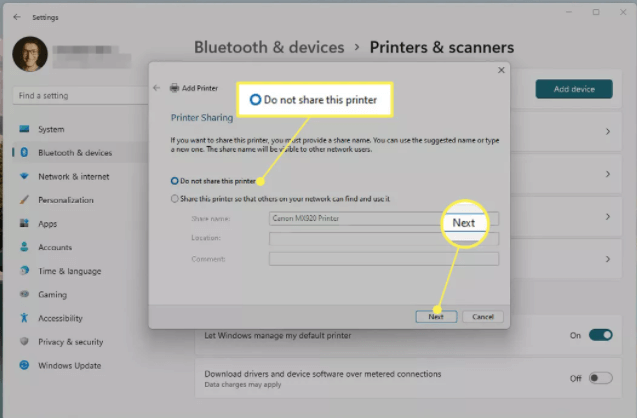
3: Pridajte bezdrôtovú tlačiareň do systému Windows 11
Niektoré tlačiarne fungujú na bezdrôtovom pripojení, takže ak je vaša tlačiareň pripojená k sieti cez Wi-Fi alebo káblové pripojenie, váš systém Windows 11 ju automaticky rozpozná, keď je zapnutá.
Systém Windows jednoducho nájde celé dostupné tlačiarne, ktoré sú zapojené do iných zariadení a zdieľané v sieti. Ale niekedy to môže zlyhať, potom môžete ručne nainštalovať bezdrôtovú tlačiareň v systéme Windows 11.
Pri ručnom pridávaní bezdrôtovej tlačiarne postupujte podľa pokynov v manuáli.
Potom sa vaša sieťová alebo bezdrôtová tlačiareň nainštaluje do počítača so systémom Windows 11.
Odporúčané riešenie na opravu chýb/problémov Windows 10 a 11
Ak zistíte, že váš počítač/notebook so systémom Windows beží pomaly alebo sa stretávate s rôznymi tvrdohlavými počítačovými chybami a problémami, odporúčame vám skontrolovať systém pomocou jediného nástroja na opravu počítača.
Toto je pokročilý nástroj na opravu, ktorý jednoduchým skenovaním zistí a opraví rôzne problémy so systémom Windows a tvrdohlavé počítačové chyby.
Pomocou toho môžete opraviť rôzne chyby aktualizácií, opraviť poškodené systémové súbory Windows, chyby DLL, chyby registra, zabrániť infekcii vírusmi alebo škodlivým softvérom a oveľa viac.
To nielen opravuje chyby, ale tiež optimalizuje výkon počítača so systémom Windows ako nový, aby sa optimalizoval herný výkon.
Získajte nástroj na opravu počítača, aby váš počítač nemal chyby a zrýchlil ho
Záver:
Takže to je všetko o tom, ako pridať tlačiarne do systému Windows 11. Podľa uvedených krokov môžete do počítača so systémom Windows 11 pridať lokálnu tlačiareň aj bezdrôtovú tlačiareň.
Dúfame, že poskytnuté informácie sú pre vás užitočné a pomôžu vám jednoducho nainštalovať tlačiareň.
Ak však používate starú tlačiareň, môžete sa stretnúť s problémami pri hľadaní najnovších ovládačov kompatibilných s novým operačným systémom. V takom prípade môže vo vašom prípade fungovať preinštalovanie ovládača alebo vyhľadanie najnovšieho ovládača na webovej stránke výrobcu.
Jak otevřít více programů pomocí jedné zkratky v systému Windows 10. Otevřete více aplikací současně s jednou klávesou. Zde je návod, jak na to.
Prieskumník súborov v systéme Windows 11 vyzerá inak ako v systéme Windows 10. Okrem zaoblených rohov a nových ikon sa zmenil aj pás s nástrojmi. Jeho veľa
Nechceš dostat PWNED, že? Ačkoli byl tento termín poprvé viděn ve Warcraftu, nyní znamená, že vaše online osobní údaje mohou být kompromitovány.
Windows 11 má nové uživatelské rozhraní. Rychlé přepínače a panely, ke kterým měli uživatelé ve Windows 10 přístup, byly přesunuty nebo přepracovány tak, aby byly méně užitečné.
Snímek obrazovky je rychlý způsob, jak vizuálně sdílet to, co je na obrazovce. V mnoha případech může snímek obrazovky sloužit také jako důkaz odeslání nebo rychlý způsob
Windows 11, rovnako ako jeho predchodcovia, má ponuku vyhľadávania. Môžete ho použiť na vyhľadávanie aplikácií a ich priame otváranie. Na vyhľadávanie je možné použiť ponuku vyhľadávania
Windows 11 nemá ohromující množství nových funkcí a existuje jen několik, které uživatelé mohou chtít aktualizovat. A to i přesto, že
Prichytávanie okien aplikácií je vo Windowse mimoriadne populárna funkcia. Bol pridaný vo Windows XP a zostal súčasťou každej novej iterácie
Prieskumník súborov sa zmenil v systéme Windows 11. Pás s nástrojmi je preč a nahradený oveľa stručnejšou sadou tlačidiel na správu súborov. Existuje register
Používate Windows 11 na svojom stolnom počítači alebo notebooku? Želáte si, aby ste si s ním mohli nainštalovať Ubuntu? Ak áno, tento návod je pre vás! Nasledujte, ako prejdeme








