Jak otevřít více programů pomocí jedné zkratky v systému Windows 10

Jak otevřít více programů pomocí jedné zkratky v systému Windows 10. Otevřete více aplikací současně s jednou klávesou. Zde je návod, jak na to.
V systému Windows 10 nelze vybrat režim napájení, co mám dělat? Níže je uveden postup, jak opravit chybu V současné době nejsou k dispozici žádné možnosti napájení v systému Windows 10 .

Existuje mnoho důvodů, proč se vám po klepnutí na ikonu Napájení zobrazí zpráva V počítači se systémem Windows 10 nejsou momentálně k dispozici žádné možnosti napájení . Naštěstí není příliš obtížné tento problém vyřešit.
Jak opravit chybu ztráty možností napájení v systému Windows 10
Systém Windows má nastavení, pomocí kterého můžete uživatelům zabránit v používání možností napájení v počítači. Pokud vy nebo někdo jiný povolil tuto možnost, je to důvod, proč nevidíte možnosti napájení v nabídce Start .
Naštěstí to můžete opravit změnou hodnoty v Editoru místních zásad skupiny:
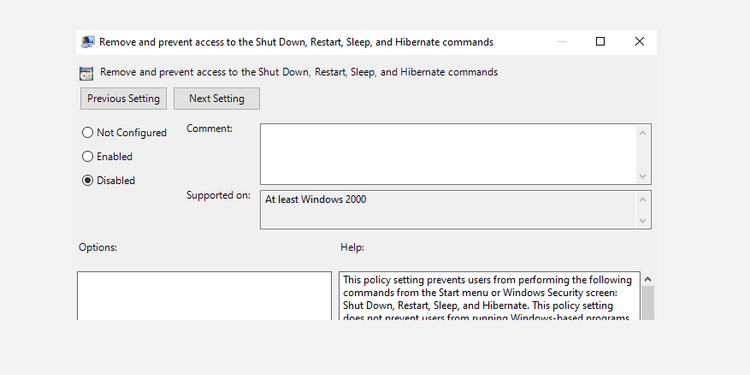
Pokud používáte domácí verzi Windows 10, nemusíte přistupovat k Editoru místních zásad skupiny. V takovém případě pomocí Editoru registru vypněte nastavení, abyste skryli možnosti napájení.
Podrobnosti o každém kroku:
1. Současným stisknutím kláves Windows + R otevřete pole Spustit .
2. V okně Spustit zadejte příkaz regedit a stiskněte klávesu Enter .
3. Na obrazovce Editor registru přejděte na následující cestu:
HKEY_CURRENT_USER\Software\Microsoft\Windows\CurrentVersion\Policies\Explorer4. V pravém panelu poklepejte na položku NoClose .
5. Nastavte Údaj hodnoty NoClose na 0 a klepněte na OK .
6. Restartujte počítač.
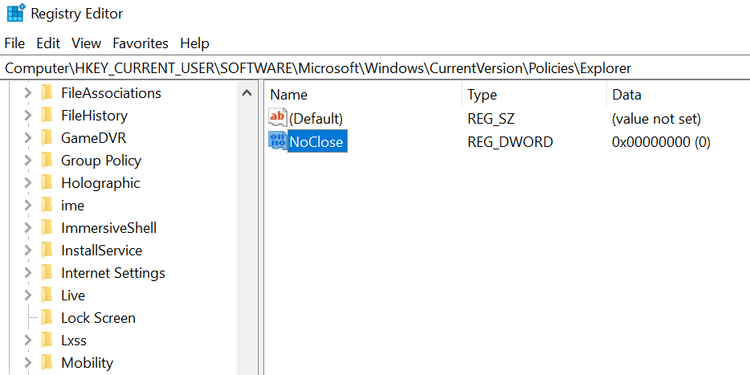
Pokud někdo upravil plán napájení, notebook nelze vypnout a restartovat, protože není k dispozici možnost napájení. Nyní musíte resetovat plán napájení následovně:
1. Otevřete nabídku Start, najděte Příkazový řádek a klikněte na Spustit jako správce .
2. V okně Řízení uživatelských účtů vyberte Ano .
3. V okně Příkazový řádek zadejte následující příkaz a stiskněte Enter :
powercfg -restoredefaultschemes4. Váš plán napájení bude resetován.
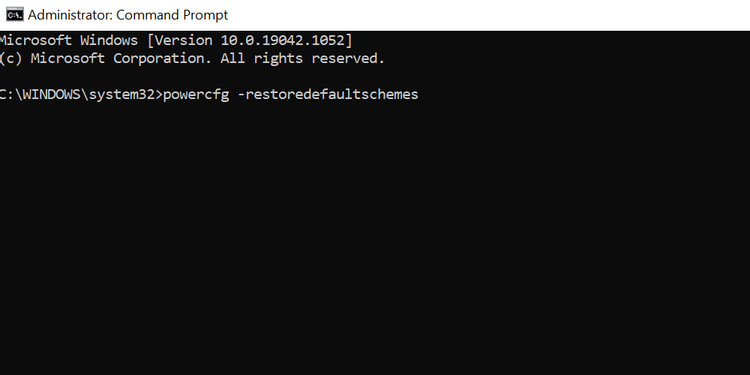
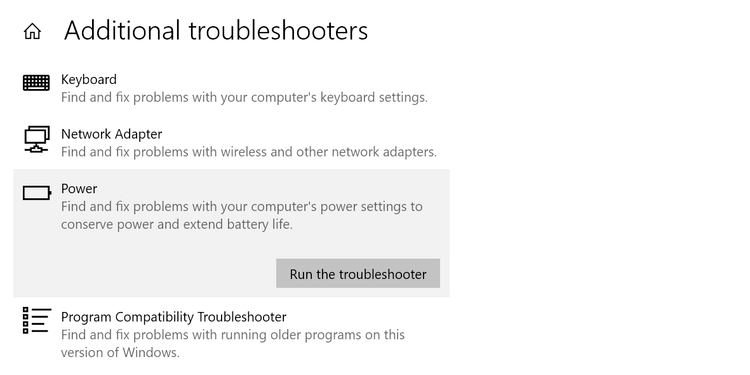
Poškozené soubory jsou často příčinou mnoha problémů na počítačích se systémem Windows 10, včetně výpadků napájení. Dobrou zprávou je, že můžete spustit příkaz z příkazového řádku a opravit poškozené soubory následovně:
1. Otevřete nabídku Start , najděte Příkazový řádek a klikněte na Spustit jako správce .
2. V okně Řízení uživatelských účtů vyberte Ano .
3. V okně Příkazový řádek zadejte následující příkaz a stiskněte Enter :
sfc /scannow5. Počkejte, až tento příkaz najde a opraví poškozené soubory.
Výše je několik způsobů, jak opravit chybu ztráty možností napájení v systému Windows 10 . Doufám, že článek je pro vás užitečný.
Jak otevřít více programů pomocí jedné zkratky v systému Windows 10. Otevřete více aplikací současně s jednou klávesou. Zde je návod, jak na to.
Prieskumník súborov v systéme Windows 11 vyzerá inak ako v systéme Windows 10. Okrem zaoblených rohov a nových ikon sa zmenil aj pás s nástrojmi. Jeho veľa
Nechceš dostat PWNED, že? Ačkoli byl tento termín poprvé viděn ve Warcraftu, nyní znamená, že vaše online osobní údaje mohou být kompromitovány.
Windows 11 má nové uživatelské rozhraní. Rychlé přepínače a panely, ke kterým měli uživatelé ve Windows 10 přístup, byly přesunuty nebo přepracovány tak, aby byly méně užitečné.
Snímek obrazovky je rychlý způsob, jak vizuálně sdílet to, co je na obrazovce. V mnoha případech může snímek obrazovky sloužit také jako důkaz odeslání nebo rychlý způsob
Windows 11, rovnako ako jeho predchodcovia, má ponuku vyhľadávania. Môžete ho použiť na vyhľadávanie aplikácií a ich priame otváranie. Na vyhľadávanie je možné použiť ponuku vyhľadávania
Windows 11 nemá ohromující množství nových funkcí a existuje jen několik, které uživatelé mohou chtít aktualizovat. A to i přesto, že
Prichytávanie okien aplikácií je vo Windowse mimoriadne populárna funkcia. Bol pridaný vo Windows XP a zostal súčasťou každej novej iterácie
Prieskumník súborov sa zmenil v systéme Windows 11. Pás s nástrojmi je preč a nahradený oveľa stručnejšou sadou tlačidiel na správu súborov. Existuje register
Používate Windows 11 na svojom stolnom počítači alebo notebooku? Želáte si, aby ste si s ním mohli nainštalovať Ubuntu? Ak áno, tento návod je pre vás! Nasledujte, ako prejdeme








