Jak otevřít více programů pomocí jedné zkratky v systému Windows 10

Jak otevřít více programů pomocí jedné zkratky v systému Windows 10. Otevřete více aplikací současně s jednou klávesou. Zde je návod, jak na to.
No Internet Secured je běžná chyba ve Windows 10. Níže jsou uvedeny jednoduché, ale účinné způsoby, jak chybu No Internet Secured opravit .
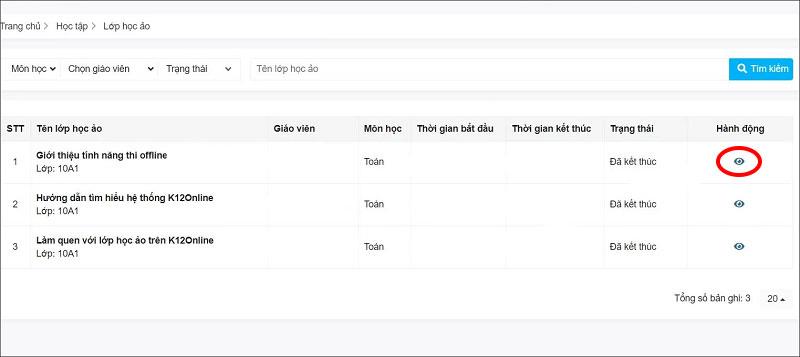
Jak opravit chybu No Internet Secured v systému Windows 10
Problémy s bezdrátovou sítí v systému Windows 10 lze obvykle snadno opravit. Občas se však můžete setkat se zprávou „Žádný internet, zabezpečeno“ na systémové liště. Odráží problém s připojením nebo konfigurací bezdrátové sítě.
Žádný internet, zabezpečený je běžnější na zařízeních Microsoft Surface. A můžete snadno opravit „Žádný internet, zabezpečeno“ následujícími způsoby.
Jak opravit problém Bez internetu, zabezpečeno závisí na nastavení vašeho počítače a síťovém adaptéru. Proto ne všechny níže uvedené metody budou na vašem počítači fungovat. Toto jsou však nejúčinnější způsoby, jak opravit chyby sítě Windows 10.
Připojili jste svůj počítač k místní síti Wi-Fi, ale proč se zobrazuje chyba Žádný internet, zabezpečeno? Nebojte se, pokud používáte VPN, vestavěné funkce mohou způsobit tento problém. Konkrétně je navržen tak, aby vám zabránil v připojení k internetu, když je server VPN mimo provoz.
Chcete-li zkontrolovat, zda je příčinou VPN, vypněte ji nebo ji dokonce úplně ukončete. Poté chvíli počkejte, než se znovu připojíte k internetu a znovu otevřete webovou stránku.
Pokud se vše znovu připojí normálně, je jasné, že problém se sítí způsobila VPN. Aktualizujte klienta VPN, je-li to možné, a poté se připojte k novému serveru. Pokud je vše v pořádku, opravili jste chybu Bez internetu, zabezpečeno ve Windows 10 .
Pokud vypnutí VPN nevyřeší chybu Bez internetu, zabezpečeno, zkuste použít některý z následujících příkazů:
Klikněte pravým tlačítkem na Start a vyberte Windows PowerShell . Zde zadejte následující příkazy jeden po druhém:
ipconfig /release
ipconfig /renewTato akce přinutí počítač, aby si vyžádal novou IP adresu od interního routeru. Tato metoda vyřešila Žádný internet, v mnoha případech zabezpečený.
Dalším příkazovým řešením, jak opravit zabezpečenou chybu No Internet, je resetování Winsock.
Winsock je rozhraní Windows Sockets API. Jedná se o specifikaci, která umožňuje PC komunikovat se síťovými službami, zejména široce používaným TCP/IP.
Chcete-li resetovat Winsock, použijte příkaz:
netsh winsock reset catalogPočkej chvíli. Pokud se síť automaticky znovu nepřipojí, proveďte to ručně.
Zkontrolujte síťový adaptér vašeho počítače následovně:
Otevřete obrazovku nastavení kliknutím na ikonu Wi-Fi připojení na hlavním panelu, poté přejděte na Nastavení sítě a internetu > klikněte na Změnit možnosti adaptéru > klikněte pravým tlačítkem na požadované připojení > klikněte na Vlastnosti . Potvrďte, že jsou zaškrtnuty následující možnosti:
Potvrďte klepnutím na tlačítko OK a po zobrazení výzvy restartujte systém Windows.
IPv6 je síťový protokol navržený tak, aby nahradil IPv4 po vyčerpání IP adres. I když však běží na většině hardwaru, IPv6 často selže.
IPv6 můžete zakázat opakováním výše uvedených kroků. Jednoduše zrušte zaškrtnutí políčka Internet Protocol Version 6 (TCP/IPv6) > klikněte na OK > po zobrazení výzvy restartujte počítač s Windows 10.
Výše je uveden postup, jak opravit chybu Žádný internet, zabezpečeno v systému Windows 10 . Doufám, že článek je pro vás užitečný.
Jak otevřít více programů pomocí jedné zkratky v systému Windows 10. Otevřete více aplikací současně s jednou klávesou. Zde je návod, jak na to.
Prieskumník súborov v systéme Windows 11 vyzerá inak ako v systéme Windows 10. Okrem zaoblených rohov a nových ikon sa zmenil aj pás s nástrojmi. Jeho veľa
Nechceš dostat PWNED, že? Ačkoli byl tento termín poprvé viděn ve Warcraftu, nyní znamená, že vaše online osobní údaje mohou být kompromitovány.
Windows 11 má nové uživatelské rozhraní. Rychlé přepínače a panely, ke kterým měli uživatelé ve Windows 10 přístup, byly přesunuty nebo přepracovány tak, aby byly méně užitečné.
Snímek obrazovky je rychlý způsob, jak vizuálně sdílet to, co je na obrazovce. V mnoha případech může snímek obrazovky sloužit také jako důkaz odeslání nebo rychlý způsob
Windows 11, rovnako ako jeho predchodcovia, má ponuku vyhľadávania. Môžete ho použiť na vyhľadávanie aplikácií a ich priame otváranie. Na vyhľadávanie je možné použiť ponuku vyhľadávania
Windows 11 nemá ohromující množství nových funkcí a existuje jen několik, které uživatelé mohou chtít aktualizovat. A to i přesto, že
Prichytávanie okien aplikácií je vo Windowse mimoriadne populárna funkcia. Bol pridaný vo Windows XP a zostal súčasťou každej novej iterácie
Prieskumník súborov sa zmenil v systéme Windows 11. Pás s nástrojmi je preč a nahradený oveľa stručnejšou sadou tlačidiel na správu súborov. Existuje register
Používate Windows 11 na svojom stolnom počítači alebo notebooku? Želáte si, aby ste si s ním mohli nainštalovať Ubuntu? Ak áno, tento návod je pre vás! Nasledujte, ako prejdeme








