Jak otevřít více programů pomocí jedné zkratky v systému Windows 10

Jak otevřít více programů pomocí jedné zkratky v systému Windows 10. Otevřete více aplikací současně s jednou klávesou. Zde je návod, jak na to.
Vadná webová kamera je opravdu katastrofa, zejména během schůzek nebo online učení. Zde je návod, jak opravit chybu blikání webové kamery v systému Windows 11 .

Jak opravit chybu blikání webové kamery v systému Windows 11
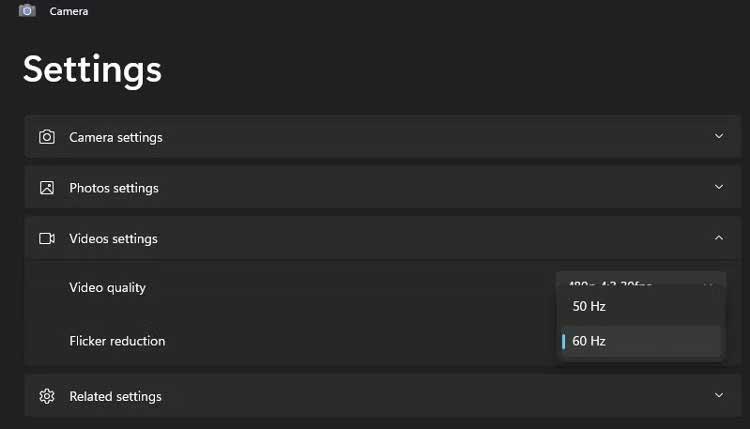
Některý software pro chat/videokonference přepíše tuto změnu přednastaveným nastavením frekvence. Většina umožňuje upravit rychlost závěrky nebo jemně doladit frekvenci napájení. Například ve Skype:
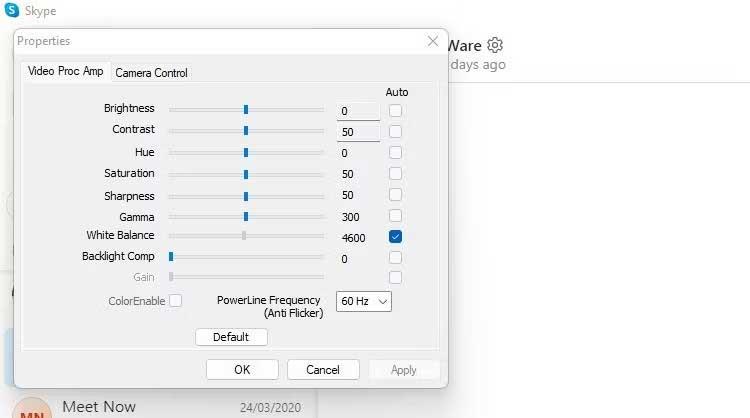
Pokud používáte externí webovou kameru, můžete také použít tuto metodu.
Pokud rychlost závěrky a osvětlení nejsou příčinou problému. Ujistěte se, že je veškerý software aktualizován.
Zkontrolujte čekající aktualizace systému Windows . Pokud vidíte aplikaci fotoaparátu nebo revizi kvality, která může tento problém vyřešit. Měli byste také zkontrolovat sekci Volitelné aktualizace , protože aktualizace webové kamery jsou zde někdy skryté.
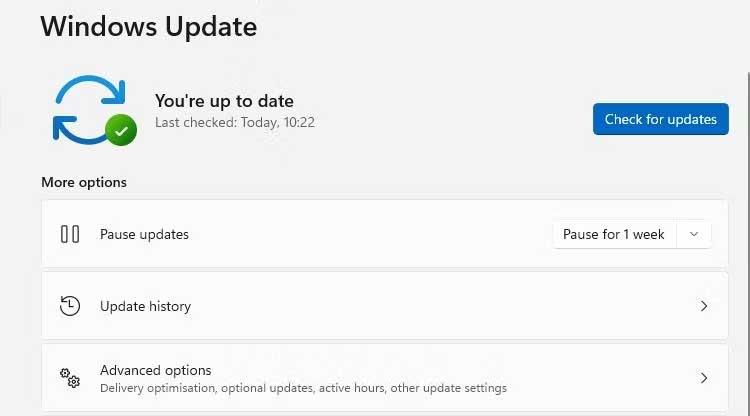
Nainstalujte dostupné aktualizace a restartujte počítač. Poté můžete zkusit webovou kameru, abyste zjistili, zda chyba blikání stále existuje.
Dále zkontrolujte aktualizace ovladače webové kamery. Ovladače se týkají pouze určitého zařízení nebo součásti, takže je nelze aktualizovat výše uvedeným způsobem, aby se opravily chyby webové kamery v systému Windows.
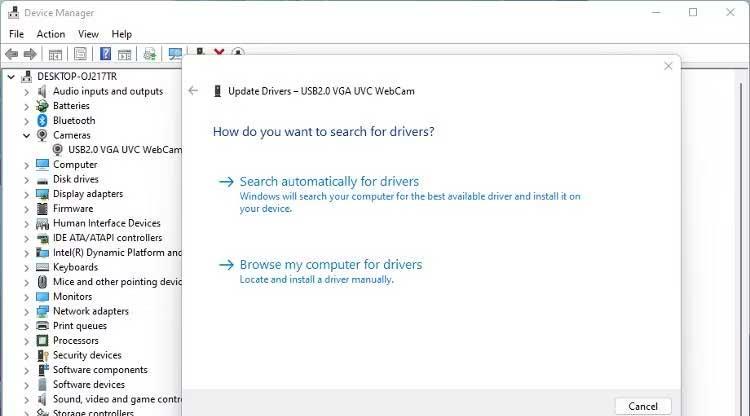
Pokud používáte externí webovou kameru USB, může být problémem port USB. Ujistěte se, že počítač připojujete k webové kameře přes správný port. Porty USB 3.0 jsou obvykle modré.
Vlastnosti webové kamery mohou zahrnovat možnosti kompenzace slabého osvětlení. Automaticky rozjasní fotografie v případě špatného osvětlení. Vypnutí této funkce může vyřešit blikání webové kamery.
Pokud je tato možnost k dispozici, uvidíte ji v nabídce nastavení nebo vlastností nainstalovaného softwaru webové kamery, když ji nastavíte.
Tuto funkci má také vestavěná webová kamera v počítači, liší se však podle modelu. Většina interních webových kamer vestavěných do obrazovek notebooků má výchozí nastavení Windows Camera.
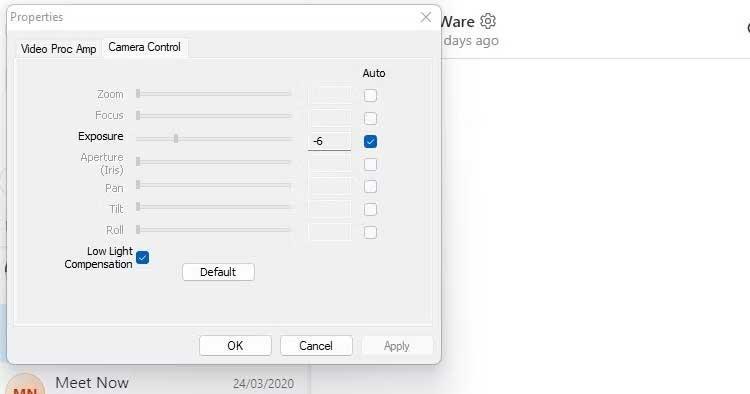
Pokud možnost kompenzace nízké expozice není v softwaru vaší webové kamery k dispozici, zkontrolujte nastavení aplikace pro videochat, kterou používáte.
Výše jsou jednoduché způsoby, jak opravit chybu blikání webové kamery Windows 11 . Doufám, že článek je pro vás užitečný.
Jak otevřít více programů pomocí jedné zkratky v systému Windows 10. Otevřete více aplikací současně s jednou klávesou. Zde je návod, jak na to.
Prieskumník súborov v systéme Windows 11 vyzerá inak ako v systéme Windows 10. Okrem zaoblených rohov a nových ikon sa zmenil aj pás s nástrojmi. Jeho veľa
Nechceš dostat PWNED, že? Ačkoli byl tento termín poprvé viděn ve Warcraftu, nyní znamená, že vaše online osobní údaje mohou být kompromitovány.
Windows 11 má nové uživatelské rozhraní. Rychlé přepínače a panely, ke kterým měli uživatelé ve Windows 10 přístup, byly přesunuty nebo přepracovány tak, aby byly méně užitečné.
Snímek obrazovky je rychlý způsob, jak vizuálně sdílet to, co je na obrazovce. V mnoha případech může snímek obrazovky sloužit také jako důkaz odeslání nebo rychlý způsob
Windows 11, rovnako ako jeho predchodcovia, má ponuku vyhľadávania. Môžete ho použiť na vyhľadávanie aplikácií a ich priame otváranie. Na vyhľadávanie je možné použiť ponuku vyhľadávania
Windows 11 nemá ohromující množství nových funkcí a existuje jen několik, které uživatelé mohou chtít aktualizovat. A to i přesto, že
Prichytávanie okien aplikácií je vo Windowse mimoriadne populárna funkcia. Bol pridaný vo Windows XP a zostal súčasťou každej novej iterácie
Prieskumník súborov sa zmenil v systéme Windows 11. Pás s nástrojmi je preč a nahradený oveľa stručnejšou sadou tlačidiel na správu súborov. Existuje register
Používate Windows 11 na svojom stolnom počítači alebo notebooku? Želáte si, aby ste si s ním mohli nainštalovať Ubuntu? Ak áno, tento návod je pre vás! Nasledujte, ako prejdeme








