Jak otevřít více programů pomocí jedné zkratky v systému Windows 10

Jak otevřít více programů pomocí jedné zkratky v systému Windows 10. Otevřete více aplikací současně s jednou klávesou. Zde je návod, jak na to.
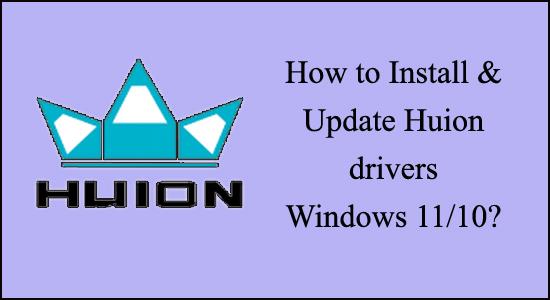
Huion je veľmi populárny pre svoju obrovskú škálu grafických tabletov, pier, počítačov a displejov. Mnoho používateľov však hlásilo problémy súvisiace s tabletom, perom a displejom Huion.
Väčšina chýb a problémov je spôsobená nekompatibilnými alebo zastaranými ovládačmi. Takže dnes v tomto článku vám ukážem, ako stiahnuť a nainštalovať ovládače Huion na Windows 10 a Windows 11, pretože to vyrieši rôzne problémy so zariadením Huion.
Ale predtým, ako začnete s krokmi, je niekoľko krokov, o ktoré sa musíte postarať:
Preventívne opatrenia pred inštaláciou ovládačov Huion v systéme Windows 11/10
Pred inštaláciou alebo aktualizáciou ovládačov Huion musíte mať na pamäti niekoľko vecí , sú nasledovné:
Po dokončení vyššie uvedených krokov je čas nainštalovať ovládače Huion do počítača.
Ako stiahnuť a nainštalovať ovládač Huion v systéme Windows 11/10?
Ak si chcete stiahnuť ovládač pre svoje zariadenia Huion, ako je grafický tablet alebo tabletový monitor s perom Huion, musíte prejsť na oficiálnu webovú stránku Huion a vyhľadať najnovší ovládač tabletu Huion. Môžete to urobiť takto:
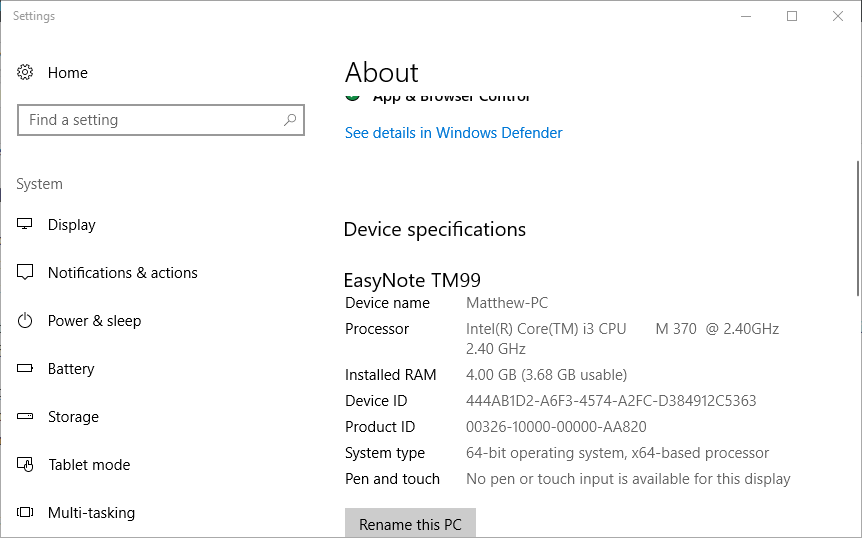
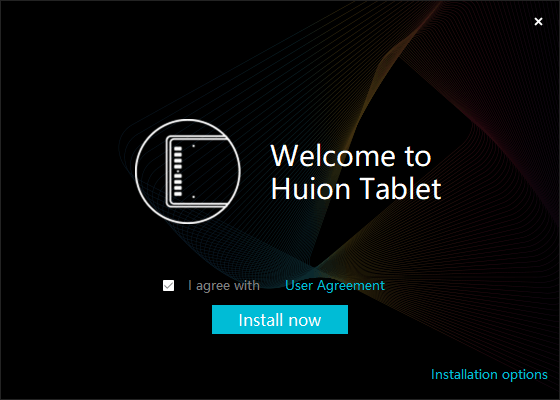
Keď sú ovládače nainštalované, skúste spustiť aplikáciu a nájdite, či vidíte Device Connected, čo znamená, že ovládač je stiahnutý a nainštalovaný úspešne.
Teraz musíte nastaviť tablet Huion
Ako nastaviť tablet Huion?
Postupujte podľa nasledujúcich krokov:
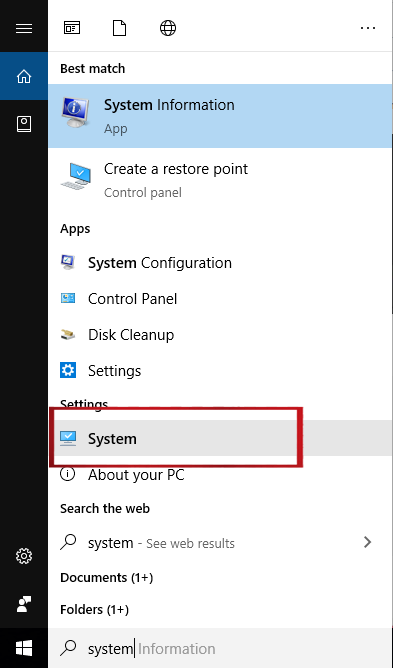
Takto je váš tablet Huion pripravený na použitie.
Ako už bolo mnohokrát povedané, problémy súvisiace so zariadením Huion, pretože zariadenie d je pripojené, tablet Huion sa nepripája, pero Huion nefunguje. atď získať opravy jednoducho aktualizáciou ovládačov. Takže tu zistíte, ako jednoducho aktualizovať ovládače Huion v systéme Windows 11 a 10.
Ako aktualizovať ovládače Huion na najnovšiu verziu?
Udržiavanie aktuálnych ovládačov je šikovný nápad, pretože ak nie sú, môžu sa začať správať čudne. Existujú spôsoby, ako aktualizovať ovládače Huion :
#1 – Manuálna aktualizácia ovládačov Huion
#2 – Aktualizácia pomocou Správcu zariadení
Prípadne môžete podľa nasledujúcich krokov aktualizovať ovládač Huion manuálne pomocou Správcu zariadení:
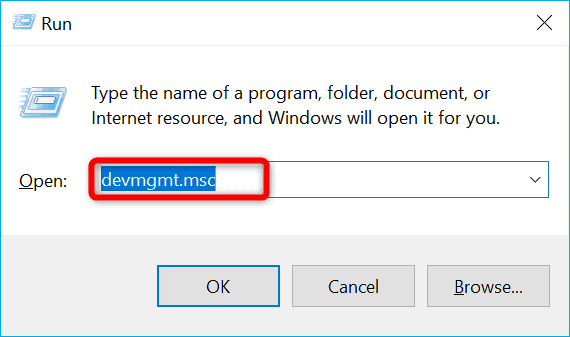
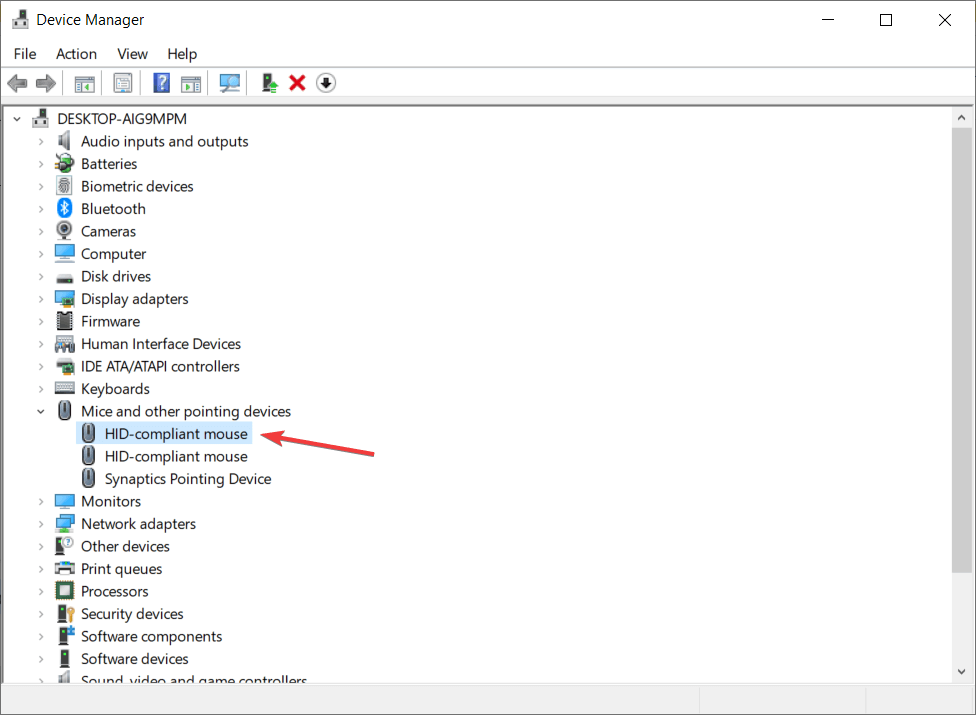
#3 – Automatická aktualizácia ovládačov
Ovládače môžete aktualizovať automaticky pomocou profesionálneho odporúčaného nástroja Driver Updater Tool. Ide o pokročilý nástroj, ktorý jednoduchým skenovaním odhalí a opraví rôzne problémy a chyby súvisiace s ovládačmi.
Pomocou toho môžete tiež nainštalovať najnovšie ovládače a aktualizovať existujúce ovládače zariadení.
Získajte nástroj na aktualizáciu ovládačov na automatickú aktualizáciu ovládača
Ak vaše zariadenie Huion nefunguje, je možné, že ovládače tabletu nie sú aktuálne; v takýchto prípadoch by ste sa mali pokúsiť aktualizovať ovládače Huion , aby ste opravili akýkoľvek problém nie alebo v budúcnosti.
Záver
Toto je všetko o tom, ako ľahko stiahnuť, nainštalovať a aktualizovať ovládač Huion, aby ste vyriešili rôzne problémy a chyby súvisiace so zariadeniami Huion.
Pozorne si prečítajte článok a postupujte podľa uvedených krokov.
Nezabudnite dať like a zdieľať tento článok so svojimi priateľmi.
Veľa štastia..!
Jak otevřít více programů pomocí jedné zkratky v systému Windows 10. Otevřete více aplikací současně s jednou klávesou. Zde je návod, jak na to.
Prieskumník súborov v systéme Windows 11 vyzerá inak ako v systéme Windows 10. Okrem zaoblených rohov a nových ikon sa zmenil aj pás s nástrojmi. Jeho veľa
Nechceš dostat PWNED, že? Ačkoli byl tento termín poprvé viděn ve Warcraftu, nyní znamená, že vaše online osobní údaje mohou být kompromitovány.
Windows 11 má nové uživatelské rozhraní. Rychlé přepínače a panely, ke kterým měli uživatelé ve Windows 10 přístup, byly přesunuty nebo přepracovány tak, aby byly méně užitečné.
Snímek obrazovky je rychlý způsob, jak vizuálně sdílet to, co je na obrazovce. V mnoha případech může snímek obrazovky sloužit také jako důkaz odeslání nebo rychlý způsob
Windows 11, rovnako ako jeho predchodcovia, má ponuku vyhľadávania. Môžete ho použiť na vyhľadávanie aplikácií a ich priame otváranie. Na vyhľadávanie je možné použiť ponuku vyhľadávania
Windows 11 nemá ohromující množství nových funkcí a existuje jen několik, které uživatelé mohou chtít aktualizovat. A to i přesto, že
Prichytávanie okien aplikácií je vo Windowse mimoriadne populárna funkcia. Bol pridaný vo Windows XP a zostal súčasťou každej novej iterácie
Prieskumník súborov sa zmenil v systéme Windows 11. Pás s nástrojmi je preč a nahradený oveľa stručnejšou sadou tlačidiel na správu súborov. Existuje register
Používate Windows 11 na svojom stolnom počítači alebo notebooku? Želáte si, aby ste si s ním mohli nainštalovať Ubuntu? Ak áno, tento návod je pre vás! Nasledujte, ako prejdeme








