Jak otevřít více programů pomocí jedné zkratky v systému Windows 10

Jak otevřít více programů pomocí jedné zkratky v systému Windows 10. Otevřete více aplikací současně s jednou klávesou. Zde je návod, jak na to.
Apple je obecně známý tím, že jeho produkty jsou snadno použitelné a pochopitelné. Vágní oznámení neznámého příslušenství detekovaného ve vaší blízkosti na iPhonu nebo iPadu však může být trochu matoucí.
Co tato zpráva znamená a co byste měli dělat, když se zobrazí na vašem iPhone? Pojďme se v tom ponořit a demystifikovat toto varování.
Porozumění Apple AirTag a dalším osobním sledovacím zařízením
Ztráta důležitých věcí, jako jsou klíče od auta nebo peněženka, může být frustrující. To je důvod, proč společnosti vynalezly sledovací zařízení Bluetooth, jako jsou Tile a Chipolo. Apple vstoupil do podnikání s AirTag v roce 2020 a téměř okamžitě zvýšil povědomí o tom, co tato malá sledovací zařízení dokážou.
Bohužel AirTag jasně ukázal, že tato zařízení jsou užitečná i pro hanebnější účely. Zprávy o stalkerech, kteří používají příslušenství ke sledování svých obětí, vycházejí téměř každý týden. Zločinecké gangy je dokonce využívaly ke sledování soupeřů z vlastních nezákonných a často násilných důvodů.
Aby Apple pomohl v boji proti tomuto nežádoucímu sledování, aktualizoval iOS, aby si uživatelé více uvědomovali příslušenství, které je sleduje. Pokud je zařízení Find My příliš daleko od svého vlastníka a sleduje vás, váš iPhone vás upozorní. Samotné sledovací zařízení se může pokusit dát najevo svou přítomnost, ale ne vždy to funguje.
Dávat vám vědět, že vás něco může sledovat
Každý AirTag, který je příliš dlouho oddělen od svého vlastníka, začne vydávat hluk. Při každém pohybu AirTag vydá zvuk. To však nefunguje s AirPods nebo všemi ostatními zařízeními v síti Najít. Také to nebude fungovat, pokud vlastník AirTag zakázal nebo odstranil reproduktor AirTag.
Pokud máte zařízení se systémem iOS nebo iPadOS 14.5 nebo novějším, existuje další způsob, jak zařízení dává najevo svou přítomnost. To se děje prostřednictvím oznámení do vašeho zařízení. Chcete-li zajistit, abyste mohli přijímat tato oznámení, ujistěte se, že:
Jakmile budou tyto kroky provedeny, obdržíte oznámení podobné jednomu z těchto, pokud vaše zařízení detekuje AirTag, určitá sluchátka AirPods nebo jiné sledovací zařízení, které používá síť Najít . Tato zpráva se může zobrazit jako kterákoli z následujících:
Co mám dělat, když se zobrazí upozornění „Bylo zjištěno neznámé příslušenství“ nebo podobné upozornění?
Pokud se vám zobrazí zpráva „neznámé příslušenství zjištěno ve vaší blízkosti“ (nebo podobná zpráva), znamená to, že s vámi možná cestuje položka kompatibilní se sítí Najít. Pokud ano, jeho vlastník může vidět vaši polohu. Měli byste se podívat, zda k něčemu, co si půjčujete, není připojeno takové zařízení. Upozornění „Detekováno neznámé příslušenství“ může znamenat, že zařízení již není s vámi. Může to však také znamenat slabé připojení Bluetooth nebo zařízení, které má změněné identifikátory.
Pokud tomu tak není, můžete se pokusit zjistit, kdy jste zařízení mohli zvedat. Klepnutím na upozornění otevřete aplikaci Najít a měli byste mít přístup k mapě, kde vaše zařízení s vámi sledovalo stopaře. Přerušovaná čára spojující červené tečky může pomoci určit, kde váš iPhone poprvé detekoval zařízení.
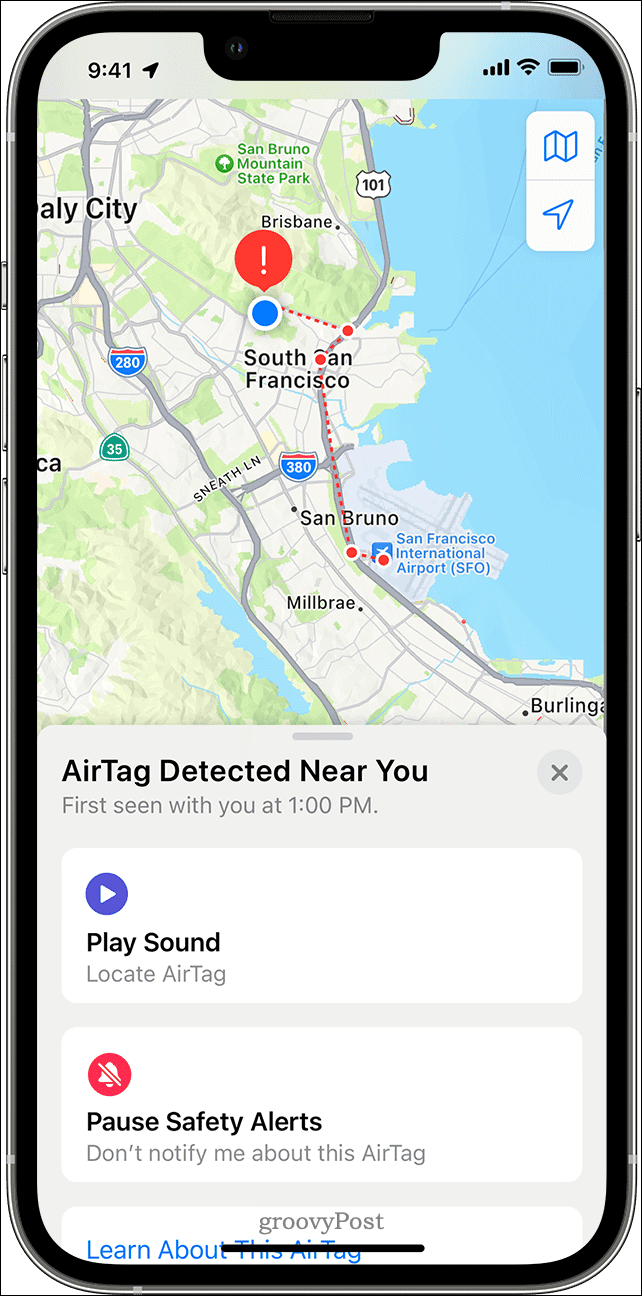
Měli byste se také pokusit najít příslušenství, které s vámi cestuje. U mnoha příslušenství můžete klepnout na tlačítko Přehrát zvuk a pozorně poslouchat. Pokud to zpočátku neslyšíte, zkuste znovu klepnout na Přehrát zvuk .
Pokud není k dispozici možnost Přehrát zvuk nebo zvuk neslyšíte, položka již možná nemáte. Samozřejmě se také mohl změnit jeho identifikátor. Prohlédněte si své věci a najděte zařízení, zkontrolujte svou osobu a všechny své kapsy.
Nezapomeňte zkontrolovat kapsy bundy, vnější přihrádky kabelky nebo tašky a vozidlo. Pokud nemůžete zařízení najít a máte pocit, že vaše bezpečnost může být ohrožena, přejděte na bezpečné místo a kontaktujte policii.
Jak se vypořádat s neznámým AirTagem nebo jiným sledovacím zařízením
Jakmile AirTag nebo jiné podobné zařízení najdete, můžete zkontrolovat, zda je jeho vlastník označil jako ztracené. Podržte horní část svého iPhonu nebo smartphonu s NFC poblíž bílé strany AirTag, dokud se nezobrazí upozornění.
Po klepnutí na oznámení se otevře webová stránka. To poskytuje informace o AirTag, včetně jeho sériového čísla a posledních čtyř číslic telefonního čísla registrovaného vlastníka. To může pomoci identifikovat vlastníka, pokud jej znáte. Odkaz ve spodní části stránky vám poskytne pokyny k deaktivaci AirTag nebo některých dalších zařízení.
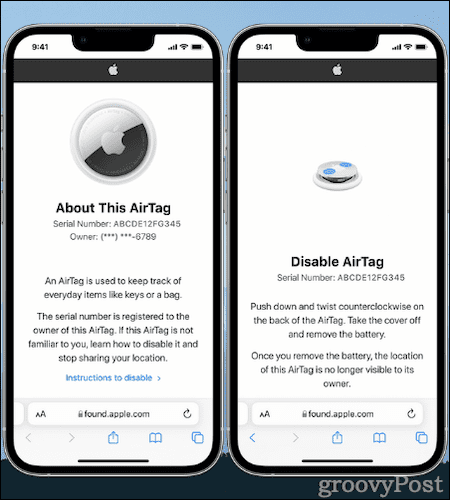
Měli byste pořídit snímek stránky, abyste mohli zdokumentovat informace. Pokud vlastník označil AirTag nebo jiné příslušenství jako ztracené, může se zobrazit zpráva, která vám umožní je kontaktovat.
Kontrola blízkých AirTags nebo Find My Network Accessories na Androidu
Apple také vydal aplikaci, která uživatelům Androidu pomůže najít nechtěná sledovací zařízení.
Aplikace Tracker Detect dostupná v Obchodě Google Play hledá kompatibilní zařízení v dosahu Bluetooth, která jsou oddělena od svého vlastníka. Pokud aplikace detekuje AirTag nebo jiný kompatibilní sledovač předmětů ve vaší blízkosti po dobu alespoň 10 minut, pomůže vám spustit zvuk, který vám pomůže zařízení najít.
Chraňte se před nežádoucím sledováním
Neznámá zpráva o příslušenství detekovaná ve vaší blízkosti na vašem iPhonu nebo iPadu může být alarmující – ale nepropadejte panice. Ve chvíli, kdy si uvědomíte, že vás stíní nežádoucí sledovací zařízení, začněte přemýšlet o své bezpečnosti. Nevracejte se domů, na pracoviště ani na jiné místo, kde byste mohli být ohroženi. Pokud najdete AirTag nebo jiné zařízení a zjistíte, že jeho přítomnost u vás je zcela nevinná, pokračujte v plánovaném pohybu.
Na druhou stranu, pokud si myslíte, že by mohla být ohrožena vaše bezpečnost, podnikněte patřičné kroky, abyste zajistili své vlastní blaho. Obraťte se na orgány činné v trestním řízení, které mohou spolupracovat se společností Apple a získat informace související s položkou. Možná budete muset předat sledovací zařízení orgánům činným v trestním řízení, ale mohou se pokusit najít vlastníka a obnovit vaši bezpečnost před nežádoucím sledováním.
Bojíte se o své soukromí na zařízeních Apple? Spusťte na svém iPhonu nebo iPadu kontrolu soukromí aplikace a zjistěte, které aplikace mají přístup k vašim datům.
Jak otevřít více programů pomocí jedné zkratky v systému Windows 10. Otevřete více aplikací současně s jednou klávesou. Zde je návod, jak na to.
Prieskumník súborov v systéme Windows 11 vyzerá inak ako v systéme Windows 10. Okrem zaoblených rohov a nových ikon sa zmenil aj pás s nástrojmi. Jeho veľa
Nechceš dostat PWNED, že? Ačkoli byl tento termín poprvé viděn ve Warcraftu, nyní znamená, že vaše online osobní údaje mohou být kompromitovány.
Windows 11 má nové uživatelské rozhraní. Rychlé přepínače a panely, ke kterým měli uživatelé ve Windows 10 přístup, byly přesunuty nebo přepracovány tak, aby byly méně užitečné.
Snímek obrazovky je rychlý způsob, jak vizuálně sdílet to, co je na obrazovce. V mnoha případech může snímek obrazovky sloužit také jako důkaz odeslání nebo rychlý způsob
Windows 11, rovnako ako jeho predchodcovia, má ponuku vyhľadávania. Môžete ho použiť na vyhľadávanie aplikácií a ich priame otváranie. Na vyhľadávanie je možné použiť ponuku vyhľadávania
Windows 11 nemá ohromující množství nových funkcí a existuje jen několik, které uživatelé mohou chtít aktualizovat. A to i přesto, že
Prichytávanie okien aplikácií je vo Windowse mimoriadne populárna funkcia. Bol pridaný vo Windows XP a zostal súčasťou každej novej iterácie
Prieskumník súborov sa zmenil v systéme Windows 11. Pás s nástrojmi je preč a nahradený oveľa stručnejšou sadou tlačidiel na správu súborov. Existuje register
Používate Windows 11 na svojom stolnom počítači alebo notebooku? Želáte si, aby ste si s ním mohli nainštalovať Ubuntu? Ak áno, tento návod je pre vás! Nasledujte, ako prejdeme








