Jak otevřít více programů pomocí jedné zkratky v systému Windows 10

Jak otevřít více programů pomocí jedné zkratky v systému Windows 10. Otevřete více aplikací současně s jednou klávesou. Zde je návod, jak na to.
Pozrite sa na klávesnicu pripojenú k vášmu Macu. Vidíte kláves Alt vľavo dole? Teraz stlačte kláves. Stalo sa niečo? Pravdepodobne nie a má na to dobrý dôvod. Tu je pohľad na kláves Alt a na to, ako môže byť užitočný pri každodennom pracovnom postupe.
Ahoj, kláves Alt
Kláves Alt sa niekedy nazýva aj kláves Option a je tretím klávesom zľava na klávesnici Macu. Pri samostatnom stlačení kláves nič neurobí, pretože nemôže nezávisle vykonať systémový príkaz. V kombinácii s inými tlačidlami však môžete rýchlo pristupovať k skrytým funkciám a špeciálnym znakom.
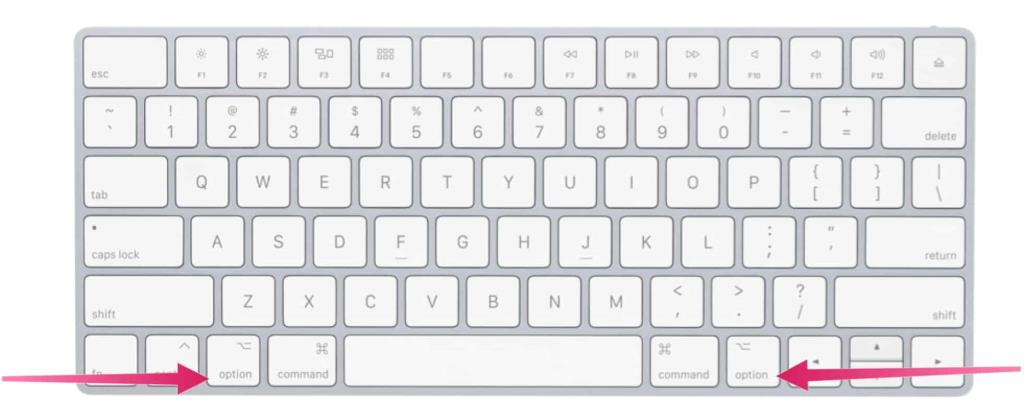
Zábavný fakt
Zaujímavé je, že váš Mac sa dodáva s dvoma klávesmi Alt. Druhý sa tiež nachádza na poslednom rade klávesov na klávesnici Mac, ale v tomto prípade je umiestnený na pravej strane. Obe klávesy Alt fungujú rovnako; dvojité umiestnenie uľahčuje prístup k skratkám, ktoré môžete vykonávať.
Poznámka: Tento článok sa zaoberá iba anglickou klávesnicou Mac.
Kľúčové funkcie
Keď stlačíte kláves Alt na Macu s inými klávesmi, okamžite získate rôzne funkcie. Dostupné sú často viazané na aktívne okno alebo program. Najprv sa pozrime na kláves Alt v akcii, pokiaľ ide o Finder a systémové skratky, potom skratky pre dokumenty. Uvidíte tiež zoznam špeciálnych postáv, ktoré je možné odomknúť pomocou klávesu Alt a jedného ďalšieho.
Kláves Alt: Finder a systémové skratky
Tieto typy skratiek zvyčajne vyžadujú použitie susedného príkazového klávesu. Existuje však niekoľko, ktoré sa namiesto toho spoliehajú na kláves Alt, vrátane nasledujúcich:
Kláves Alt: Skratky dokumentu
Nasledujúce kombinácie klávesov sa môžu líšiť v závislosti od aplikácie, ktorú používate:
Iní
Špeciálne znaky
Pri použití klávesu Alt spolu s iným klávesom môžete odomknúť špeciálne znaky. Tieto kombinácie sa počítajú na stovky a nie sú tu uvedené. Namiesto toho si pozrite zoznam WebNots .
Okrem toho môžete v systéme macOS vyvolať prehliadač znakov. Umožňuje vám rýchlo nájsť emotikony, symboly, písmená s diakritikou a znaky z iných jazykov vo vašich dokumentoch. Na Macu vyberte Upraviť > Emoji a symboly, aby ste v aplikácii vyvolali prehliadač znakov.
Kláves Alt na Macu má nespočetné množstvo použití. Niektoré z nich sú užitočnejšie ako iné. Vyššie uvedený zoznam je dobrým východiskovým bodom. Užite si to!
Jak otevřít více programů pomocí jedné zkratky v systému Windows 10. Otevřete více aplikací současně s jednou klávesou. Zde je návod, jak na to.
Prieskumník súborov v systéme Windows 11 vyzerá inak ako v systéme Windows 10. Okrem zaoblených rohov a nových ikon sa zmenil aj pás s nástrojmi. Jeho veľa
Nechceš dostat PWNED, že? Ačkoli byl tento termín poprvé viděn ve Warcraftu, nyní znamená, že vaše online osobní údaje mohou být kompromitovány.
Windows 11 má nové uživatelské rozhraní. Rychlé přepínače a panely, ke kterým měli uživatelé ve Windows 10 přístup, byly přesunuty nebo přepracovány tak, aby byly méně užitečné.
Snímek obrazovky je rychlý způsob, jak vizuálně sdílet to, co je na obrazovce. V mnoha případech může snímek obrazovky sloužit také jako důkaz odeslání nebo rychlý způsob
Windows 11, rovnako ako jeho predchodcovia, má ponuku vyhľadávania. Môžete ho použiť na vyhľadávanie aplikácií a ich priame otváranie. Na vyhľadávanie je možné použiť ponuku vyhľadávania
Windows 11 nemá ohromující množství nových funkcí a existuje jen několik, které uživatelé mohou chtít aktualizovat. A to i přesto, že
Prichytávanie okien aplikácií je vo Windowse mimoriadne populárna funkcia. Bol pridaný vo Windows XP a zostal súčasťou každej novej iterácie
Prieskumník súborov sa zmenil v systéme Windows 11. Pás s nástrojmi je preč a nahradený oveľa stručnejšou sadou tlačidiel na správu súborov. Existuje register
Používate Windows 11 na svojom stolnom počítači alebo notebooku? Želáte si, aby ste si s ním mohli nainštalovať Ubuntu? Ak áno, tento návod je pre vás! Nasledujte, ako prejdeme








